Reflektor: Czat AI, gry typu retro, zmieniacz lokalizacji, Roblox odblokowany
Reflektor: Czat AI, gry typu retro, zmieniacz lokalizacji, Roblox odblokowany
Czy prezentacje na tablecie lub telefonie Samsung wydają się ograniczone? Twój przewodnik jest kluczem do wykorzystania potencjału dużego ekranu Twojego urządzenia Samsung. Pokażemy Ci proste, bezprzewodowe przesyłanie obrazu z telefonu lub tabletu na dowolny telewizor! Możesz odzwierciedlić swoje Telefon Samsung do telewizora aby zwiększyć produktywność i prezentacje. Możesz to zrobić bezpłatnie, korzystając z trzech metod: połączenia Wi-Fi z aplikacją innej firmy, kabla HDMI i USB. Zapomnij o drogich adapterach i trudnych konfiguracjach, a my nauczymy Cię, jak to zrobić!
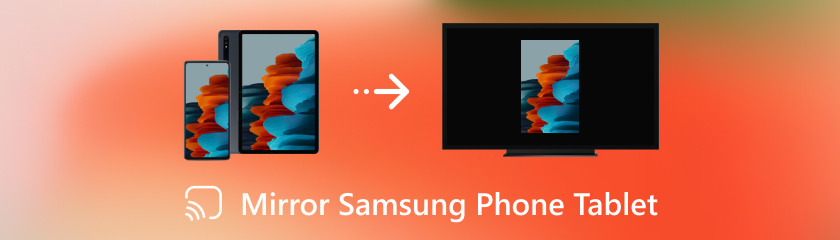
Czy ekran Twojego telefonu Samsung jest ograniczony? Jesteśmy o Tobie świadomi! Dzięki tej metodzie możesz bezprzewodowo i bez użycia przewodów wyświetlać pełny ekran telefonu Samsung na telewizorze Roku. Tak, nie będzie już kolejnego splątanego bałaganu! Nawiążemy płynne połączenie, wykorzystując siłę Twojej obecnej sieci Wi-Fi. Ciesz się telefonem Samsung na dużym ekranie i poznaj poniższe kroki, jak wykonać kopię lustrzaną ekranu telefonu Samsung na Roku TV przy użyciu tych metod.
Gdy bezprzewodowo połączysz telefon Samsung z telewizorem za pomocą funkcji Smart View, możesz natychmiast wyświetlić kopię lustrzaną ekranu telefonu i przesyłać strumieniowo zawartość wideo bezpośrednio do telewizora. Dzięki tej praktycznej funkcji możesz cieszyć się ulubionymi aplikacjami, zdjęciami, filmami i innymi treściami na dużym ekranie bez uciążliwych przewodów. Po prostu wykonaj te proste kroki po upewnieniu się, że telefon i telewizor są połączone z tą samą siecią Wi-Fi.
Sprawdź, czy telewizor Roku i telefon Samsung są połączone z tą samą siecią bezprzewodową. Przejdź do Ustawień, następnie przejdź do Systemu i kliknij opcję Screen Mirroring na swoim Roku TV. Wybierz tryb Screen Mirroring i skonfiguruj go jako Zawsze zezwalaj lub Pytaj, zgodnie ze swoimi preferencjami.
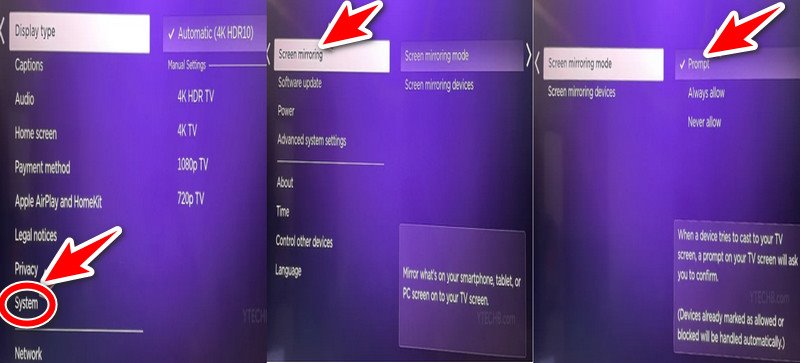
Na telefonie Samsung przesuń palcem w dół, aby otworzyć menu Szybkie ustawienia. Sprawdź, który model telefonu Samsung jest zgodny z funkcją Smart View Screen Mirroring, a następnie wybierz opcję Zacznij teraz.
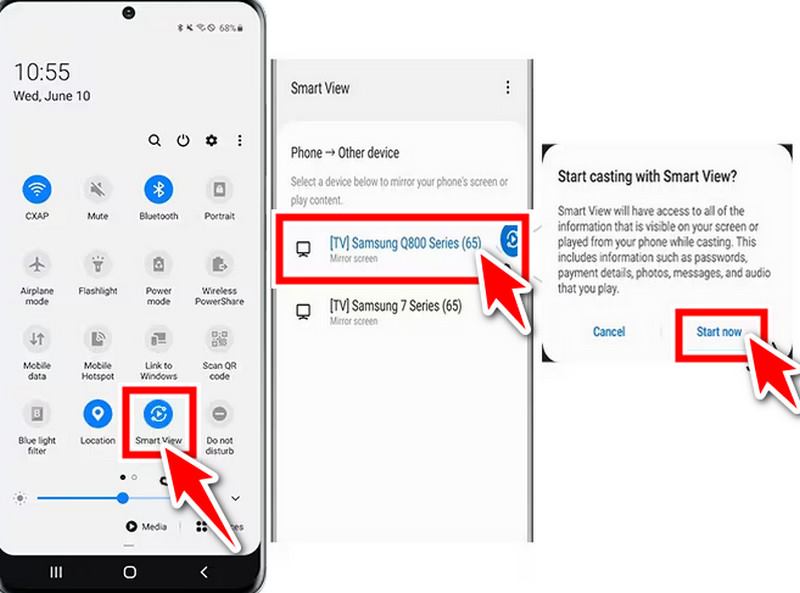
Po włączeniu funkcji dublowania ekranu w telefonie Samsung rozpocznie się wyszukiwanie urządzeń i wybranie telewizora Roku z wyświetlonej listy urządzeń.
Po wybraniu telewizora Roku ekran Twojego telefonu Samsung powinien zacząć odzwierciedlać obraz telewizora.
Po prostu wyłącz funkcję dublowania ekranu w telefonie Samsung lub wybierz opcję Rozłącz w ustawieniach dublowania ekranu w telewizorze Roku, aby zakończyć dublowanie ekranu.
Dzięki urządzeniu Chromecast możesz przesyłać multimedia z telefonu, tabletu lub komputera na ekran telewizora. Wystarczy podłączyć go do portu HDMI w telewizorze. Dzięki temu prostemu rozwiązaniu możesz z łatwością cieszyć się ulubioną rozrywką na większym ekranie i pozbyć się konieczności stosowania przewodów.
Podłącz kabel zasilający USB do gniazdka elektrycznego i podłącz gadżet Chromecast do wolnego portu HDMI w telewizorze. Ze sklepu Google Play pobierz i skonfiguruj aplikację Google Home na swoim smartfonie Samsung.
Uruchom aplikację Google Home i zaloguj się przy użyciu danych uwierzytelniających Google.
Aby dodać nowe urządzenie, dotknij symbolu +. Przejdź do Skonfiguruj urządzenie i wybierz Skonfiguruj nowe urządzenia w swoim domu. Aplikacja automatycznie wyszuka urządzenia Chromecast połączone z Twoją siecią bezprzewodową. Aby rozpocząć procedurę konfiguracji, dotknij urządzenia Chromecast, gdy zostanie wyświetlone.
Jeśli chcesz przesłać multimedia lub aplikację z telefonu Samsung na telewizor, otwórz go i dotknij ikony Cast. Gdy wybierzesz urządzenie Chromecast z listy dostępnych urządzeń, obraz wideo rozpocznie się na ekranie telewizora.
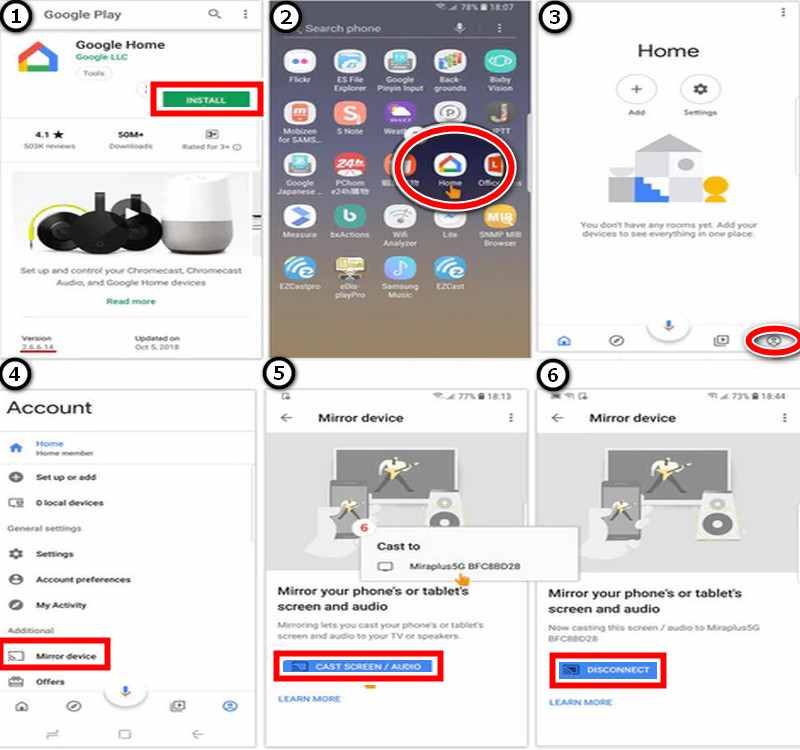
W tym samouczku dowiesz się, jak zmaksymalizować wrażenia z oglądania na dużym ekranie za pomocą podstawowego kabla HDMI w trybie kopii lustrzanej ekranu Samsung Galaxy. Pokażemy Ci, jak wykonać kopię lustrzaną obrazu z telefonu Samsung na telewizorze LG, eliminując potrzebę kosztownych instalacji lub pobierania trudnego oprogramowania. Dzięki temu przewodnikowi możesz w pełni wykorzystać możliwości swojego telefonu Samsung Galaxy.
Określ rodzaj portu w telefonie Samsung Galaxy. Upewnij się, że w telewizorze LG jest dostępny port HDMI.
Wybierz odpowiedni kabel lub adapter w zależności od portu w telefonie. Podłącz jeden koniec kabla lub adaptera do portu w telefonie Samsung Galaxy, a drugi koniec kabla lub adaptera do otwartego portu HDMI w telewizorze LG.
Aby zmienić źródło sygnału wejściowego HDMI na zgodne z portem HDMI, do którego podłączony jest telefon, użyj pilota telewizora LG. Może być oznaczony jako HDMI 1 lub HDMI 2.
Po podłączeniu telewizor LG powinien odzwierciedlać ekran Twojego telefonu Samsung Galaxy.
Niektórzy mogą zalecać użycie kabla USB jako rozwiązania problemu, ale prawda jest taka, że zazwyczaj nie jest możliwe przesłanie obrazu z telefonu Samsung bezpośrednio na telewizor za pomocą zwykłego kabla USB. Twoje opcje zostaną sprawdzone w tym przewodniku. Zbadamy powody, dla których zwykły kabel USB nie działa, i przedstawimy różne podejścia, które wykorzystują połączenia USB, aby zapewnić pożądane wrażenia na dużym ekranie. Przygotuj się na odkrycie pełnego potencjału funkcji przesyłania lustrzanego ekranu telefonu Samsung na telewizor, nawet jeśli wymaga to czegoś więcej niż tylko zwykłego przewodu USB!
Upewnij się, że Twój telefon Samsung obsługuje wyjście MHL lub USB-C na HDMI. Kup konwerter USB-C na HDMI lub MHL, który współpracuje z modelem Twojego telefonu Samsung. Jeśli Twój telefon ma port USB-C, będziesz potrzebować przejściówki z USB-C na HDMI.
Podłącz jeden koniec kabla lub adaptera do złącza ładowania USB-C lub Micro USB telefonu Samsung. Podłącz końcówkę HDMI adaptera lub kabla do otwartego portu telewizora w urządzeniu.
Aby zmienić źródło sygnału wejściowego HDMI odpowiadające portowi, do którego telefon jest podłączony do złącza HDMI 1, złącze HDMI 2 korzysta z pilota telewizora.
Po podłączeniu i dostosowaniu ustawień telewizor powinien replikować ekran Twojego telefonu Samsung. Teraz możesz oglądać informacje na większym ekranie telewizora i korzystać z interfejsu w telefonie.
Jak używać Samsung Smart View do tworzenia kopii lustrzanych ekranu i na czym polega?
Samsung Smart View to zintegrowana funkcja w urządzeniach Samsung. To jest najlepsza aplikacja do tworzenia kopii ekranu zaprojektowany, aby umożliwić wyświetlanie ekranu tabletu lub telefonu na kompatybilnym telewizorze. Aby skorzystać z funkcji Smart View, najpierw upewnij się, że tablet lub telefon Samsung i telewizor są połączone z tą samą siecią bezprzewodową. Następnie uruchom aplikację Smart View lub przejdź do ustawień urządzenia, aby włączyć funkcję kopii ekranu.
Czy mogę użyć przewodu, aby wyświetlić obraz z tabletu lub telefonu Samsung na telewizorze?
Jeśli Twój telefon lub tablet Samsung obsługuje wyjście USB-C na HDMI lub MHL (Mobile High-Definition Link), możesz wyświetl kopię lustrzaną urządzenia z Androidem na telewizorze za pomocą kabla. Aby podłączyć urządzenie do złącza HDMI w telewizorze, potrzebny będzie odpowiedni adapter lub kabel.
Jaka jest bezprzewodowa metoda przesyłania obrazu z tabletu lub telefonu Samsung na telewizor?
Korzystając z Miracast, DLNA, Google Cast (Chromecast) i Samsung Smart View, możesz bezprzewodowo wyświetlać obraz ze swojego telefonu lub tabletu Samsung na telewizorze. Po upewnieniu się, że oba urządzenia są połączone z tą samą siecią Wi-Fi, postępuj zgodnie ze wskazówkami dostarczonymi przez dane urządzenie, aby bezprzewodowo wykonać kopię lustrzaną ekranu.
Czy jest on zintegrowany z moim urządzeniem Samsung, czy potrzebuję osobnej aplikacji, aby wyświetlić go na telewizorze?
Funkcje tworzenia kopii ekranu, takie jak Smart View, które umożliwiają wyświetlanie kopii ekranu urządzenia na telewizorze bez konieczności instalowania dodatkowej aplikacji, są powszechnie dostępne w urządzeniach Samsung. Jeśli jednak potrzebujesz dodatkowych funkcji lub zgodności z telewizorami innych producentów, możesz skorzystać z aplikacji innych firm.
Jeśli moje urządzenie Samsung ma aktywowaną blokadę ekranu lub kod PIN, czy nadal możliwe jest przesłanie go na telewizor?
Jeśli Twój telefon komórkowy Samsung ma aktywowaną blokadę ekranu lub kod PIN, zazwyczaj nadal możesz wyświetlić jego kopię lustrzaną na telewizorze. Jednak przed rozpoczęciem procedury tworzenia kopii lustrzanej ekranu może być konieczne odblokowanie urządzenia.
Wniosek
Oglądanie materiału na większym ekranie stało się łatwiejsze, o czym mowa w tym artykule jak wykonać kopię lustrzaną telefonu Samsung na telewizorze Samsung lub dowolny telewizor Smart TV. Jeśli oba urządzenia znajdują się w tej samej sieci Wi-Fi, możesz połączyć się bezprzewodowo za pomocą Samsung Smart View lub Google Cast (Chromecast). Alternatywnie można zastosować kable HDMI lub konwertery wyjściowe MHL lub USB-C na HDMI. Techniki te zapewniają więcej opcji oglądania. Możesz wykonać kopię lustrzaną ekranu urządzenia dla określonych aplikacji lub całej zawartości.
Czy uznałeś to za pomocne?
482 Głosy