Reflektor: Czat AI, gry typu retro, zmieniacz lokalizacji, Roblox odblokowany
Reflektor: Czat AI, gry typu retro, zmieniacz lokalizacji, Roblox odblokowany
Siedzisz w domu, przyklejony do ekranu laptopa, gotowy podzielić się zdjęciami z wakacji z ukochanymi osobami. Jednak mały rozmiar ekranu laptopa nie oddaje w pełni Twoich oszałamiających widoków górskich i idyllicznych uliczek wioski. Czyż nie byłoby wspaniale móc dzielić się całym doświadczeniem na większym ekranie? Podczas gdy Apple TV świetnie nadaje się do strumieniowego przesyłania treści, nie zawsze ma wbudowaną funkcję AirPlay do odzwierciedlenia zawartości Twojego komputera. Tutaj właśnie wkraczają te trzy niesamowite narzędzia: przesyłaj obrazy z komputerów PC do Apple TV. AirParrot 3, 5KPlayer i LetView to łatwe w użyciu aplikacje, które działają jak mosty między komputerem a Apple TV. Zobaczmy, co możemy zrobić razem!
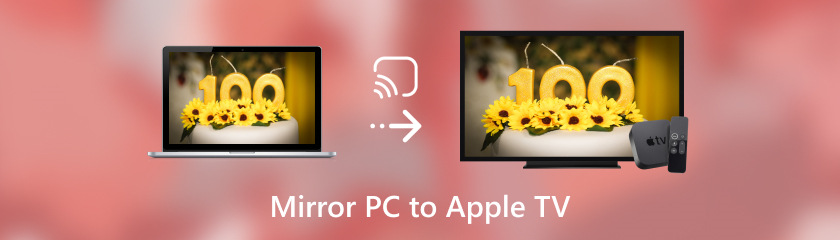
AirParrot 3 to bezprzewodowe lustro, które pozwala oglądać i wchodzić w interakcję z czymkolwiek na ekranie komputera. Ciesz się płynnym i ultraszybkim kopiowaniem lustrzanym, które jest idealne do gier lub oglądania filmów w wysokiej rozdzielczości. Pomyśl o swoim Apple TV jak o drugim ekranie. Rozszerza on obszar roboczy i poprawia wydajność. Airparrot 3 może wyświetlać cały pulpit lub tylko niektóre aplikacje na większym ekranie. Możesz również sterować odtwarzaniem telewizora bezpośrednio z komputera za pomocą aplikacji Airparrot Remote na urządzenia z systemem iOS. Koniec z tłoczeniem się wokół ekranu laptopa! Podziel się zabawą ze znajomymi lub rodziną, a nauczysz się, jak kopiować ekran komputera na Apple TV.
Aby zainstalować AirParrot na swoim komputerze, kliknij dwukrotnie ikonę na pulpicie w celu otwarcia aplikacji.
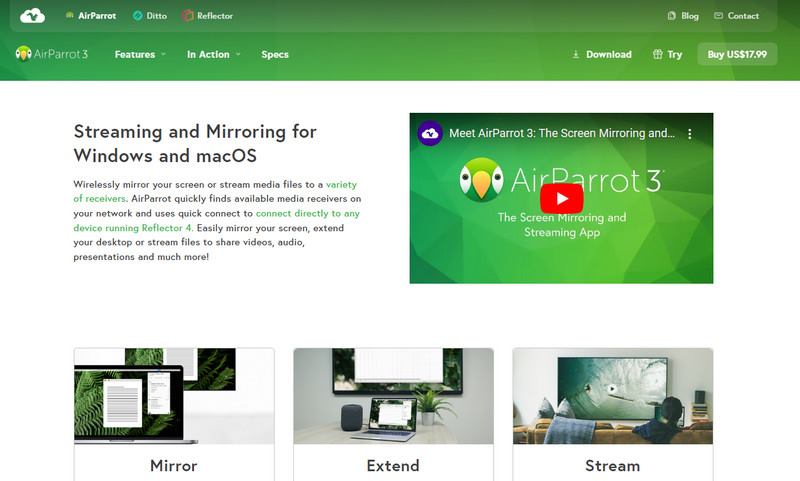
Następnie wybierz ikonę Apple TV w prawym górnym rogu ekranu z listy urządzeń. Wybierz urządzenie Apple TV z poniższej listy. Kliknij przycisk AirParrot 3.
Po podłączeniu do Apple TV i wybraniu trybu przesyłania obrazu na ekranie powinien pojawić się pulpit (lub okno konkretnej aplikacji).
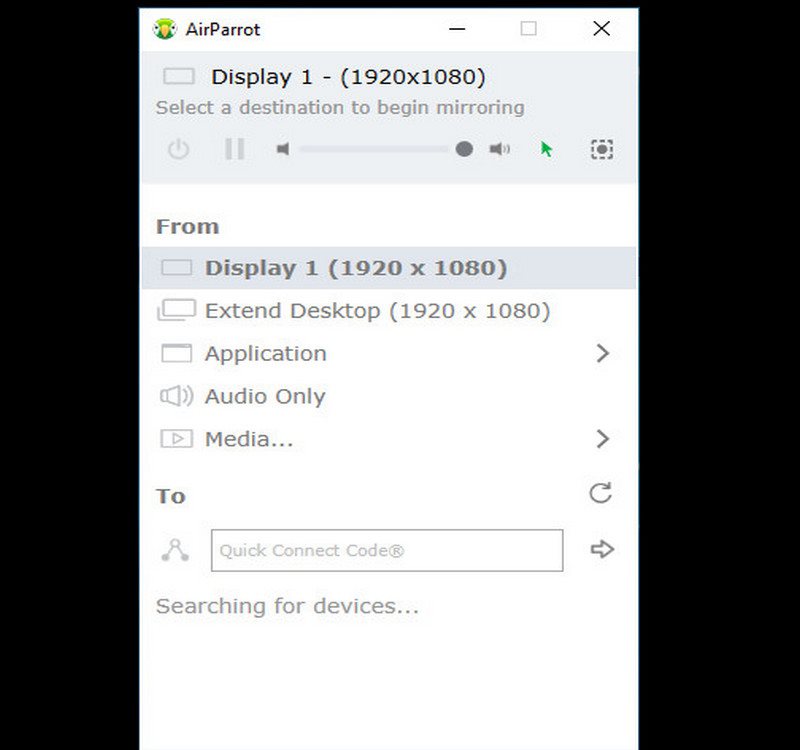
Dzięki 5KPlayer nie musisz martwić się kosztownymi subskrypcjami ani skomplikowanymi konfiguracjami. To bezpłatne, łatwe w użyciu oprogramowanie ułatwia przesyłanie obrazu z komputera na Apple TV. To coś więcej niż odtwarzacz multimedialny. To świetny sposób na konwersję komputera na Apple TV. 5KPlayer umożliwia to wszystko dzięki funkcjom, które odpowiadają potrzebom każdego użytkownika komputera. Nie musisz być ekspertem od technologii, aby z niego korzystać. Wbudowane przesyłanie pozwala na łatwe połączenie komputera z Apple TV. Wybierz, co chcesz zobaczyć na dużym ekranie. Pokaż cały pulpit i konkretne aplikacje do prezentacji lub gier, a nawet dostosuj rozdzielczość ekranu, aby uzyskać najlepsze wrażenia wizualne.
Sprawdźmy, jak przesyłać obraz z komputera na Apple TV.
Pobierz i uruchom 5KPlayer dla Apple TV na swoim komputerze. Upewnij się, że komputer jest podłączony do tej samej sieci co Apple TV.
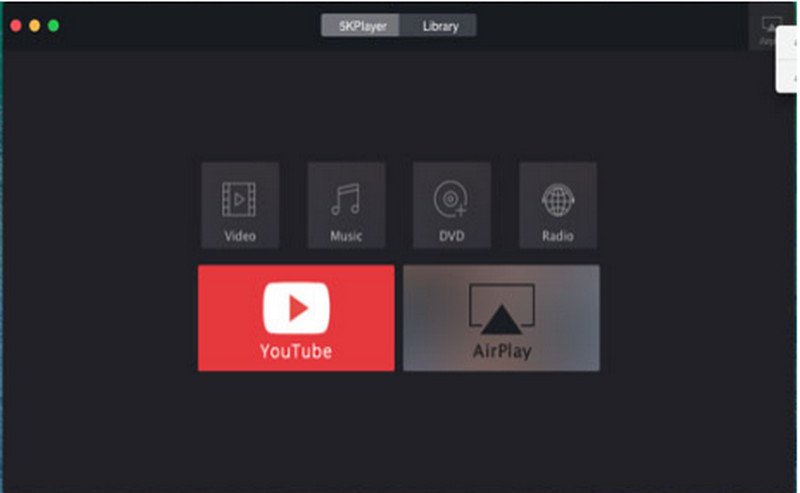
Otwórz 5KPlayer. Kliknij AirPlay w prawym rogu ekranu. W obszarze statusu AirPlay wybierz Apple TV z listy.
Po włączeniu funkcji Airplay Mirroring w Apple TV możesz przesłać całą zawartość ekranu komputera na telewizor.
LetsView to łatwa w użyciu aplikacja, która przebija się przez bałagan. Umożliwia łatwe przesyłanie obrazu z komputera PC do Apple TV i bezprzewodowe oglądanie pulpitu, aplikacji lub prezentacji bez żadnych problemów. Wersja premium LetsView oferuje również dodatkowe funkcje, takie jak nagrywanie ekranu i narzędzia do tablicy. Jest to coś więcej niż tylko rozwiązanie do kopiowania lustrzanego na PC i Apple TV. Może być używane na różnych urządzeniach i jest odpowiednie do wszystkich typów potrzeb kopiowania lustrzanego. Oto proste kroki, aby użyć tego narzędzia.
Uruchom LetsView na swoim komputerze. LetsView oferuje dwie metody łączenia się z Apple TV:
Korzystanie z kodu QR
1.1. W głównym oknie LetsView znajdź opcję Scan QR Code. Może to być ikona z kodem QR.
1.2Aby otworzyć Centrum sterowania, po prostu podnieś iPhone'a lub iPada. Kliknij Screen Mirroring, a następnie wybierz Apple TV.
1.3. Na ekranie Apple TV pojawi się kod QR.
1.4Aby zeskanować kod QR na Apple TV, otwórz aplikację LetsView na komputerze.
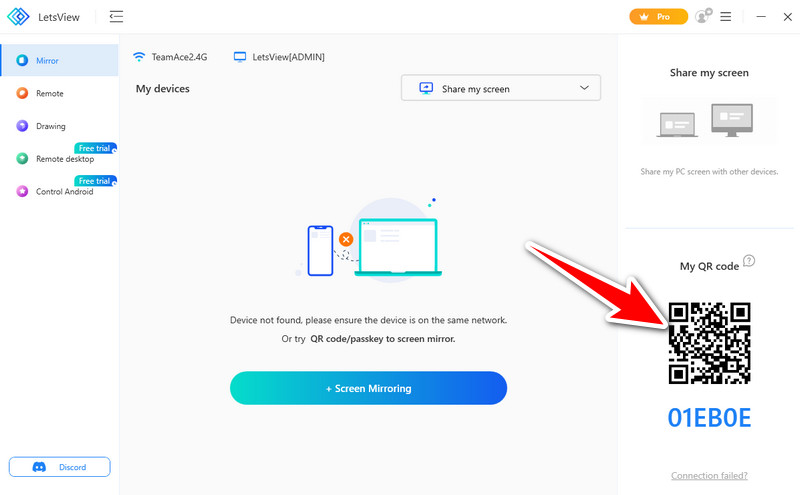
Połączenie ręczne
1.1. Poszukaj opcji Multi-Screen. Może to być kwadratowa ikona ze strzałkami skierowanymi w górę.
1.2Kliknij opcję Multi-Screen i wybierz nazwę swojego Apple TV z listy dostępnych urządzeń.
Gdy jesteś połączony, będziesz mógł dostosować wrażenia z dublowania. Aby to zrobić, kliknij trzy kropki obok nazwy Apple TV i wybierz tryb dublowania. Tutaj możesz wybrać między dublowaniem pełnoekranowym, dublowaniem obszaru i dublowaniem okna.
Po połączeniu i wybraniu trybu lustrzanego, ekran komputera powinien być wyświetlany na Apple TV. Możesz kontrolować to, co jest odtwarzane na telewizorze, bezpośrednio z komputera za pomocą klawiatury i myszy.
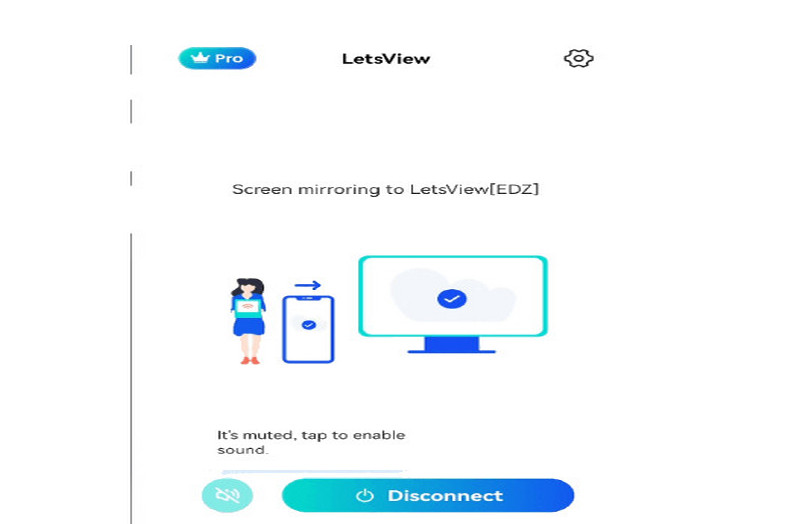
Czy można przesyłać aplikacje i treści z komputera na Apple TV?
Tak, niektóre aplikacje i treści można selektywnie kopiować. Na przykład, jeśli oglądasz wideo w przeglądarce zgodnej z Apple TV, zazwyczaj będziesz mógł kopiować tylko wideo. Nie cały ekran.
Czy będę słyszeć dźwięk, gdy przesyłam obraz z komputera na Apple TV?
Gdy przesyłasz obraz z komputera na Apple TV, zazwyczaj otrzymasz obraz i dźwięk. Oznacza to, że każdy dźwięk pochodzący z komputera, taki jak wideo lub muzyka, będzie odtwarzany przez głośniki Apple TV.
Jak mogę przesłać obraz z komputera na Apple TV w rozdzielczości 4K?
Jeśli chodzi o kopiowanie obrazu z komputera na Apple TV, to naprawdę zależy od tego, jak mocny jest Twój komputer i jak mocny jest Twój Apple TV. Niektóre nowsze komputery i Apple TV obsługują 4K, więc możesz być pewien, że Twój Apple TV będzie w stanie wyświetlać obraz w rozdzielczości 4K. Jeśli jednak masz starszy komputer lub mniej wydajny Apple TV, możesz musieć zadowolić się niższą rozdzielczością.
Wniosek
Kiedy ty przesyłanie ekranu komputera na Apple TVmożemy użyć AirParrot 3, 5KPlayer i LetsView, które oferują różne funkcje. Parrot 3 jest bardzo popularnym urządzeniem tego typu. oferuje niezawodność i opcje dostosowywania. 5KPlayer oferuje dodatkowe możliwości odtwarzania multimediów. LetView działa na wszystkich platformach. Jest elastyczny w zakresie kopiowania ekranów PC na Apple TV. Więc które narzędzie jest dla Ciebie lepsze? Ostatecznie wszystko sprowadza się do funkcji, których chcesz i doświadczenia użytkownika, którego chcesz.
Czy uznałeś to za pomocne?
481 Głosy