Czy kiedykolwiek chciałeś, aby ekran Twojego iPhone'a mógł płynnie pojawiać się na monitorze komputera? Cóż, czeka cię uczta! Kopiuj iPhone'a na komputer to coś więcej niż sztuczka techniczna. To aktualizacja codziennego życia. Wyobraź sobie, że możesz bez wysiłku pokazywać zdjęcia lub współpracować nad projektami, ulubioną serią, na większym ekranie. Dzięki magii dublowania ekranu. W tym artykule jesteśmy Twoimi cyfrowymi przewodnikami, odkrywającymi sztukę tworzenia kopii lustrzanych z iPhone'a na PC. Przeprowadzimy Cię przez metody, badając różnorodne rozwiązania, takie jak AirPlay i inne przyjazne dla użytkownika aplikacje. Mamy dla Ciebie szczegółowe informacje krok po kroku. Nie śpij i wyrusz w podróż do świata płynnej łączności, gdzie Twój iPhone i komputer PC łączą siły, aby Twoje cyfrowe życie stało się jeszcze bardziej niezwykłe. Zanurzmy się!

Rozpoczęcie procesu tworzenia kopii lustrzanej iPhone'a na komputerze bez oprogramowania jest podobne do odkrycia ukrytej funkcji usprawniającej komunikację cyfrową. Dzięki tej metodzie sprawdzamy, jak łatwo jest korzystać z wbudowanych funkcji, w szczególności AirPlay, w celu uzyskania połączenia z kopią lustrzaną iPhone'a na komputer. Nic skomplikowanego w konfiguracji lub pobraniu, wystarczy moc łączności bezprzewodowej. Wyobraź sobie, że możesz łatwo wyświetlić ekran iPhone'a na komputerze PC w przypadku projektów grupowych, angażujących prezentacji lub po prostu przeglądania ulubionych materiałów na większym ekranie. Służy jako podręcznik korzystania z tej bezproblemowej metody tworzenia kopii lustrzanych. Przeprowadzimy Cię przez proste procedury, abyś mógł w pełni wykorzystać swoje gadżety bez konieczności pobierania dodatkowego oprogramowania.
Upewnij się, że Twój iPhone i iPad są podłączone do tej samej sieci Wi-Fi.
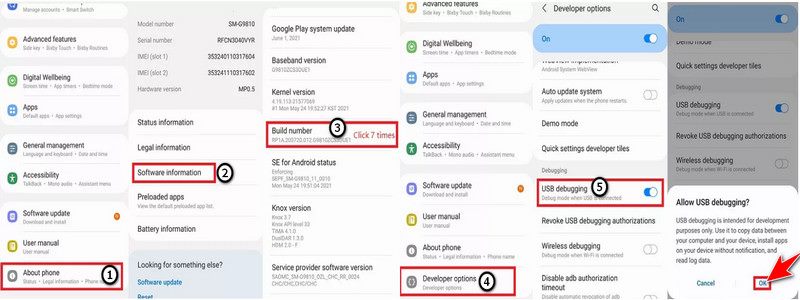
Przesuń palcem w górę na urządzeniu, aby otworzyć centrum sterowania. Stuknij opcję Screen Mirroring lub AirPlay, aby włączyć tę funkcję.
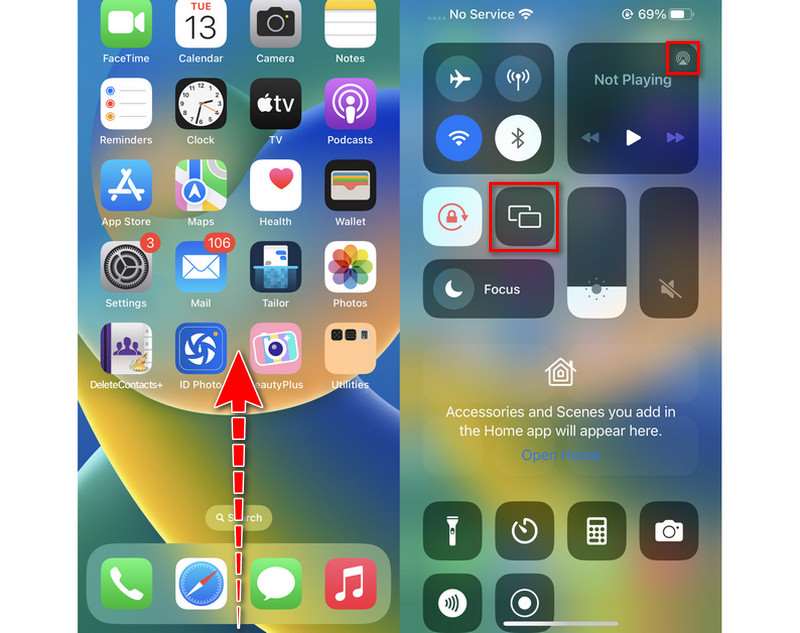
Lista pojawi się na kompatybilnych urządzeniach AirPlay. Wybierz iPada z listy. Przełącz przełącznik, aby włączyć kopię lustrzaną. Ekran Twojego iPhone'a powinien być odzwierciedlony na iPadzie.
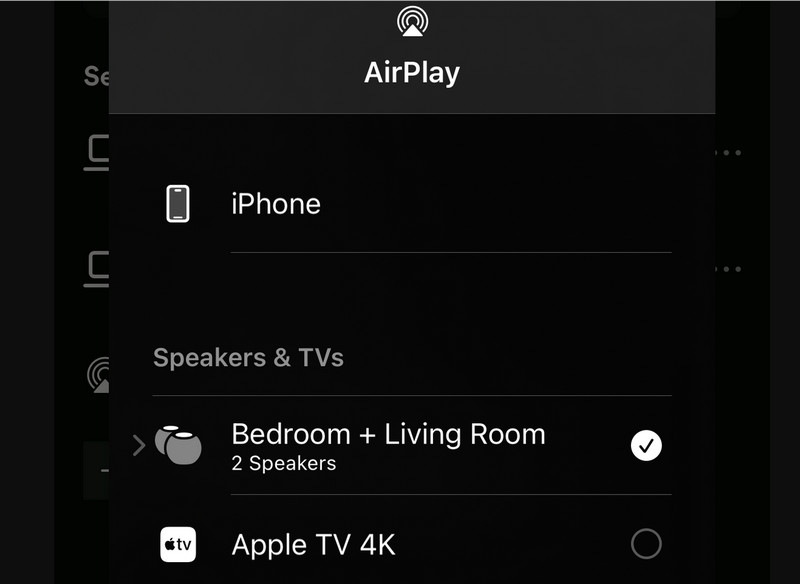
Wkraczamy w świat płynnego kopiowania ekranu iPhone'a na PC wykorzystując innowację Lustro telefonu Aiseesoft aplikacja. Dzięki temu mocnemu rozwiązaniu możesz bezproblemowo udostępniać informacje o tym, jak przesłać kopię lustrzaną iPhone'a na laptop/komputer, aby uzyskać wciągające wrażenia multimedialne. Otwiera cały szereg nowych możliwości. Eksplorując stymulujący świat kopiowania iPada/iPhone'a do komputera PC przez USB, otworzymy nowe drzwi do udostępniania treści i maksymalizowania potencjału Twoich urządzeń. Przeprowadzimy Cię krok po kroku przez proces konfiguracji Screencast iPhone'a na PC przez USB lub iPada na PC za pomocą Aiseesoft Phone Mirror. Przyjazne dla użytkownika oprogramowanie zapewnia płynne i wydajne tworzenie kopii lustrzanych bez problemów związanych z tradycyjną konfiguracją. Razem wybierzmy się w tę podróż, aby dowiedzieć się, jak Aiseesoft Phone Mirror może zmienić Twoje próby tworzenia kopii lustrzanej ekranu!
Główne cechy
◆ Możesz z łatwością wykonać kopię lustrzaną ekranu swojego iPhone'a lub iPada na swoim komputerze, dzięki czemu możesz współpracować nad projektami, udostępniać prezentacje i oglądać treści multimedialne na większym ekranie.
◆ Dzięki USB możesz wykonać kopię lustrzaną swojego iPhone'a lub iPada na swoim komputerze, oferując niezawodne i stałe połączenie umożliwiające ciągłe tworzenie kopii lustrzanej ekranu.
◆ Zapewnia doskonałe odwzorowanie ekranu, wyraźny obraz i płynne odtwarzanie, gwarantując wciągające wrażenia wizualne zarówno w celach biznesowych, jak i rozrywkowych.
◆ Kompatybilny z szeroką gamą urządzeń iOS, takich jak iPady i iPhone'y, gwarantuje użytkownikom szeroką dostępność.
Pobierz to narzędzie do tworzenia kopii lustrzanych telefonu i podłącz iPhone'a lub iPada do komputera.
Uruchom oprogramowanie na iPadzie i iPhonie. Wybierz menu lustrzane iOS, a następnie opcję Kopia lustrzana przez USB.
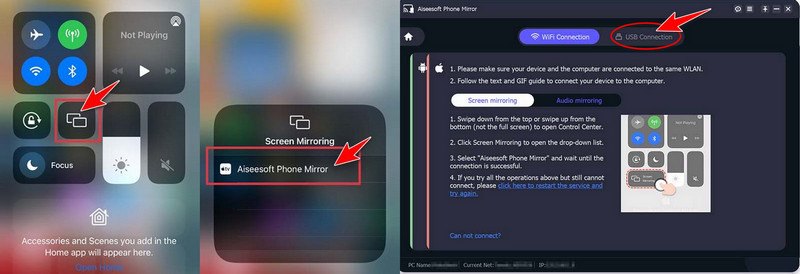
Teraz możesz używać iPada do bezpośredniej interakcji z ekranem laptopa/komputera. Możesz łatwo przesłać kopię lustrzaną iPhone'a do laptopa za pomocą Aiseesoft Phone Mirror, aby zapewnić płynne udostępnianie ekranu i zwiększyć produktywność na wszystkich urządzeniach Apple.
Kopia lustrzana iPhone'a na komputer PC przez Bluetooth to prosty, ale rewolucyjny sposób na uporządkowanie bałaganu. Proste połączenie, dzięki któremu ekran Twojego iPhone'a będzie widoczny na Twoim komputerze, zastępuje skomplikowane konfiguracje i plątaninę połączeń. iMyFone MirrorTo to popularne oprogramowanie wśród ludzi, którzy chcą mieć swoje Kopia lustrzana ekranu iPhone'a do komputera. Dzięki temu udostępnianie ekranu jest proste i bezproblemowe. Oto sposób przesyłania iPhone'a na komputer, który umożliwi wysyłanie SMS-ów, odbieranie wiadomości i strumieniowe przesyłanie filmów. Pozwól, aby bezprzewodowe tworzenie kopii lustrzanych stało się Twoje i wspólne. Możesz zmienić sposób interakcji z gadżetami elektronicznymi. Przygotuj się na połączenie, które jest zarówno proste, jak i płynne.
Na komputerze pobierz i uruchom oprogramowanie. Wybierz swoje urządzenia i użyj kabla USB, aby podłączyć telefon z systemem iOS do komputera. Następnie wybierz Przesyłaj pliki aby kontynuować połączenie USB.
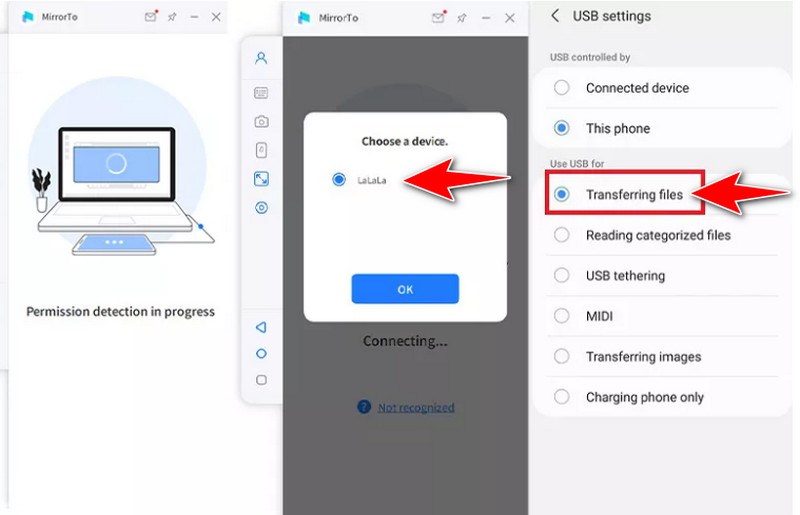
Uzyskaj dostęp do informacji o oprogramowaniu, przechodząc do Ustawień, a następnie do Informacje o telefonie. Następnie wybierz siedem razy opcję Deweloper, klikając numer kompilacji. Po podłączeniu kabla USB włącz debugowanie USB na urządzeniu z systemem iOS.
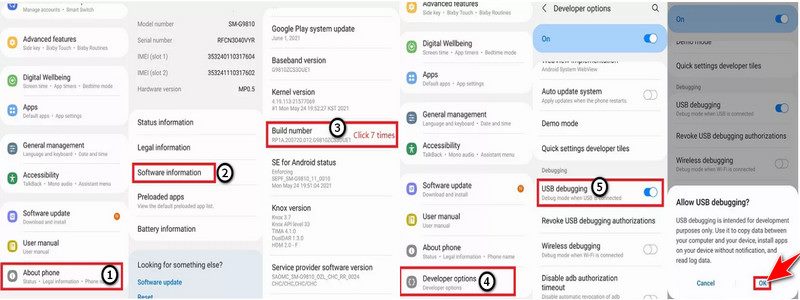
Zezwól MirrorTo na wyświetlanie treści na górze strony. Wybierz opcję Włącz. Twój iPhone natychmiast rozpocznie pobieranie aplikacji iMyFone MirrorTo. Ekran Twojego iPhone'a został teraz pomyślnie odzwierciedlony na komputerze.
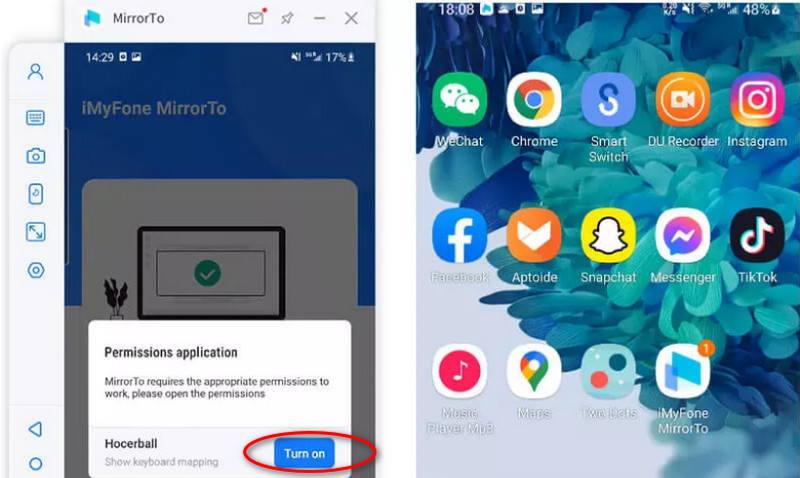
Przygotuj się na użycie magii AirServer i bezpłatna aplikacja do tworzenia kopii lustrzanych ekranu Wi-Fi dla iPhone'a na PC Gra z łącznością z systemem Windows 10! Umożliwia urządzeniom iOS i komputerom z systemem Windows płynne tworzenie kopii lustrzanych ekranów, co jest idealne do współpracy i po prostu cieszenia się treściami multimedialnymi na większym ekranie. Użytkownicy iPhone'ów i iPadów mogą replikować i przesyłać strumieniowo materiały do różnych systemów, w tym Windows i macOS. Umożliwia bezbłędne kopiowanie ekranu przez Wi-Fi, co poprawia produktywność i przyjemność oglądania. W tym artykule przeprowadzimy Cię krok po kroku przez proces wykorzystania AirServer do skonfigurowania lustrzanej kopii ekranu Wi-Fi z iPhone'a na komputer z systemem Windows 10. Zapnij pasy i wyruszmy w fascynującą podróż tworzenia i łączności, w której nauczymy się, jak odzwierciedlić iPhone'a w systemie Windows 10!
Odwiedź witrynę AirServer i pobierz oprogramowanie AirServer dla systemu Windows. Sprawdź, czy komputer z systemem Windows 10 i telefon iPhone są połączone z tą samą siecią bezprzewodową. Otwórz aplikację AirServer na komputerze z systemem Windows 10. Ikona AirServer powinna być widoczna w zasobniku systemowym.
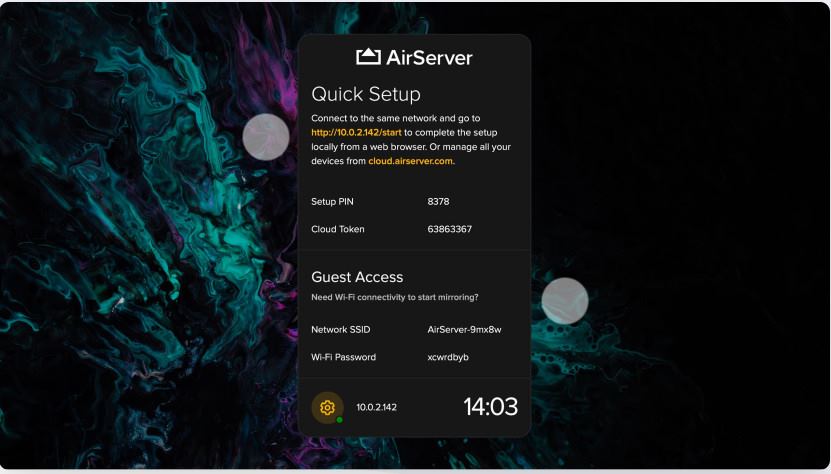
Po włączeniu funkcji dublowania ekranu wybierz komputer z systemem Windows 10 z listy podłączonych urządzeń.
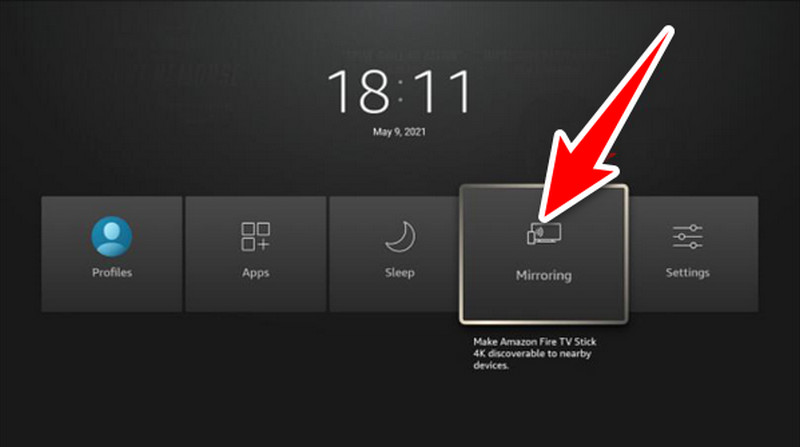
Korzystając z AirServer, Twój komputer z systemem Windows 10 będzie odzwierciedlał ekran Twojego iPhone'a po jego podłączeniu. Zawartość Twojego iPhone'a można teraz przeglądać i wchodzić w interakcję na ekranie komputera.
Oto przewodnik porównawczy, w którym sprawdzimy i ocenimy różne techniki tworzenia kopii ekranu iPhone'a na laptopie, mając do dyspozycji wiele alternatyw, w tym rozwiązania programowe, aplikacje innych firm i wbudowane funkcje. Niezbędne jest rozważenie zalet i wad każdego z nich. Aby pomóc Ci wybrać najlepszą opcję dla Twoich potrzeb, dokładnie przeanalizujemy aspekty, w tym wydajność, kompatybilność, łatwość konfiguracji i dodatkowe funkcje. Teraz zacznijmy i nauczmy się, jak wyświetlać lustrzane kopie iPhone'ów na komputerach PC, stosując najlepszą możliwą metodę!
| Airplay | Lustro telefonu Aiseesoft | iMyFone MirrorTo | AirServer |
| Zapewnia responsywną wydajność i małe opóźnienia, szczególnie w przypadku kopii lustrzanych na Apple TV lub innych urządzeniach obsługujących AirPlay. | Zapewnia niezawodną wydajność oraz regulowane opcje jakości i rozdzielczości ekranu. Obsługuje połączenia USB i Wi-Fi, dając użytkownikowi swobodę zgodnie z jego preferencjami. | Zapewnia przyzwoitą wydajność bezprzewodowego dublowania, chociaż czasami mogą wystąpić opóźnienia lub opóźnienia w zależności od warunków sieciowych. | Zapewnia doskonałe odbicie lustrzane z możliwością regulacji ustawień w celu uzyskania najlepszych rezultatów. Umożliwia jednoczesne tworzenie kopii lustrzanych wielu urządzeń, oferując elastyczność w zakresie różnych scenariuszy użytkowania. |
| Kompatybilny z urządzeniami iOS i urządzeniami obsługującymi AirPlay. | Kompatybilny z szeroką gamą komputerów z systemem Windows 10 i urządzeniami z systemem iOS. | Pasuje do kilku gadżetów iOS i komputerów z systemem Windows. | Kompatybilny z komputerami z systemem Windows 10, urządzeniami iOS i wieloma platformami. |
| Ogólnie prosty w użyciu; dostępne na urządzeniach iOS za pośrednictwem Centrum sterowania. | Prosta procedura konfiguracji i łatwy w użyciu interfejs użytkownika. | Oferuje łatwy w użyciu interfejs użytkownika z prostą procedurą konfiguracji. Zapewnia dodatkowe funkcje dla wygody, takie jak możliwość nagrywania i robienia zrzutów ekranu. | Prosta procedura konfiguracji i intuicyjny interfejs użytkownika. Zapewnia dodatkowe funkcje usprawniające działanie, takie jak obsługa wielu urządzeń i kopiowanie dźwięku. |
| Bezpłatne | Korzystanie z niego jest bezpłatne, ale można je wykupić za opłatą, z możliwością jednorazowego zakupu lub subskrypcji. | Korzystanie z niego jest bezpłatne, ale można je wykupić za opłatą, z możliwością jednorazowego zakupu lub subskrypcji. | Korzystanie z niego jest bezpłatne, ale można je wykupić za opłatą, z możliwością jednorazowego zakupu lub subskrypcji. |
Każde podejście ma zalety i wady pod względem kosztów, prostoty użycia, kompatybilności i wydajności. Aby wybrać najlepszą metodę przesyłania ekranu iPhone'a na laptop z systemem Windows 10, należy wziąć pod uwagę swoje szczególne potrzeby i preferencje.
Jak wykonać kopię lustrzaną iPhone'a na laptopie z systemem Windows 10?
Możesz użyć oprogramowania innych firm, takiego jak AirServer, lub wbudowanych narzędzi, takich jak QuickTime Player, aby wyświetlić kopię lustrzaną iPhone'a na komputerze. Podłącz iPhone'a do odtwarzacza QuickTime przez USB, a następnie wybierz go jako źródło kamery QuickTime. Zainstaluj oprogramowanie AirServer na swoim laptopie, połącz oba urządzenia z tą samą siecią Wi-Fi, a następnie wybierz swój komputer za pomocą AirPlay na swoim iPhonie. Dzięki temu Twój laptop z systemem Windows 10 może odzwierciedlać ekran Twojego iPhone'a.
Czy istnieje wbudowana funkcja przesyłania iPhone'ów na komputery z systemem Windows 10?
Nie, system Windows nie jest wyposażony w funkcję umożliwiającą wykonanie kopii lustrzanej ekranu iPhone'a. Mimo to możesz wykonać odbicie ekranu za pomocą oprogramowania innych firm, takiego jak Aiseesoft lub AirServer.
Czy kopiowanie ekranu iPhone'a na laptopa może spowodować utratę danych lub problemy z prywatnością?
W przypadku korzystania z niezawodnego oprogramowania i stosowania się do zalecanych procedur bezpieczeństwa ryzyko utraty danych lub problemów związanych z prywatnością jest bardzo małe. Ale jeśli chodzi o oprogramowanie, niezwykle ważne jest, aby trzymać się wiarygodnych źródeł i powstrzymać się od ujawniania prywatnych informacji podczas tworzenia kopii lustrzanej.
Wniosek
Ma to kilka zalet kopiowanie ekranu iPhone'a na komputerzarówno dla przyjemności, jak i produktywności. Można sobie z tym poradzić na kilka sposobów! Możesz korzystać z wbudowanych funkcji, takich jak Airplay, instalować oprogramowanie do łączenia się przez USB (np. Aiseesoft Phone Mirror) lub łączyć się przez Bluetooth lub Wi-Fi. Każda technika ma unikalne zalety i wady dotyczące wydajności, przydatności, przyjazności dla użytkownika i kosztów. Aby wybrać strategię, która najlepiej odpowiada ich wymaganiom, użytkownicy powinni wziąć pod uwagę te czynniki. Mirroring oferuje płynną metodę udostępniania treści na różnych urządzeniach i poprawia doświadczenia użytkowników na wielu platformach.
Czy uznałeś to za pomocne?
482 Głosy