Reflektor: Czat AI, gry typu retro, zmieniacz lokalizacji, Roblox odblokowany
Reflektor: Czat AI, gry typu retro, zmieniacz lokalizacji, Roblox odblokowany
Wyobraź sobie, że uchwyciłeś wyjątkowy moment na wideo, a później okazuje się, że nagranie jest niestabilne i trudne do oglądania. To frustrująca sytuacja, z którą wielu z nas się zetknęło, czy to z powodu trzymania kamery w dłoni, czy próby filmowania w ruchu. Na szczęście, Stabilizacja wideo iMovie oferuje proste rozwiązanie. Za pomocą kilku stuknięć i uderzeń możesz wygładzić niechciane drgania, przekształcając swoje drżące klipy w płynne, profesjonalnie wyglądające materiały. W tym artykule zagłębimy się w to, jak działa ta niesamowita funkcja i jak może poprawić wrażenia podczas oglądania Twoich filmów.
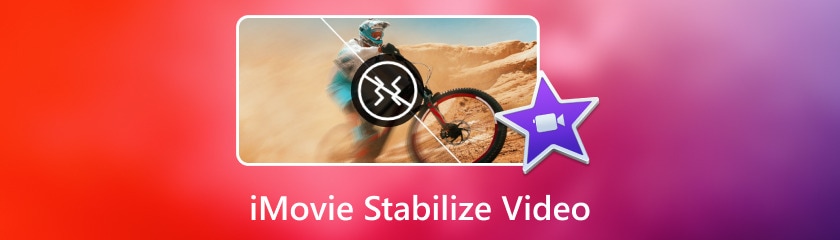
Musisz znać ten program, jeśli używasz Maca. Apple stworzyło iMovie, edytor wideo zaprojektowany specjalnie dla klientów Apple. Jego funkcje zarządzania mediami, gradacji kolorów, regulacji prędkości i edycji dźwięku wyróżniają go na tle konkurencji. Ponadto iMovie ma stabilizację wideo, która zmniejsza ruch kamery i sprawia, że drżące fragmenty filmu są odtwarzane płynniej. Ponadto jakość filmu jest zwykle zachowywana przez iMovie, podczas gdy jest on zintegrowany z wieloma formatami wideo, i nie ma znaczenia, w jakim formacie wideo zostało wyprodukowane.
Poniższy samouczek pomoże Ci dowiedzieć się, jak naprawić poruszone filmy w aplikacji iMovie na komputerze Mac:
Aby rozpocząć stabilizację wideo, otwórz iMovie, zainicjuj nowy projekt i zaimportuj klipy wideo wymagające stabilizacji. Następnie przeciągnij i upuść te klipy na oś czasu, aby rozpocząć proces edycji.
Aby ustabilizować drżący film, najpierw dotknij żądanego materiału. Nad widzem znajdź i dotknij Stabilizacja przycisk. Zaznacz Stabilizuj chwiejne wideo pole wyboru. Wskaźnik aktywności zastąpi pole wyboru, gdy klip jest analizowany i stabilizowany. Dodatkowo możesz dostosować intensywność stabilizacji, przeciągając suwak Stabilize Shaky Video.
Gdy będziesz zadowolony z efektów stabilizacji, masz możliwość odtworzenia klipu w celu podglądu. Po usatysfakcjonowaniu zapisz projekt, a następnie możesz udostępnić go innym.
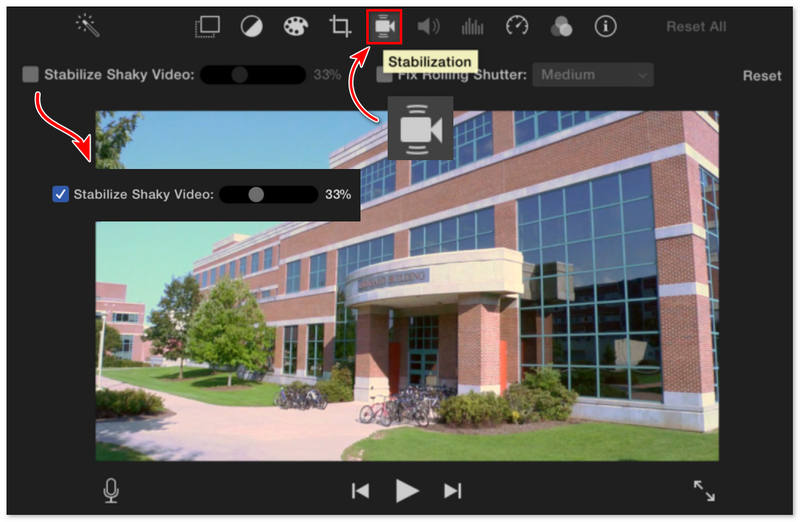
Aby ustabilizować drżące filmy w systemie macOS, iMovie oferuje proste rozwiązanie. Należy jednak pamiętać, że funkcja Stabilize Shaky Video w iMovie zapewnia stabilność poprzez przycinanie materiału. Dlatego ważne jest, aby dokładnie rozważyć, w jakim stopniu zastosujesz tę funkcję do swojego klipu wideo, aby mieć pewność, że zachowasz pożądany poziom zawartości wizualnej.
iMovie na iOS jest zasadniczo uproszczoną wersją wersji programu na Maca. Tak więc stabilizacja nie jest funkcją oferowaną w aplikacji iMovie na iPhone'a i iPada; jednak możesz po prostu ustabilizować wideo za pomocą iMovie na Maca. Jest to dokładnie tak, jak w samouczku powyżej.
Oto jak wykonać alternatywne kroki, aby uzyskać odpowiedź na pytanie, jak ustabilizować wideo w aplikacji iMovie na iPhonie/iPadzie:
Aby ustabilizować klipy wideo, otwórz aplikację iMovie, utwórz nowy projekt, a następnie przeciągnij i upuść wybrane klipy z iPhone'a na oś czasu.
Następnie naciśnij klip, który chcesz ustabilizować. Nad widzem dotknij Stabilizacja przycisk. Aby to osiągnąć, zaznacz Stabilizuj chwiejne wideo pole. Zaznaczenie jest zastępowane sygnałem aktywności, dopóki klip nie zostanie przeanalizowany i ustabilizowany. Aby zmienić stopień stabilizacji zastosowany do wybranego klipu, możesz również przesunąć suwak Stabilize Shaky Video.
Po obejrzeniu klipu zobaczysz efekty stabilizujące. Gdy będziesz zadowolony z rezultatów, zapisz projekt i udostępnij go z łatwością.
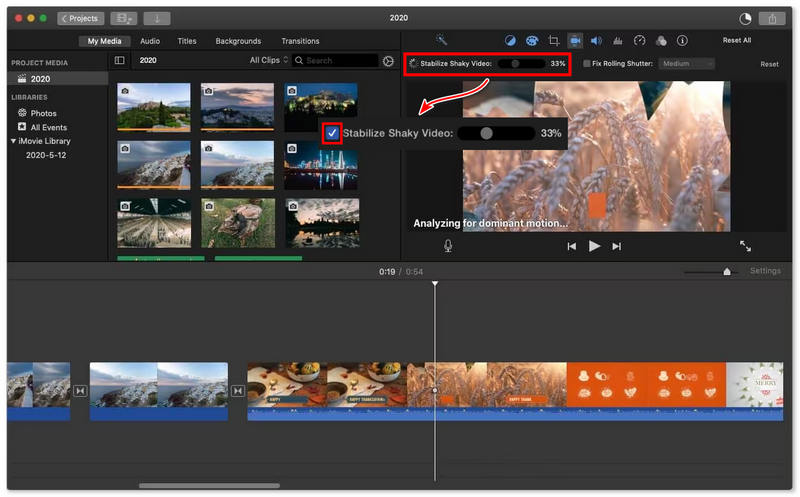
Po zakończeniu procedury wideo na Twoim iPhonie/iPadzie ulegnie zmianie, ponieważ aplikacja poprawi jego jakość, co wyraźnie ją poprawi.
Filmy
W edycji wideo najważniejszym elementem jest wybór odpowiedniego sprzętu do danego zadania. Chociaż prawdą jest, że stabilizacja iMovie udowodniła, że jest silnym konkurentem w stabilizowaniu i wygładzaniu materiału filmowego, istnieje Aiseesoft Filmai, świetny stabilizator wideo jednym kliknięciem dla początkujących. Jeśli szukasz oprogramowania dla wszystkich, to jest to również odpowiedź, ponieważ jest powszechnie znany jako jeden z najlepszych ulepszaczy wideo na rynku, obsługujący wszystkie możliwe rozwiązania z każdą wymaganą poprawą dowolnego wideo. Filmai jest po to, aby spełnić wszelkie Twoje życzenia dotyczące rozdzielczości wideo, poprawić ogólną jakość wideo i dodać kilka klatek, aby odtwarzanie było płynniejsze. Bardziej interesujące jest to, że w tych drżących momentach, gdy wideo nie robi wrażenia, Filmai ma skuteczny sposób na stabilizację wideo.
Cechy
◆ Utwórz wyjście z płynną stabilizacją.
◆ Opcje personalizacji różnych modeli AI.
◆ Umożliwia masową poprawę jakości wideo.
◆ Skalowanie obrazu wideo bez większych strat.
Poniżej znajdziesz prosty proces krok po kroku, który pozwoli Ci użyć najlepszej alternatywy dla iMovie do stabilizacji wideo jednym kliknięciem:
Na początek pobierz i zainstaluj oprogramowanie. Po pomyślnej instalacji uruchom oprogramowanie, aby zainicjować jego zachwycające funkcje. Jeśli chcesz skorzystać ze wszystkich oferowanych przez nas funkcji, możesz zarejestrować się, używając kodu i adresu e-mail, które do Ciebie wysłaliśmy. Aktywacja Twojego konta będzie punktem, w którym usuniemy dla Ciebie wszystkie ograniczenia z Filmai.
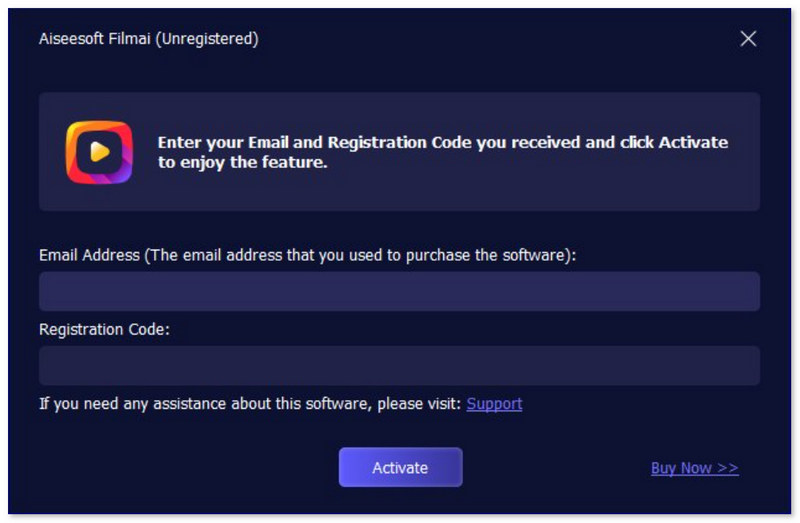
Po otwarciu aplikacji wybierz Stabilizator wideo sekcja poniżej, a także główny interfejs zapewnią Ci dwie opcje: kliknięcie lub przeciągnięcie wideo, które chcesz ustabilizować. Następnie możesz wybrać klip, który chcesz ulepszyć za pomocą magii stabilizacji Filmai.
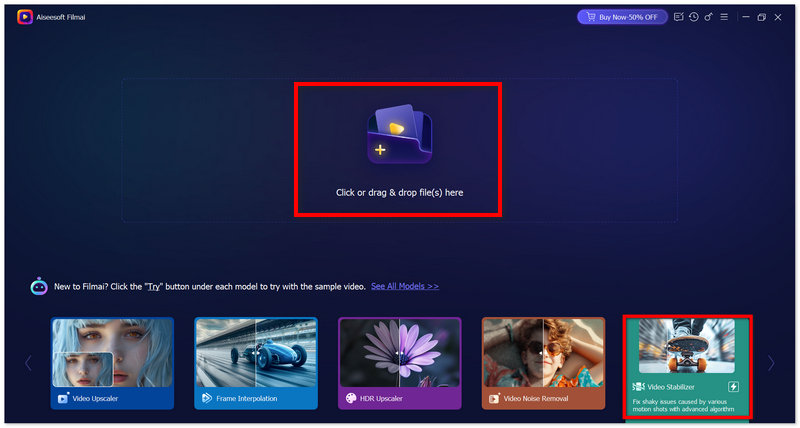
Po przesłaniu klipu zostanie wyświetlone menu modeli AI, które możesz do niego zastosować. Aby rozpocząć proces stabilizacji, po prostu wybierz i zastosuj Stabilizator wideo opcja.
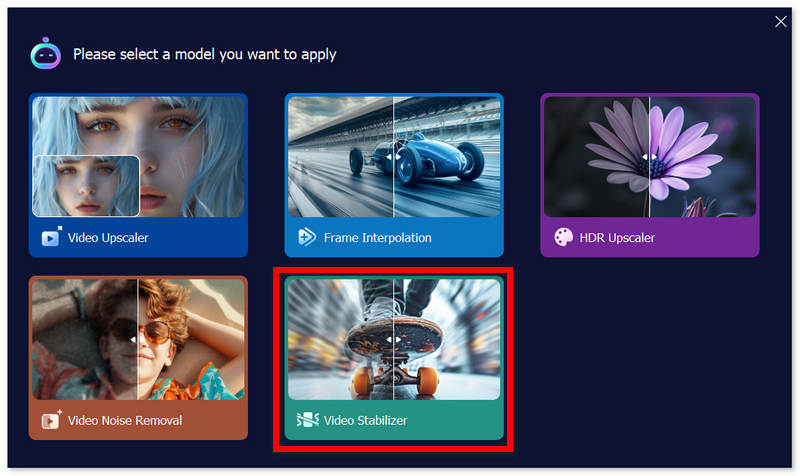
Po uzyskaniu dostępu do interfejsu Video Stabilizer możesz teraz zmodyfikować swoje ustawienia. Jeśli chcesz zwiększyć skalę, interpolować klatki do filmów lub pokolorować klipy zamiast je stabilizować w tym momencie, możesz również kliknąć menu rozwijane na Model sztucznej inteligencji i wybierz inne opcje. Teraz możesz wyeksportować wideo po zakończeniu wszystkich tych procesów.
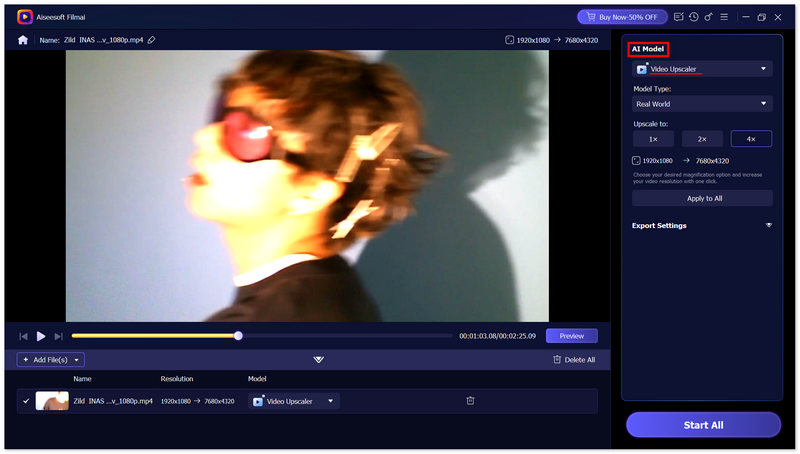
Za pomocą kilku prostych kroków Filmai by Aiseesoft może przekształcić Twoje drżące filmy w płynne i przyjemne treści. Postępuj zgodnie z powyższymi instrukcjami, aby zobaczyć transformacyjną moc tej aplikacji. Gwarantujemy, że dzięki wykorzystaniu Filmai Twoje drżące filmy staną się stabilne i wizualnie przyjemne, poprawiając Twoje wrażenia wizualne.
Jak długo trwa stabilizacja w aplikacji iMovie?
Długość klipu wideo określa, ile czasu iMovie musi poświęcić na jego stabilizację. To narzędzie do edycji wideo może analizować pięciosekundowe wideo w mniej niż minutę, podczas gdy analiza pięciominutowego klipu może zająć trochę czasu.
Czy stabilizacja obrazu wideo powoduje pogorszenie jego jakości?
Podczas gdy stabilizacja wideo może spowodować niewielką redukcję jakości, zakres wpływu zależy od konkretnego zastosowanego procesu i oprogramowania. Niemniej jednak wpływ na jakość jest zazwyczaj minimalny i często warty kompromisu w zamian za płynniejsze, bardziej atrakcyjne wizualnie filmy. Aby złagodzić potencjalną utratę jakości, zaleca się używanie filmów o wysokiej rozdzielczości jako materiału źródłowego i ostrożne dostosowywanie ustawień stabilizatora.
Jak ustabilizować drżące filmy w systemie iOS?
Możesz po prostu wykonać kroki wymienione powyżej lub włączyć funkcję Enhanced Stabilization lub Action Mode na swoim iPhonie. Aby to zrobić, możesz sprawdzić nasz artykuł o jak ustabilizować wideo na iPhonie.
Czy iPhone’y mają stabilizację wideo?
Tak, iPhone ma funkcję stabilizacji wideo, która minimalizuje drgania kamery zarówno z przodu, jak i z tyłu. Możesz również wykorzystać dłuższe czasy ekspozycji z tą opcją, chociaż działa ona najlepiej, gdy telefon jest dość stabilny.
Czy iMovie ma stabilizację wideo?
Rzeczywiście. Możesz użyć iMovie, aby ustabilizować klip wideo. Po dwukrotnym kliknięciu klipu wideo osi czasu, który chcesz ustabilizować, na górze filmu pojawi się rząd ikon. Następnie kliknij przycisk Stabilizacja. Następnie możesz użyć suwaka, aby zmienić stabilizację.
Wniosek
W tym artykule nauczyliśmy Cię, jak korzystać z stabilizator wideo w iMoviei kolejna lepsza opcja niż ta w iMovie. Szczerze mówiąc, iMovie nie jest zbyt potężnym oprogramowaniem do edycji wideo. Chociaż oferuje opcje stabilizacji wideo, prawdopodobnie najlepszym zastosowaniem byłoby użycie bardziej wydajnego oprogramowania lub aplikacji do usuwania drgań kamery z tych klipów wideo, które naprawdę mają dla Ciebie znaczenie. Mam nadzieję, że ten artykuł bardzo Ci pomoże; możesz się nim podzielić z innymi.
Czy uznałeś to za pomocne?
482 Głosy