Reflektor: Czat AI, gry typu retro, zmieniacz lokalizacji, Roblox odblokowany
Reflektor: Czat AI, gry typu retro, zmieniacz lokalizacji, Roblox odblokowany
Wyobraź sobie, że robisz prezentację. Możesz przeprowadzić burzę mózgów na żywo ze współpracownikami. Lub bezpośrednie spotkanie Webex, podczas którego możesz zaprezentować oprogramowanie. Ten potencjał współpracy zostaje odblokowany dzięki udostępnianiu ekranu Webex! W tym długim przewodniku znajdziesz wszystkie informacje i kilka ukrytych sztuczek, które musisz opanować jak udostępnić ekran w Webex. Przeprowadzimy Cię krok po kroku przez proces udostępniania na komputerach PC i urządzeniach mobilnych. Zadbamy o to, żeby wszystko przebiegło szybko. Przekonasz się także, jak elastyczne opcje udostępniania pozwalają dostosować Twoje doświadczenia. Jednak na tym nie poprzestaniemy! Podamy kilka mniej znanych wskazówek, jak usprawnić udostępnianie ekranu w serwisie Webex. Będziesz ekspertem w zakresie udostępniania ekranu Webex. Będziesz gotowy, aby zamienić swoje wirtualne spotkania w efektywne sesje oparte na współpracy! Teraz, gdy masz już gadżet, dołącz do spotkania Webex i przygotuj się na wykorzystanie pełnego potencjału udostępniania ekranu.
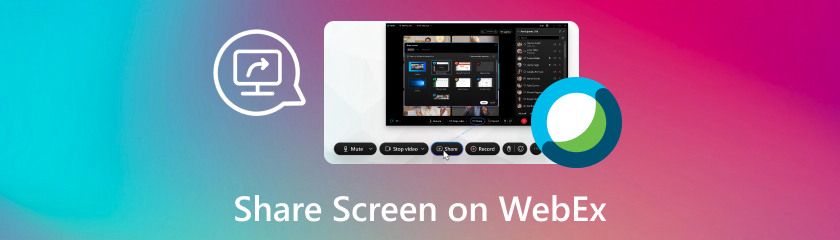
Podczas spotkania Webex przełączanie między ekranem komputera a telefonem może być trudne. Ale nie martw się! Ucząc się, jak udostępniać ekran w Webex na telefonie bezpośrednio podczas spotkania, Webex przenosi współpracę mobilną na nowy poziom. W tym samouczku omówiono dwa skuteczne sposoby wykorzystania telefonu do udostępniania ekranu w serwisie Webex: metodę w aplikacji i aplikację Aiseesoft Phone Mirror. W tym samouczku zdobędziesz wiedzę niezbędną do wybrania sposobu, który najlepiej odpowiada Twojemu urządzeniu i potrzebom, poprzez sprawdzenie każdego z nich. Dostarczymy szczegółowe wskazówki dotyczące każdej techniki, gwarantując bezproblemowe i produktywne udostępnianie ekranu podczas sesji Webex. Przygotuj się na usprawnienie współpracy mobilnej, udostępniając bez obaw ekran swojego telefonu!
Dzięki wbudowanej funkcji udostępniania ekranu Webex możesz udostępnić pełny ekran swojego telefonu wszystkim uczestnikom spotkania. Ten samouczek pomoże Ci w pełni wykorzystać wbudowaną w telefonie aplikację do udostępniania ekranu Webex. Przeprowadzimy Cię przez proste kroki udostępniania ekranu na iPadzie lub iPhonie firmy Webex, aby rozpocząć udostępnianie, aby kolejne spotkanie Webex przebiegło sprawnie i kooperatywnie. Przygotuj się na wykorzystanie mocy współpracy mobilnej i zrezygnuj z żonglowania ekranami!
Na iPadzie/iPhonie uruchom aplikację Webex Meetings. Weź udział lub zorganizuj spotkanie.
Po wejściu do konferencji naciśnij ikonę Udostępnij zawartość znajdującą się na dole ekranu. Z listy opcji wybierz Udostępnij ekran. Otrzymasz prośbę o zatwierdzenie zrzutu ekranu. Aby go aktywować, postępuj zgodnie ze wskazówkami wyświetlanymi na ekranie.
Po włączeniu nagrywania ekranu wróć do aplikacji Webex i wybierz opcję Rozpocznij transmisję. Wybierz program lub okno, które chcesz udostępnić, lub cały ekran.
Inni uczestnicy spotkania będą teraz mogli zobaczyć Twój ekran. Aby zakończyć udostępnianie ekranu, kliknij przycisk Zatrzymaj udostępnianie w aplikacji Webex. Łatwe, prawda? Teraz wiesz, jak udostępnić ekran iPhone'a w Webex.
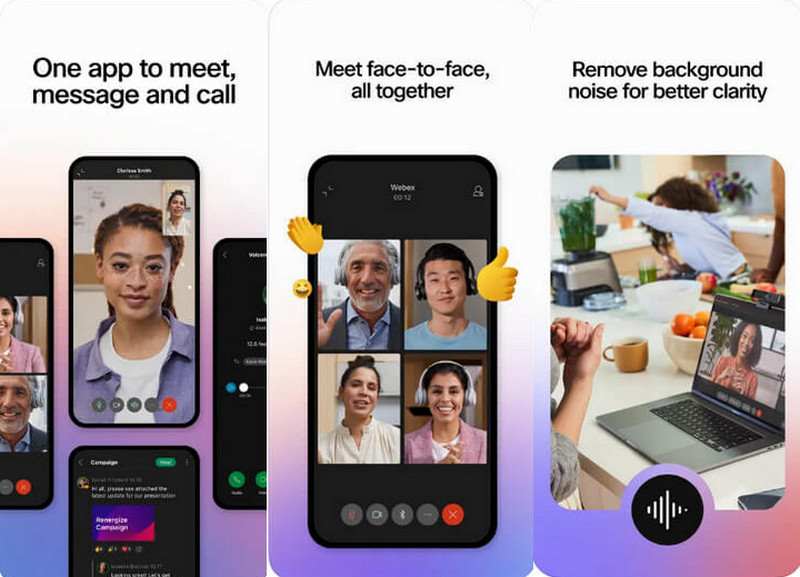
Czy denerwuje Cię, że Twój iPhone ma niewiele opcji udostępniania ekranu podczas spotkań Webex? Lustro telefonu Aiseesoft daje odpowiedź! Możesz łatwo udostępnić ekran swojego telefonu za pośrednictwem Webex, kopiując go bezpośrednio na komputerze Mac. Wszelkie treści w telefonie można zobaczyć, zademonstrować lub zaprezentować za pomocą Aiseesoft Phone Mirror. Z pomocą tego samouczka dowiesz się, jak udostępniać ekrany w WebEx.
Kluczowe cechy
◆ Refleksja między platformami
◆ Kilka technik tworzenia kopii lustrzanych
◆ Przechwytywanie ekranu
◆ Możliwość robienia zrzutów ekranu
Zainstaluj i uruchom Aiseesoft Phone Mirror na swoim iPhonie i komputerze. Podłącz iPhone'a do komputera za pomocą Aiseesoft Phone Mirror. Po podłączeniu ekran Twojego iPhone'a będzie odzwierciedlał ekran komputera.
Otwórz aplikację WebEx Meetings na swoim iPhonie i rozpocznij spotkanie. Kliknij przycisk Udostępnij zawartość. Następnie wybierz Udostępnij ekran.
Wybierz opcję wysłania całego ekranu. Ekran Twojego iPhone'a jest odzwierciedlany przez Aiseesoft Phone Mirror.
Czy możemy udostępnić ekran w Webex? Czy podczas spotkań Mac Webex chcesz pochwalić się prezentacjami, wspólnie pracować nad dokumentami lub wypróbować jakieś oprogramowanie? Nie ma już gdzie szukać! Za pomocą kilku kliknięć dowiesz się, jak udostępnić ekran na komputerze Webex Mac, co umożliwia łatwe udostępnianie pojedynczego okna lub całego ekranu. Wybierz, co chcesz pokazać, rozpocznij udostępnianie ekranu i obserwuj, jak wszyscy uczestnicy konferencji widzą ekran Twojego Maca w czasie rzeczywistym, co jest idealne do zaangażowania i współpracy! Dzięki tym procedurom będzie to możliwe udostępnij ekran swojego Maca z łatwością Webex.
Korzystając z aplikacji Webex Meetings lub witryny internetowej Webex na komputerze, możesz dołączyć do spotkania lub rozpocząć je. Wybierz opcję Udostępnij. Zwykle ma postać kwadratu z frazą Udostępnij lub strzałki skierowanej w górę.
Zobaczysz wyskakujące menu z różnymi opcjami udostępniania. Możesz udostępnić kartę przeglądarki, określone okno aplikacji lub cały ekran.
Gdy już zdecydujesz, co chcesz udostępnić, kliknij opcję Udostępnij lub Udostępnij na ekranie. Pozostali uczestnicy spotkania będą teraz mogli zobaczyć Twój ekran.
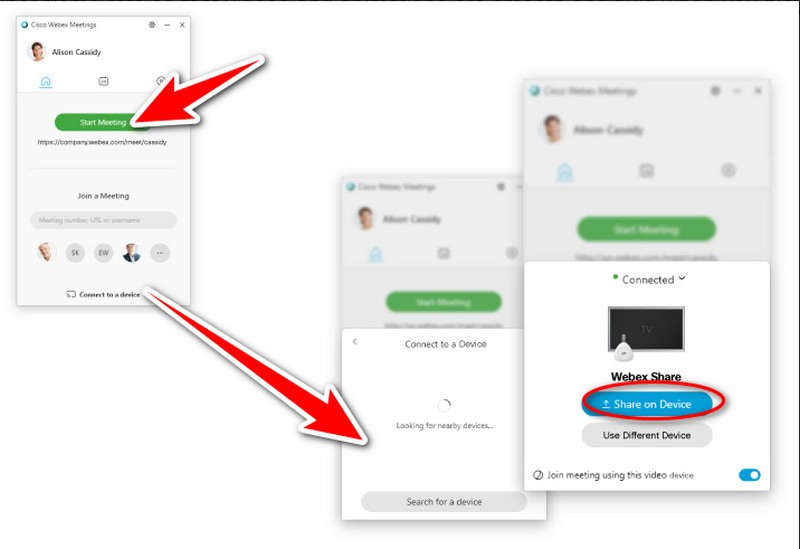
Czy masz problemy z wyświetlaniem ekranu podczas spotkania Webex? Gdy udostępnianie ekranu nie działa prawidłowo, a chcesz coś pokazać, może to być denerwujące. Przeanalizujmy potencjalne przyczyny tego problemu, a także możliwe rozwiązania. Oto kilka możliwych przyczyn problemów z udostępnianiem ekranu w witrynie Webex:
◆ Uprawnienia: Możliwe, że Twój komputer nie autoryzował firmy Webex do nagrywania ekranu. Jest to bardzo typowe na komputerach Mac.
◆ Ustawienia spotkania: administrator spotkania Webex, w którym bierzesz udział, mógł nałożyć ograniczenia na udostępnianie ekranu.
◆ Typ sesji: Udostępnianie ekranu może nie być domyślnie włączone dla określonego rodzaju zaplanowanego spotkania Webex.
◆ Problemy z przeglądarką lub aplikacją: Starsze wersje aplikacji Webex lub rozszerzenia przeglądarki mogą powodować problemy z udostępnianiem ekranu. Aby sprawdzić, czy to rozwiąże problem, spróbuj użyć nowej przeglądarki lub zaktualizować aplikację Webex.
◆ Połączenie internetowe: Udostępnianie ekranu może nie być możliwe ze względu na złe połączenie internetowe lub ustawienia zapory sieciowej. Upewnij się, że zapora sieciowa i połączenie sieciowe nie uniemożliwiają korzystania z Webex, sprawdzając te ustawienia.
◆ Ustawienia urządzenia: Sprawdź, czy wybrałeś odpowiedni ekran lub program do udostępnienia i czy ustawienia urządzenia pozwalają na udostępnianie ekranu.
◆ wymagania systemowe: upewnij się, że Twoje urządzenie spełnia minimalne wymagania wymagane do udostępniania ekranów za pomocą Webex. Jeśli Twoje urządzenie nie spełnia wymagań wstępnych, udostępnianie ekranu może nie działać zgodnie z oczekiwaniami.
Rozwiązania
◆ Problemy z uprawnieniami: aby nagrać ekran na komputerze Mac, firma Webex potrzebuje Twojej zgody. Aby zapewnić dostęp do Webex Meetings i Webex macscreenrec.png, przejdź do opcji Ustawienia systemowe > Prywatność i bezpieczeństwo > Nagrywanie ekranu. Przed udostępnieniem ekranu sprawdź, czy masz odpowiednią autoryzację. Jeśli uczestniczysz w spotkaniu, poproś gospodarza o pozwolenie na udostępnienie.
◆ Ograniczenia współpracy: administratorzy witryny Webex mogą ograniczyć udostępnianie ekranu w przypadku określonych spotkań. W takim przypadku skontaktuj się z administratorem witryny Webex.
◆ Typ sesji: Udostępnianie ekranu może być domyślnie zablokowane, w zależności od rodzaju spotkania, z którego korzystasz. Sprawdź, czy to działa, próbując w ten sposób zaplanować spotkanie z innym typem sesji.
◆ Aplikacja a udostępnianie ekranu: Jeśli chcesz udostępnić okno programu, użyj opcji Udostępnij aplikację. Jest to lepsze niż Udostępnij ekran, który udostępnia cały pulpit.
◆ Treści przesyłane strumieniowo: Nie zaleca się bezpośredniego udostępniania strumieniowego multimediów przy użyciu funkcji udostępniania ekranu. Udostępniając filmy, pomyśl o skorzystaniu z opcji Udostępnij plik lub Udostępnij zawartość.
◆ Uruchom ponownie WebEx: Ponowne uruchomienie aplikacji Webex może czasami rozwiązać krótkie problemy.
◆ Zaktualizuj WebEx: sprawdź, czy aplikacja Webex to najnowsza wersja, której używasz. Problemy z nieaktualnymi wersjami mogą uniemożliwiać prawidłowe działanie udostępniania ekranu.
◆ Sprawdź połączenie sieciowe: Podejdź bliżej routera lub przełącz się na połączenie kablowe. Zapewni to spójne połączenie internetowe.
◆ Wyłącz VPN lub zaporę sieciową: Aby dowiedzieć się, czy Twoja sieć VPN lub zapora sieciowa uniemożliwia udostępnianie ekranu, rozważ wyłączenie ich na chwilę.
◆ Dostosuj ustawienia: Sprawdź, czy wybrałeś właściwy ekran lub program do udostępnienia. Upewnij się także, że w ustawieniach urządzenia włączone jest udostępnianie ekranu.
◆ Niezależnie od tego, czy korzystasz z Webex w przeglądarce internetowej, czy nie, sprawdź, czy problem nadal występuje. Jeśli nie, wypróbuj nową przeglądarkę lub urządzenie.
Czy ktoś może udostępnić swój ekran w Webex?
Jasne, każdy może udostępniać swój ekran podczas większości spotkań Webex, ale jest pewien haczyk: udostępnianie ekranu jest ograniczone do jednego użytkownika na raz. Istnieją dwa przypadki, w których tak nie jest:
Sterowanie gospodarzem: w razie potrzeby gospodarz spotkania może uniemożliwić komukolwiek udostępnianie ekranu.
Możliwości współpracy: Webex umożliwia wielu uczestnikom wnoszenie wkładu wizualnego za pomocą funkcji takich jak tablica, chociaż tylko jeden użytkownik może udostępnić cały swój ekran.
Czy możesz udostępnić swój ekran w Webex, jeśli nie jesteś gospodarzem?
Nie, nie bez zgody gospodarza. Chociaż większość użytkowników może udostępniać treści, udostępnianie ekranu jest zazwyczaj kontrolowane przez hosta.
Nie możesz udostępnić ekranu? Dlaczego?
Uprawnienia Maca? Aby zezwolić na nagrywanie ekranu Webex, zaznacz opcje.
Spełnienie ograniczeń? Host może ograniczyć udostępnianie ekranu; w razie potrzeby skontaktuj się.
Nieprawidłowy tryb udostępniania? Zamiast używać funkcji Udostępnij ekran do udostępniania całego pulpitu, użyj aplikacji Udostępnij w przypadku określonych programów.
Dystrybucja multimediów strumieniowych? Zamiast tego użyj opcji Udostępnij plik lub Udostępnij zawartość.
Wniosek
Zajmujemy się jak udostępnić swój ekran w Webex na komputerze i telefonie komórkowym. Problemy z udostępnianiem ekranu Webex na komputerze stacjonarnym lub urządzeniu mobilnym mogą wynikać z problemów z siecią, starego oprogramowania i uprawnień. Użytkownicy powinni zaktualizować oprogramowanie. Powinni mieć stałe łącze internetowe. Powinni sprawdzić uprawnienia i zmienić ustawienia, aby je naprawić. Jeśli problemy będą się powtarzać, zalecamy skontaktowanie się z pomocą techniczną firmy Webex w celu uzyskania dodatkowej pomocy.
Czy uznałeś to za pomocne?
466 Głosy