Skype stał się niezastąpionym narzędziem komunikacji, zwłaszcza gdy coraz popularniejsza staje się praca zdalna i wirtualne spotkania. Jedną z jego najcenniejszych funkcji jest możliwość udostępniania ekranu, co pozwala na bezproblemową współpracę i prezentacje. W tym przewodniku dowiemy się, jak to zrobić udostępnij swój ekran na Skype na różnych platformach i rozwiązywać typowe problemy. Kontynuuj czytanie i znajdź metody już teraz.

Tak, Skype oferuje funkcję udostępniania ekranu podczas rozmowy lub spotkania. Ta funkcja umożliwia użytkownikom prezentowanie prezentacji, współpracę nad dokumentami, zapewnianie zdalnej pomocy i wiele więcej.
Udostępnianie ekranu w programie Skype dla komputerów Mac i Windows 11/10/8/7 jest prostym procesem. Oto kroki.
Notatka: Przed rozpoczęciem sesji udostępniania ekranu pamiętaj o zamknięciu wszystkich niepotrzebnych okien lub aplikacji, których nie chcesz, aby inni widzieli. Pomaga to w skupieniu się na treściach, które zamierzasz udostępnić.
Rozpocznij rozmowę lub spotkanie na Skypie z osobą lub grupą, której chcesz udostępnić ekran na komputerze z systemem Windows lub Mac.
Podczas rozmowy lub spotkania poszukaj opcji udostępniania ekranu. Tę opcję znajdziesz na dole okna połączenia, ikonę przypominającą kwadrat ze strzałką skierowaną w górę.
Kliknij na Udostępnij ekran przycisk, aby rozpocząć udostępnianie ekranu.
Pojawi się nowe okno pokazujące wszystkie ekrany lub pulpity dostępne do udostępnienia. Wybierz ekran lub pulpit, który chcesz udostępnić, i kliknij go.
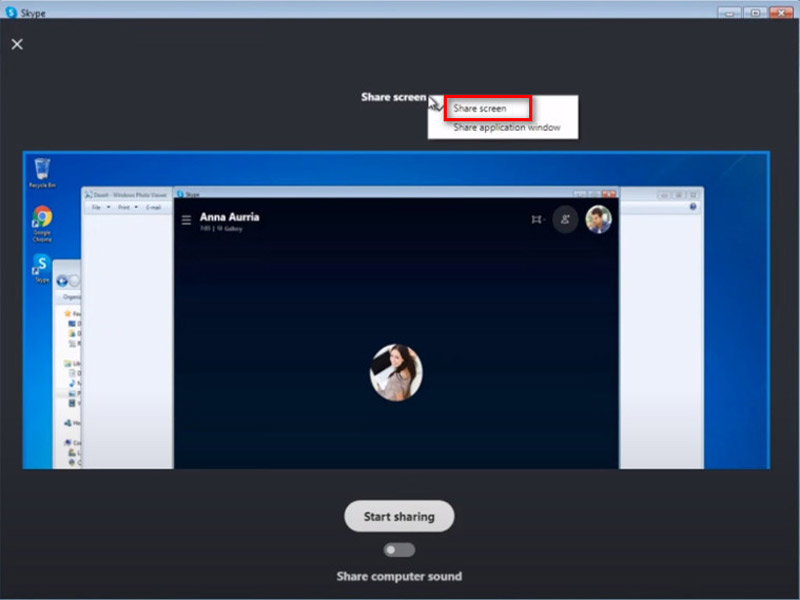
Notatka: Aby udostępnić ekran podczas połączenia podczas korzystania ze Skype'a dla komputerów Mac w systemie macOS 10.15 (Catalina), Skype potrzebuje dostępu do opcji Nagrywanie ekranu w Preferencjach systemowych komputera Mac. Skype wyświetli monit o przejście do Ustawienia lub będziesz musiał zezwolić Skype'owi na nagrywanie ekranu w Preferencjach systemowych macOS Catalina. przechodząc do Preferencji systemowych Mac> Bezpieczeństwo i prywatność> Nagrywanie ekranu i udzielanie dostępu do Skype'a.
Po wybraniu ekranu kliknij przycisk Zacznij udostępniać przycisk. Inni rozmówcy lub uczestnicy będą teraz mogli zobaczyć Twój ekran.
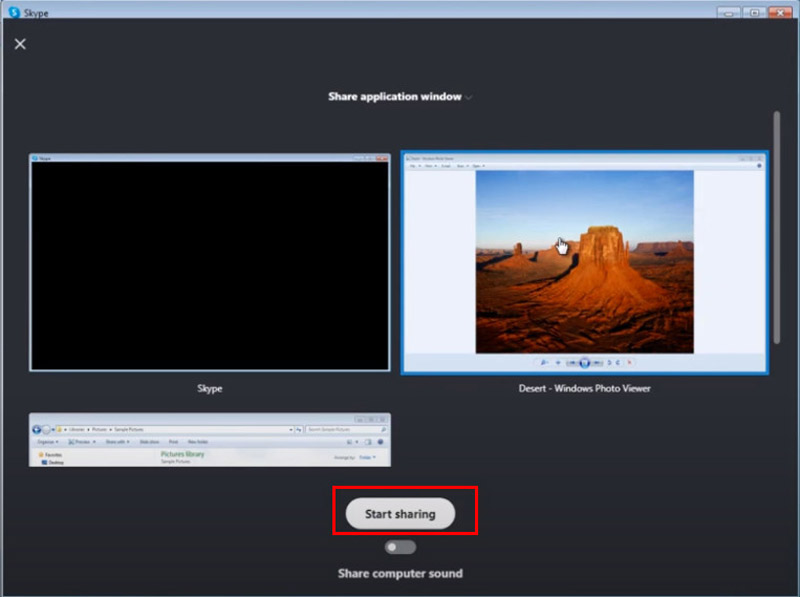
Podczas sesji udostępniania ekranu komunikuj się jasno z uczestnikami na temat tego, co udostępniasz i wszelkich działań, jakie podejmujesz na ekranie. Dzięki temu wszyscy są na tej samej stronie i mogą skutecznie śledzić postępy.
Kliknij Przestań udostępniać u góry ekranu lub u dołu okna połączenia, aby zakończyć udostępnianie ekranu.
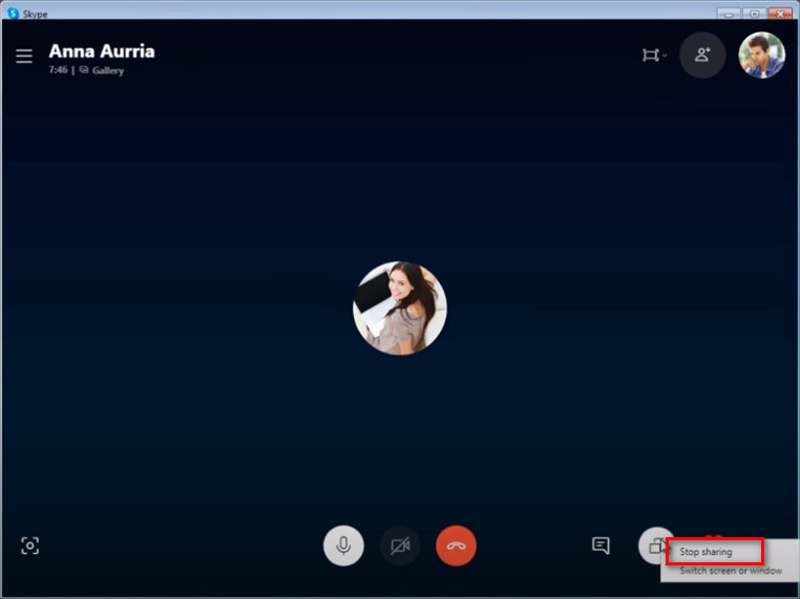
Pamiętaj, aby zamknąć wszystkie poufne lub nieistotne okna przed rozpoczęciem udostępniania ekranu na komputerze Mac, aby zapewnić prywatność.
Aby udostępnić ekran na urządzeniu mobilnym, takim jak iPhone, Android lub iPad, wykonaj czynności podobne do tych na komputerze.
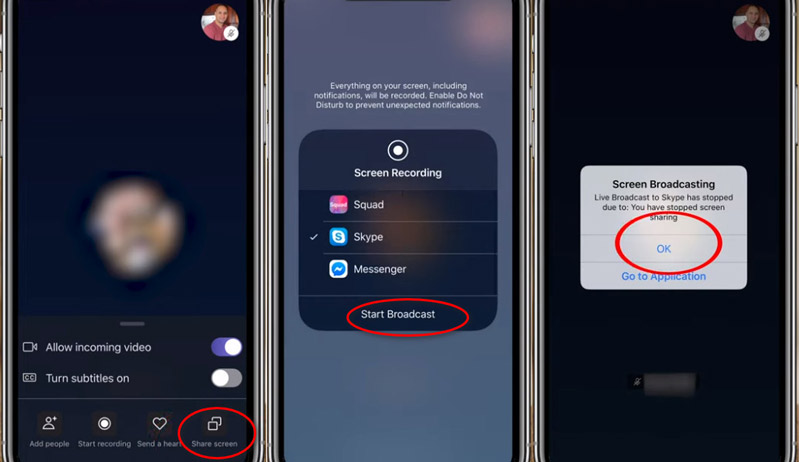
Powtórz kroki 1 i 2 w części 2, aby przygotować się do udostępnienia ekranu Skype'a na urządzeniu mobilnym.
W przypadku urządzeń z systemem Android dotknij ikony Więcej (trzy kropki), a następnie przycisku Udostępnij ekran przycisk. W przypadku urządzenia iPhone i iPad musisz wybrać Skype'a i wtedy Rozpocznij transmisję po wykonaniu powyższych kroków.
Aby zatrzymać udostępnianie ekranu w Skypie na urządzeniu mobilnym, po prostu dotknij przycisku Zatrzymaj udostępnianie. Można go również znaleźć, wybierając opcję Jeszcze menu.
Więcej rozwiązań do udostępniaj ekrany na iPhonie i iPadzie, możesz to sprawdzić tutaj.

Jeśli nie korzystasz ze Skype'a lub chcesz sprawdzić swoje dane na większym ekranie, możesz spróbować Lustro telefonu AnyMP4. Jest to łatwe oprogramowanie do przesyłania i udostępniania ekranu na komputerze z systemem Windows 11/10/8/7 i Skype. Umożliwia udostępnianie ekranu iPhone'a i Androida w czasie rzeczywistym komputerowi PC oraz sterowanie telefonem z poziomu komputera. Obsługuje różne połączenia, takie jak USB, Wi-Fi, kod PIN itp., Aby szybko rozpocząć udostępnianie ekranu. Co więcej, może nagrać ekran telefonu z komputera, aby dokładnie zapisać wszystkie notatki.
Istnieje wiele powodów, dla których funkcja Skype Share Screen może nie działać. Oto kilka typowych przyczyn i uniwersalnych rozwiązań:
Przestarzały Skype
Czasami nieaktualne wersje mogą zawierać błędy lub problemy ze zgodnością, które uniemożliwiają prawidłowe działanie niektórych funkcji. Zaktualizuj Skype'a do najnowszej dostępnej wersji.
Problemy z siecią
Słabe połączenie internetowe lub problemy z siecią mogą mieć wpływ na funkcję Udostępnij ekran. Sprawdź swoje połączenie internetowe i w razie potrzeby spróbuj połączyć się ponownie. Jeśli korzystasz z sieci firmowej, być może istnieją ustawienia zapory sieciowej lub serwera proxy, które blokują funkcję udostępniania ekranu.
Konflikty oprogramowania
Inne oprogramowanie uruchomione na Twoim urządzeniu może powodować konflikty ze Skypem i powodować problemy z funkcją Udostępnij ekran. Spróbuj zamknąć niepotrzebne aplikacje i sprawdź, czy problem nadal występuje.
Uprawnienia
Upewnij się, że Skype ma niezbędne uprawnienia dostępu do Twojego ekranu, zwłaszcza na komputerze Mac.
Uruchom ponownie/ponownie zainstaluj Skype
Czasami zwykłe ponowne uruchomienie aplikacji Skype może rozwiązać drobne problemy. Jeśli żadne z powyższych rozwiązań nie zadziała, może być konieczna ponowna instalacja Skype'a.
Jeśli żadne z tych rozwiązań nie rozwiąże problemu, skontaktuj się z pomocą techniczną Skype'a w celu uzyskania dalszej pomocy.
Czy udostępnianie ekranu Skype'a jest bezpłatne?
Tak, udostępnianie ekranu w Skypie jest zazwyczaj bezpłatne dla użytkowników. Skype oferuje udostępnianie ekranu w ramach swoich standardowych funkcji, umożliwiając użytkownikom udostępnianie ekranów podczas rozmów wideo lub rozmów grupowych bez żadnych dodatkowych kosztów. Jednak niektóre zaawansowane funkcje lub większe grupy mogą wymagać subskrypcji lub płatności.
Czy udostępnianie ekranów na Skype jest bezpieczne?
Udostępnianie ekranu w Skypie jest ogólnie uważane za bezpieczne, jeśli udostępniasz swój ekran zaufanym kontaktom. Jednakże, jak każda działalność online, istnieje potencjalne ryzyko, takie jak nieumyślne udostępnienie poufnych informacji lub napotkanie luk w zabezpieczeniach. Ważne jest, aby zachować ostrożność i udostępniać ekran tylko zaufanym osobom lub grupom.
Jak długo możesz udostępniać ekran na Skype?
Skype nie nakłada ścisłego limitu czasu na sesje udostępniania ekranu. Jednakże czas trwania sesji udostępniania ekranu może być ograniczony przez takie czynniki, jak dostępna przepustowość sieci, wydajność urządzenia i używana wersja Skype. Jeśli te czynniki zostaną uwzględnione, użytkownicy zazwyczaj mogą udostępniać ekran przez dłuższy czas bez przerwy.
Czy Skype ma limit?
Skype nie ma ścisłego limitu sesji udostępniania ekranu w postaci z góry określonego ograniczenia czasowego. Mogą jednak istnieć praktyczne ograniczenia wynikające z takich czynników, jak dostępna przepustowość sieci, wydajność urządzenia i używana wersja Skype'a. Ponadto Skype może nałożyć ograniczenia na inne aspekty swoich usług, takie jak liczba uczestników połączenia lub maksymalny rozmiar udostępnianego pliku. Użytkownicy powinni zdawać sobie sprawę z tych potencjalnych ograniczeń i upewnić się, że są one zgodne z ich potrzebami podczas korzystania ze Skype'a do udostępniania ekranu lub innych czynności.
Wniosek
Udostępnianie ekranu na Skype usprawnia współpracę i komunikację, zarówno w pracy, edukacji, jak i do użytku osobistego. Wykonując czynności opisane w tym przewodniku, możesz bezproblemowo udostępniać ekrany tych osób na różnych urządzeniach i platformach. Ponadto zrozumienie typowych problemów i metod rozwiązywania problemów zapewnia płynniejsze korzystanie z tej cennej funkcji. Zacznij już teraz udostępniać swój ekran na Skype.
Czy uznałeś to za pomocne?
513 Głosy