Dzielenie się ekranem iPhone'a z inną osobą to wspaniały sposób na współpracę i komunikację. iOS 15 ułatwia udostępnianie ekranu. Poprowadzimy Cię przez ten proces w kilku prostych krokach jak udostępniać na iOS 15 (iOS aktualny). Omówimy funkcje rozmów FaceTime. Mają wbudowaną funkcję udostępniania ekranu. Następnie przyjrzymy się bezprzewodowemu tworzeniu kopii lustrzanych, aby zapewnić więcej możliwości udostępniania. Przyjrzymy się także wskazówkom i strategiom pozwalającym w pełni wykorzystać możliwości udostępniania ekranu w systemie iOS 15 i nowszych wersjach. Przejdźmy teraz do płynnego udostępniania ekranu w systemie iOS aplikacji lub urządzeniu.
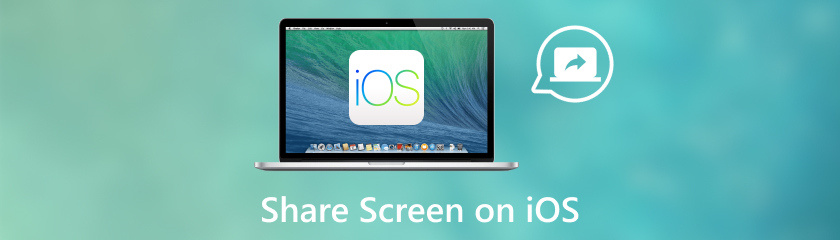
Rzeczywiście możesz pokazać komuś ekran swojego iPhone'a! W zależności od okoliczności możesz zastosować jedno z dwóch poniższych podejść do udostępniania ekranu w systemie iOS 15:
FaceTime z udostępnianiem ekranu: Ta wbudowana funkcja iPhone'a umożliwia udostępnianie ekranu podczas połączenia FaceTime.
Funkcje w Facetime
Udostępniając, nadal masz kontrolę nad swoim iPhonem. Inny użytkownik nie może bezpośrednio wchodzić w interakcję z Twoimi aplikacjami i treściami.
Aby wyświetlić określony materiał, otwórz aplikację, stronę internetową lub zdjęcie na swoim iPhonie i przeglądaj.
AirPlay na odpowiednie urządzenie: Możesz bezprzewodowo udostępniać ekran swojego iPhone'a urządzeniu obsługującemu funkcję dublowania AirPlay, takim jak Apple TV.
Funkcje w Airplay
◆ Do bezprzewodowego tworzenia kopii lustrzanych nie są wymagane żadne przewody
◆ Udostępnianie w czasie rzeczywistym
◆ Obsługa wielu aplikacji
◆ AirPlay automatycznie wykrywa orientację Twojego iPhone'a i wyświetla ekran urządzenia w trybie poziomym lub pionowym na połączonym urządzeniu.
◆ Można nim sterować podczas tworzenia kopii lustrzanej.
Chociaż różne aplikacje innych firm umożliwiają udostępnianie ekranu, FaceTime i AirPlay to najbezpieczniejsze i najbardziej niezawodne sposoby korzystania z iPhone'a. Dzięki udostępnianiu ekranu druga osoba może tylko zobaczyć, co robisz na swoim iPhonie; nie będą w stanie sobie z tym poradzić. Udostępnianie ekranu iPhone'a zawsze było wyzwaniem, ale teraz jest wygodniejsze. Omówimy różne sposoby udostępniania ekranu iPhone'a, dzięki czemu będziesz mógł lepiej zrozumieć, jak udostępniać ekran iPhone'a innym.
Jak udostępnić ekran na iOS 15 lub nawet najnowszym iOS 18? Teraz, gdy omówiliśmy dwa główne sposoby udostępniania ekranu w nowszych systemach iOS. Przejdźmy do interesów! W tej sekcji skupimy się na tym, jak używać połączeń FaceTime do udostępniania ekranu. Przeprowadzimy Cię przez cały proces, od rozpoczęcia udostępniania ekranu jednym dotknięciem, po poruszanie się po elementach sterujących i zatrzymanie sesji udostępniania, gdy tylko skończysz. Będziesz na to gotowy użyj FaceTime, aby udostępnić ekran na swoim iPhonie aby zapewnić płynne i bezproblemowe doświadczenie.
Aby udostępnić ekran, rozpocznij czat audio lub wideo FaceTime z osobą, z którą chcesz to zrobić. Aby otworzyć Centrum sterowania na iPhonie, przesuń palcem w dół od prawego górnego rogu.
Znajdź ikonę dublowania ekranu w Centrum sterowania. Zwykle wygląda jak dwa nakładające się prostokąty. Naciśnij ten symbol.
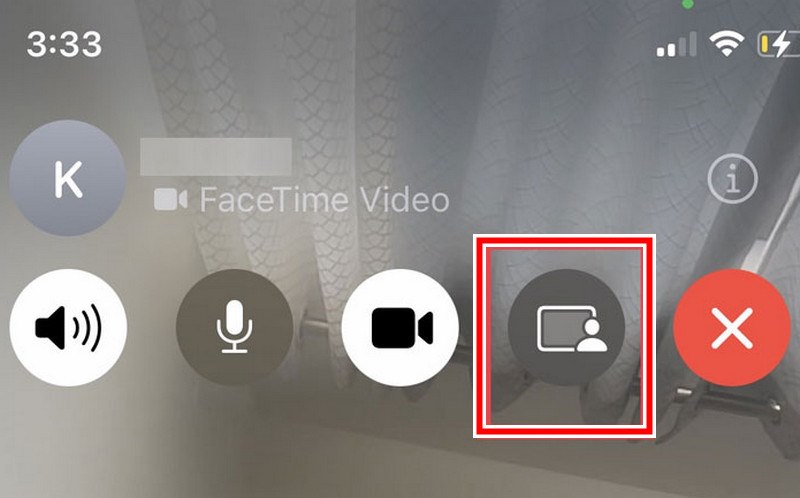
Może pojawić się nowe miniokno i prosimy o potwierdzenie, czy chcesz udostępnić cały ekran. Dla pewności dotknij opcji Rozpocznij nadawanie.
Po zakończeniu procesu udostępniania ekranu wróć do Centrum sterowania i dotknij ikony kopii lustrzanej ekranu. Następnie zdecyduj o zatrzymaniu nadawania.
Teraz, gdy nauczyliśmy się, jak udostępniać ekran iPhone'a iOS w ramach połączenia FaceTime, przejdźmy dalej i odwzorujmy wyświetlacz iPhone'a na telewizorze! Technologia Ci to umożliwia przesyłaj ekran iPhone'a na kompatybilny telewizor. Zacznijmy od podstaw. W tej części dowiesz się krok po kroku, jak łatwo aktywować funkcję dublowania ekranu iPhone'a i podłączyć go do telewizora za pomocą kabli Airplay i HDMI. Poniżej znajdują się opcje działania dla systemów iOS 15 i nowszych.
Wystarczy spojrzeć na AirPlay! Ta wbudowana technologia Apple umożliwia łatwe wyświetlanie ekranu iPhone'a na telewizorze. Proste instalacje nie są wymagane. Wykorzystajmy potencjał AirPlay i wyeliminujmy mały ekran, aby uzyskać naprawdę wciągające wrażenia.
Otwórz Centrum sterowania i znajdź ikonę dublowania ekranu.
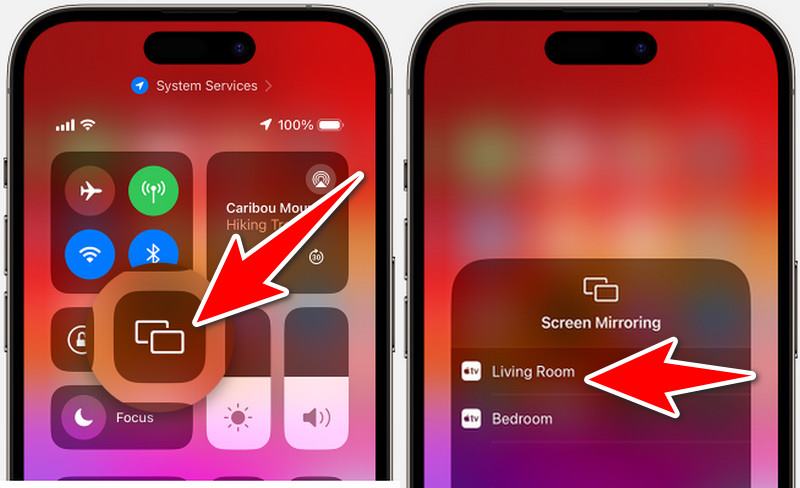
Dostępne urządzenia AirPlay zostaną wyświetlone na liście. Wybierz nazwę swojego telewizora z listy.
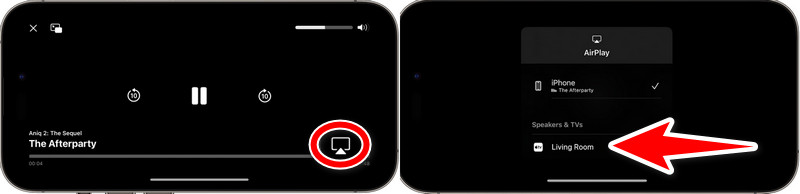
Twój telewizor powinien teraz zostać odzwierciedlony na ekranie iPhone'a. Możesz korzystać z dużego ekranu, aby cieszyć się aplikacjami, grami, zdjęciami i przeglądaniem stron internetowych!
Czy chcesz używać iPhone'a do wyświetlania obrazów na dużym ekranie, ale brakuje Ci Apple TV lub kosztownych adapterów? Ten przewodnik zadba o Ciebie! Pokażemy, jak za pomocą niedrogiego kabla HDMI wyświetlić obraz z ekranu iPhone'a na ekranie telewizora. Wykorzystajmy niezawodną moc HDMI, aby odzyskać duży ekran Twojego iPhone'a!
Włóż złącze Lightning adaptera do portu ładowania w telefonie iPhone. Następnie podłącz kabel HDMI do portu HDMI adaptera.
Umieść drugi koniec kabla HDMI w otwartym porcie HDMI telewizora.
Za pomocą pilota telewizora zmień źródło sygnału wejściowego na port HDMI, do którego podłączony jest przewód. Wyświetlacz Twojego iPhone'a będzie teraz odzwierciedlany na ekranie telewizora.
Czy masz problemy z używaniem FaceTime na iOS 15 do udostępniania ekranu swojego iPhone'a? Pomoże Ci to wrócić na właściwe tory i podzielić się wspaniałością swojego iPhone'a na dużym ekranie. Rozwiążmy kilka powodów, dla których udostępnianie ekranu może nie działać, abyś mógł wznowić wspólną pracę, prowadzenie prezentacji lub zabawę podczas sesji FaceTime! Istnieje kilka powodów, dla których FaceTime może nie pozwolić na udostępnienie ekranu w iOS 15:
◆ Niezgodne urządzenia: Ty i druga osoba wymagane są urządzenia Apple obsługujące FaceTime.
◆ Nieaktualna wersja systemu iOS: Nieaktualne oprogramowanie może nie umożliwiać udostępniania ekranu, ponieważ ta funkcja została dodana lub ulepszona w nowszych wersjach systemu iOS.
◆ Błędy oprogramowania: mogą powodować nieprawidłowe działanie funkcji udostępniania ekranu.
◆ Słabe Wi-Fi: Silne i stabilne połączenie Wi-Fi ma kluczowe znaczenie dla płynnego udostępniania ekranu.
◆ Ograniczenia: Sprawdź ustawienia FaceTime na obu iPhone'ach. Mogą być włączone ograniczenia uniemożliwiające udostępnianie ekranu.
Kroki rozwiązywania problemów
◆ Włącz ponownie oba iPhone'y.
◆ Sprawdź, czy oba urządzenia mają jakieś aktualizacje oprogramowania.
◆ Upewnij się, że oba Twoje iPhone'y mają solidne połączenie Wi-Fi.
◆ Upewnij się, że funkcja SharePlay aktywuje ustawienia FaceTime w obu iPhone'ach.
◆ Staraj się zakończyć i ponownie uruchomić sesję FaceTime.
Czy potrzebuję specjalnych aplikacji, aby udostępnić ekran mojego iPhone'a?
Nie, nie potrzebujesz żadnych dodatkowych aplikacji, aby udostępnić ekran swojego iPhone'a! iOS 15 ma wbudowane funkcje zarówno udostępniania ekranu FaceTime, jak i bezprzewodowego tworzenia kopii lustrzanych. W przypadku połączeń FaceTime funkcja udostępniania ekranu płynnie integruje się z aplikacją. W przypadku bezprzewodowego tworzenia kopii lustrzanej na kompatybilnych telewizorach lub urządzeniach możesz skorzystać z Centrum sterowania na swoim iPhonie, aby rozpocząć proces.
Czy inne osoby mogą sterować moim iPhonem, gdy udostępniam ekran?
Nie! Gdy udostępnisz swój ekran, inne osoby będą mogły zobaczyć tylko to, co jest na Twoim wyświetlaczu. Nie mogą dotykać Twoich przycisków ani bawić się aplikacjami. Zawsze masz kontrolę! Zrelaksuj się więc, udostępnij swój ekran i bez obaw współpracuj lub prezentuj.
Czy do udostępniania ekranu potrzebny jest dostęp do Internetu?
Tak, Twój iPhone i urządzenie odbierające (takie jak inny iPhone, iPad, Mac lub Apple TV) będą potrzebować połączenia Wi-Fi, aby móc korzystać z funkcji udostępniania ekranu. Niezależnie od tego, czy prowadzisz rozmowy FaceTime, czy bezprzewodowe tworzenie kopii lustrzanych, stabilne połączenie Wi-Fi zapewnia płynne i nieprzerwane udostępnianie.
Czy mogę udostępnić ekran iPhone'a osobie, która nie ma urządzenia Apple?
Udostępnianie ekranu FaceTime jest ograniczone do urządzeń Apple z kompatybilnymi wersjami iOS, iPadOS lub macOS. Istnieją jednak obejścia umożliwiające udostępnienie ekranu użytkownikom innym niż Apple podczas bezprzewodowego tworzenia kopii lustrzanych. Oto kilka opcji:
Aplikacje innych firm
Nagrywanie i udostępnianie ekranu
Wniosek
Podsumowując, zawsze chciałeś mieć rozwiązanie jak udostępnić ekran na iOS 15 lub nawet na najnowszym systemie iOS 18, aby poprawić komunikację i przyjemność, zwłaszcza podczas rozmów telewizyjnych lub FaceTime. Nowe ograniczenia utrudniają udostępnianie ekranu FaceTime. Mają one wpływ na kompatybilność i ustawienia urządzenia. Aktualizowanie oprogramowania i sprawdzanie ustawień to przykłady technik rozwiązywania problemów. Mogą pomóc w rozwiązaniu problemów.
Czy uznałeś to za pomocne?
502 Głosy