Reflektor: Czat AI, gry typu retro, zmieniacz lokalizacji, Roblox odblokowany
Reflektor: Czat AI, gry typu retro, zmieniacz lokalizacji, Roblox odblokowany
Czy kiedykolwiek chciałeś używać iPhone'a do wyświetlania zdjęć, grania w gry lub oglądania filmów na ogromnym ekranie telewizora? Możesz to osiągnąć bez dodatkowego urządzenia Apple TV, wierz lub nie! Niezależnie od tego, czy masz niezawodny Vizio, fantazyjny LG, eleganckiego Samsunga, czy innego producenta telewizorów Smart TV, możesz w końcu doświadczyć radości z dużego ekranu w swoim domu, korzystając z możliwości przewodowych i bezprzewodowych. Ten artykuł Ci to pokaże jak wykonać kopię lustrzaną iPhone'a na telewizorze bez Apple TV w kilku prostych krokach. A teraz ruszajmy i pozbądźmy się małego ekranu!

Chociaż Apple TV jest popularną opcją, potrzebujesz go tylko czasami, aby móc korzystać z dużego ekranu telewizora LG podczas oglądania treści! W tym samouczku wyjaśniono trzy proste sposoby przesyłania lustrzanego obrazu iPhone'a na telewizor LG bez Apple TV lub nawet na telewizory Samsung i Vizio, dzięki czemu możesz przestać ograniczać się małym ekranem. Niezależnie od tego, czy korzystasz z przydatnej aplikacji, czy wbudowanych funkcji tworzenia kopii lustrzanych w telewizorze LG, poprowadzi Cię to przez proces, aby zapewnić płynne i wolne od błędów połączenie.
1. Korzystanie z AirPlay 2
Dublowanie ekranu to funkcja, którą wiele współczesnych telewizorów Smart TV, w tym telewizorów znanych producentów, takich jak LG, Samsung, Vizio i innych, zintegrowało w swoich konstrukcjach. Jeśli Twój telewizor LG obsługuje technologię AirPlay 2, możesz bezpośrednio na nim wyświetlić ekran swojego iPhone'a.
2. Aplikacja do tworzenia kopii lustrzanych innej firmy
Jeśli Twój telewizor nie ma wbudowanej funkcji tworzenia kopii lustrzanej, możesz wykonać tę funkcję bezprzewodowo za pomocą kilku doskonałych programów innych firm. Wyszukaj w App Store aplikacje, takie jak LG TV Plus lub LG Screen Share, LetsView i Apowermirror, a to tylko kilka popularnych opcji.
3. Korzystanie z kabla HDMI i adaptera
Jeśli AirPlay lub aplikacje do tworzenia kopii ekranu nie są obsługiwane przez Twój telewizor LG, Samsung TV lub Vizio TV, nadal możesz wykonać kopię lustrzaną ekranu swojego iPhone'a za pomocą kabla HDMI i adaptera. Kup kabel HDMI i przejściówkę ze złącza Lightning na HDMI.
Dlatego istnieje kilka metod, których możesz użyć skopiuj iPhone'a do telewizora Samsung bezprzewodowo bez Apple TV. Pierwsza metoda polega na skorzystaniu z programu AirBeamTV, który pozwala za darmo przesłać kopię lustrzaną iPhone'a do telewizora Samsung bez Apple TV. Drugą metodą jest skorzystanie z aplikacji Samsung Smart View, która działa podobnie. To wygodna metoda udostępniania filmów, zdjęć i innych treści z iPhone'a na dużym ekranie telewizora Samsung.
Za pomocą oprogramowania AirBeamTV możesz oglądać zawartość iPhone'a na większym ekranie, po prostu przesyłając filmy, zdjęcia i inne materiały bezpośrednio na większy ekran telewizora Samsung, a wszystko to bez konieczności używania Apple TV. Dzięki tej aplikacji możesz cieszyć się bezprzewodowym przesyłaniem ekranu z iPhone'a na telewizory Samsung. Wypróbuj proste kroki, jak odzwierciedlić iPhone'a na telewizorze Samsung bez korzystania z Apple TV AirBeamTV.
Pobierz i zainstaluj aplikację AirBeamTV. Sprawdź, czy telewizor Samsung i telefon iPhone są połączone. Uruchom aplikację na swoim iPhonie.
Znajdź i wybierz swój telewizor Samsung z listy dostępnych urządzeń w aplikacji AirBeamTV. Po podłączeniu ekran Twojego iPhone'a będzie bezprzewodowo odzwierciedlał obraz telewizora Samsung.
Teraz możesz cieszyć się większym ekranem swojego iPhone'a, grając, przeglądając zdjęcia i oglądając filmy na telewizorze Samsung.
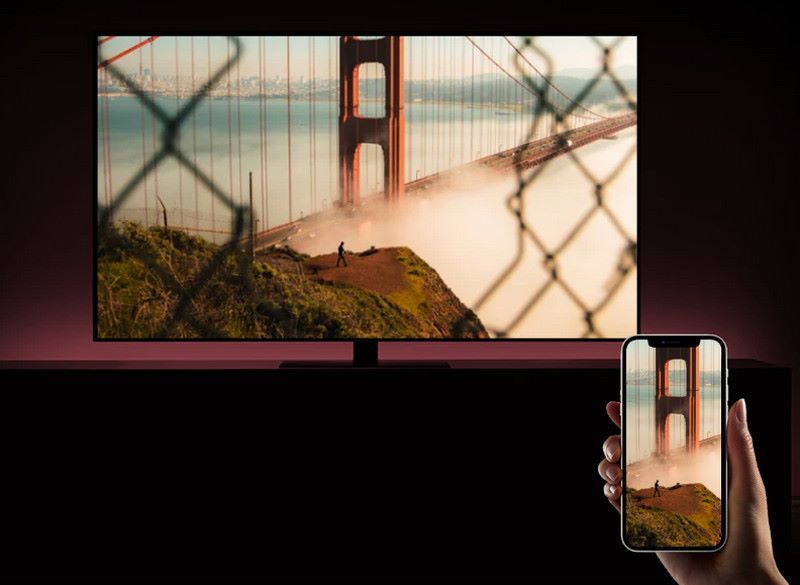
Oto kolejny inteligentny telewizor, który może korzystać z AirPlay 2 Vizio TV. Dzięki obsłudze AirPlay 2 wbudowanej w wybrane modele telewizorów Vizio możesz z łatwością przesłać kopię lustrzaną iPhone'a do Vizio TV bez Apple TV, aby udostępniać filmy, zdjęcia, prezentacje i inne materiały z iPhone'a na większym ekranie. Aby odzwierciedlić ekran swojego iPhone'a na telewizorze Vizio, po prostu podłącz oba urządzenia do tej samej sieci Wi-Fi, włącz AirPlay w telewizorze i zacznij stukać kilka razy. Dzięki AirPlay 2 firmy Vizio możesz pożegnać się z kablami i powitać bezprzewodowe tworzenie kopii ekranu. Oto pełne kroki, które należy wykonać.
Upewnij się, że iPhone i Vizio TV są podłączone do tej samej sieci Wi-Fi. Kliknij opcję Screen Mirroring lub AirPlay Mirroring. Twój iPhone wyszuka dostępne urządzenia AirPlay.
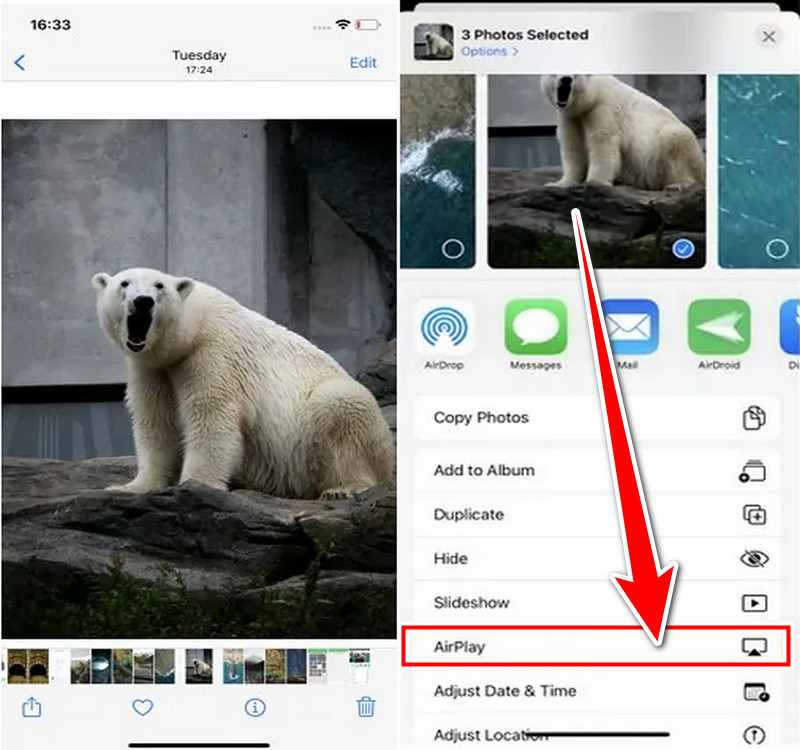
Kliknij Vizio TV na liście dostępnych urządzeń. Twój Vizio TV będzie odzwierciedlał zawartość Twojego iPhone'a. Możesz także korzystać z aplikacji i obrazów oraz przeglądać Internet na swoim iPhonie.
Notatka: Przed podłączeniem do niego urządzenia Apple wymagane jest włączenie funkcji AirPlay w telewizorze Vizio. Aby tego dokonać, musisz postępować zgodnie z nimi.
◆ Za pomocą pilota wybierz opcję SmartCast Home w telewizorze Vizio, naciskając przycisk V lub przycisk Początek. Z menu u góry ekranu wybierz Dodatki. Upewnij się, że ustawienie Włączone jest włączone.
Używając konwertera HDMI odpowiedniego dla modelu Twojego iPhone'a, możesz wyświetlić kopię lustrzaną iPhone'a na telewizorze Smart TV bez Apple TV. Zwykle te adaptery mają port HDMI na jednym końcu i złącze Lightning na drugim. Możesz wykonać kopię lustrzaną ekranu swojego iPhone'a na telewizorze, podłączając go najpierw do adaptera, a następnie do telewizora za pomocą połączenia HDMI. W ten sposób, bez korzystania z Apple TV, możesz oglądać wszystko na swoim iPhonie na większym ekranie. Oto krótki przewodnik dla Ciebie!
Podłącz koniec adaptera do portu Lightning w telefonie iPhone. Podłącz oba końce kabla HDMI do portu HDMI adaptera.

Aby zmienić kanał wejściowy HDMI na zgodny z portem, do którego podłączono kabel HDMI, użyj pilota telewizora. Sprawdź, czy wyświetlany jest ekran główny i czy Twój iPhone jest odblokowany.
Możesz otrzymać prośbę ze swojego iPhone'a o udzielenie dostępu do połączonego urządzenia. Aby kontynuować, postępuj zgodnie ze wskazówkami wyświetlanymi na ekranie. Po podłączeniu telewizor powinien odzwierciedlać ekran iPhone'a. Teraz, gdy Twój iPhone jest większy niż wcześniej, możesz go używać do nawigacji i przeglądania informacji.
Czy aby wyświetlić mój iPhone na telewizorze innym niż Smart TV, muszę kupić jeszcze jakiś sprzęt?
Tak, oprócz aplikacji lustrzanej będziesz potrzebować dodatkowego konwertera dla telewizora innego niż Smart TV. Wymagany jest kabel HDMI do podłączenia konwertera do telewizora i cyfrowy konwerter AV Lightning do podłączenia do iPhone'a.
Nie mogę znaleźć żadnych opcji dublowania na moim telewizorze Smart TV. Jak mogę pomóc?
Sprawdź online, czy masz konkretny model lub zapoznaj się z instrukcją obsługi dołączoną do telewizora, aby sprawdzić, czy ma on wbudowaną funkcję tworzenia kopii lustrzanej. Aby włączyć funkcję kopii lustrzanej, oprogramowanie niektórych telewizorów wymaga aktualizacji. Aby uzyskać dostępne aktualizacje, sprawdź ustawienia telewizora.
Jak wykonać kopię lustrzaną iPhone'a na telewizorze innym niż Smart TV?
Możesz polegać na aplikacjach do tworzenia kopii lustrzanych innych firm, takich jak kabel HDMI lub USB, Chromecast, Fire TV lub Rock TV.
Jeśli mój telewizor nie ma wejścia HDMI, czy nadal możliwe jest wyświetlanie obrazu iPhone'a na telewizorze bez Apple TV?
Jeśli Twój telewizor nie ma portu HDMI, nadal możesz wykonać kopię lustrzaną iPhone'a przy użyciu innych technik, takich jak bezprzewodowe przesyłanie ekranu, jeśli Twój telewizor jest kompatybilny, lub używając konwerterów, które zmieniają HDMI na inne formaty wejściowe obsługiwane przez Twój telewizor kompatybilny z.
Wniosek
Jest na to kilka sposobów skopiuj iPhone'a do Smart TV bez Apple TV, na przykład przy użyciu aplikacji innej firmy, połączenia bezprzewodowego lub HDMI. Adaptery HDMI umożliwiają bezpośrednie połączenia, a bezprzewodowe przesyłanie obrazu odbywa się bez użycia kabli AirPlay lub AirBeamtV. Te zamienniki oferują praktyczne sposoby oglądania zawartości iPhone'a na większym ekranie, nawet bez Apple TV.
Czy uznałeś to za pomocne?
476 Głosy