Czas na przełamanie na dużym ekranie! Niezależnie od tego, jakie urządzenie posiadasz, przeprowadzimy Cię przez cały proces przesyłaj do Apple TV. Zajmujemy się Androidem, a także MacBookiem, PC i iPhonem! Koniec ze skomplikowanymi przygotowaniami i niejasnymi wskazówkami. Możesz szybko przyzwyczaić się do korzystania z dużego ekranu, postępując zgodnie z tą instrukcją, która dzieli ją na proste kroki. Oto, czego należy szukać: Z łatwością przesyłaj treści z komputera lub telefonu na Apple TV. Następnie wykonaj kopię lustrzaną ekranu telefonu lub komputera. Dodatkowo zostań profesjonalistą dzięki prostym instrukcjom. Przygotuj się na nową zabawę w ulubionej rozrywce i zakończ irytację małym ekranem.

Przesyłanie czegokolwiek z komputera na większy ekran w celu uzyskania bardziej wciągających wrażeń jest łatwe dzięki aplikacji innej firmy, AirParrot. AirPlay Możesz bezprzewodowo wykonać kopię lustrzaną ekranu i przesyłać strumieniowo multimedia z komputera do wielu innych urządzeń, takich jak Apple TV, Chromecast i odbiorniki obsługujące format . Możesz wyświetlać ekran komputera, filmy i prezentacje bez fizycznych przewodów na większych ekranach lub telewizorach. Oto jak w prosty sposób przesyłać treści do Apple TV za pomocą AirParrot.
Najpierw pobierz oprogramowanie AirParrot i zainstaluj je na swoim komputerze. Upewnij się, że sieć Wi-Fi, z którą połączony jest Twój komputer i Apple TV, jest taka sama. Uruchom oprogramowanie AirParrot na swoim komputerze.
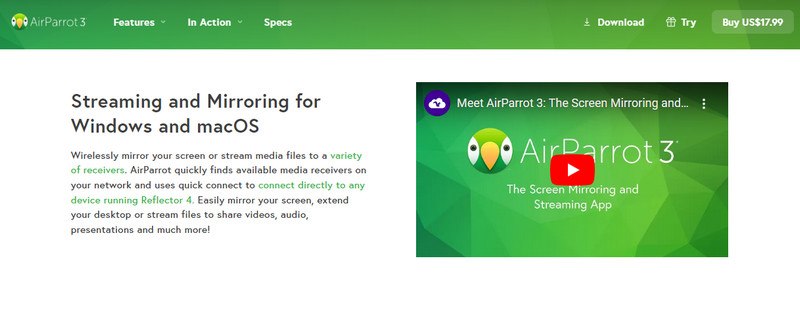
Kliknij ikonę AirParrot w menu i wybierz Apple TV spośród obsługiwanych urządzeń.
Po wybraniu Apple TV i dokonaniu niezbędnych ustawień uruchom AirParrot i kliknij przycisk Rozpocznij tworzenie kopii lustrzanej, aby rozpocząć kopiowanie ekranu komputera na Apple TV.
Dzięki temu artykułowi poznasz dwie metody odbicia ekranu iPhone'a na telewizorze, a możesz przestać używać małego ekranu i mieć mnóstwo zabawy! Jasno i zwięźle omówimy alternatywy przewodowe (z adapterem) i bezprzewodowe (z funkcją AirPlay w telewizorach, które ją obsługują) i poczekaj, jest ich więcej! Zajmiemy się także lustrzanym odbiciem iPhone'a w Apple TV, jeśli używasz tylko Apple TV.
W tym kroku pokazano, jak natychmiast wyświetlić kopię lustrzaną iPhone'a na dowolnym telewizorze za pomocą prostego adaptera. Wybierz duży ekran zamiast małego; to proste i niedrogie!
Podłącz cyfrowy adapter AV Lightning do złącza ładowania w telefonie iPhone. Włóż jeden koniec kabla HDMI do adaptera. Podłącz drugi koniec kabla HDMI do portu HDMI w telewizorze.
Użyj portu HDMI użytego do zmiany wejścia w telewizorze.
Teraz Twój telewizor powinien replikować ekran Twojego iPhone'a.
Dzięki wbudowanej technologii bezprzewodowego przesyłania strumieniowego firmy Apple, AirPlay, możesz przesyłać dźwięk lub wideo do kompatybilnych urządzeń, takich jak niektóre telewizory Smart TV, i odzwierciedlać ekran swojego iPhone'a. Zapewnia łatwy sposób korzystania z iPhone'a bez konieczności stosowania dodatkowych adapterów do wyświetlania obrazów na dużym ekranie.
Aby uzyskać dostęp do Centrum sterowania, przesuń palcem w górę od dolnej krawędzi iPhone'a lub w dół od prawego górnego rogu. Następnie znajdź ikonę Screen Mirroring.
Stuknij ikonę Screen Mirroring i wybierz swój telewizor z listy dostępnych urządzeń. Jeśli pojawi się monit, wprowadź hasło wyświetlane na telewizorze lub iPhonie.
Ekran główny Twojego iPhone'a powinien teraz zostać odzwierciedlony na ekranie telewizora. Możesz odzwierciedlić całą aktywność swojego telefonu.
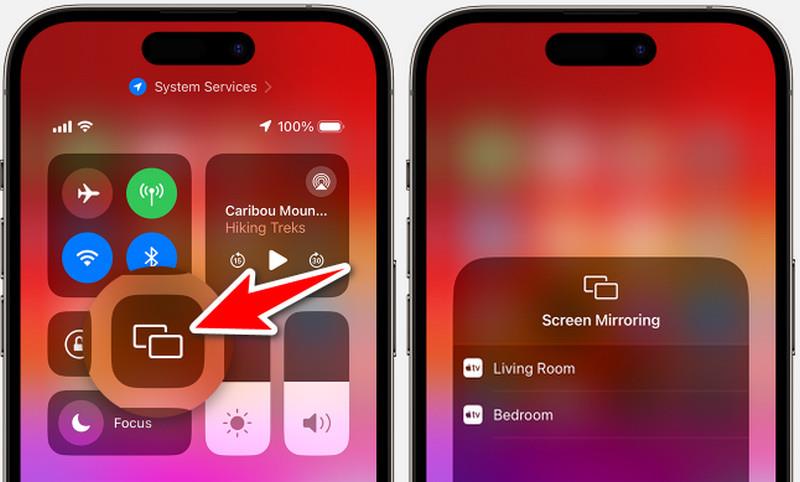
Oto instrukcje dla użytkowników Apple TV, jak wykonać kopię lustrzaną iPada na Apple TV lub jak przesłać kopię lustrzaną iPhone'a na Apple TV za pośrednictwem Airplay
Otwórz Centrum sterowania na swoim iPhonie lub iPadzie. Znajdź ikonę Screen Mirroring.
Stuknij ikonę Screen Mirroring i wybierz Apple TV z dostępnych urządzeń.
Możesz teraz kopiować lub przesyłać strumieniowo określone treści, takie jak filmy lub muzykę, z niektórych aplikacji.
Chociaż nie ma wbudowanej metody przesyłania plików z Androida na Apple TV, AllCast to program, który może w tym pomóc. AllCast korzysta z technologii DLNA (Digital Living Network Alliance), która umożliwia udostępnianie multimediów w sieci pomiędzy kompatybilnymi urządzeniami. Oto krótki przegląd sposobu przesyłania plików z Androida na Apple TV.
Na telefonie z Androidem przejdź do Sklepu Google Play i zainstaluj aplikację AllCast. Uruchom aplikację na swoim urządzeniu z Androidem.
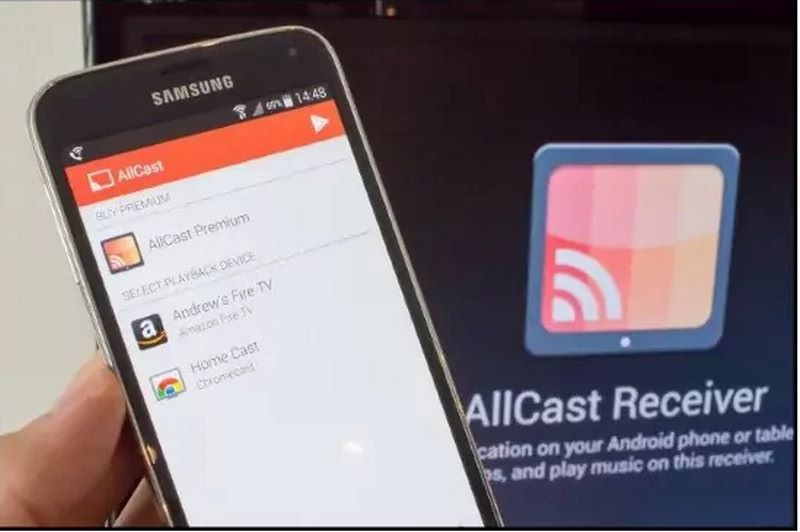
Jeśli chcesz przesyłać treści z aplikacji, poszukaj przycisku przesyłania. Po naciśnięciu przycisku przesyłania AllCast rozpocznie wyszukiwanie urządzenia. Z listy wybierz swój Apple TV.
Powinieneś móc przesyłać zakres z telefonu z Androidem na Apple TV za pomocą AllCast.
Dzięki technologii AirPlay firmy Apple MacBooki są wyposażone w zintegrowane rozwiązanie do przesyłania plików, w przeciwieństwie do urządzeń z systemem Android. Dzięki AirPlay możesz przesyłać obraz z komputera Mac na Apple TV. W kolejnych etapach omówimy, jak przesłać kopię lustrzaną MacBooka na Apple TV za pośrednictwem AirPlay.
W zależności od używanej wersji systemu macOS istnieją dwa sposoby uzyskania dostępu do Centrum sterowania.
W systemie macOS Monterey lub nowszym: W prawym górnym rogu paska menu kliknij symbol Centrum sterowania
W przypadku starszych wersji systemu macOS kliknij ikonę AirPlay na pasku menu.
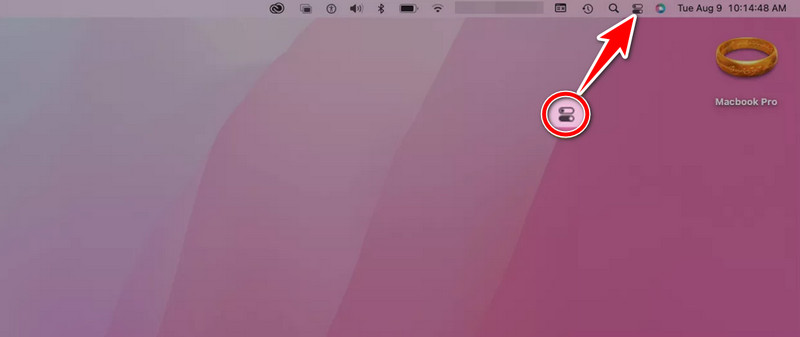
Znajdź ikonę w Centrum sterowania.
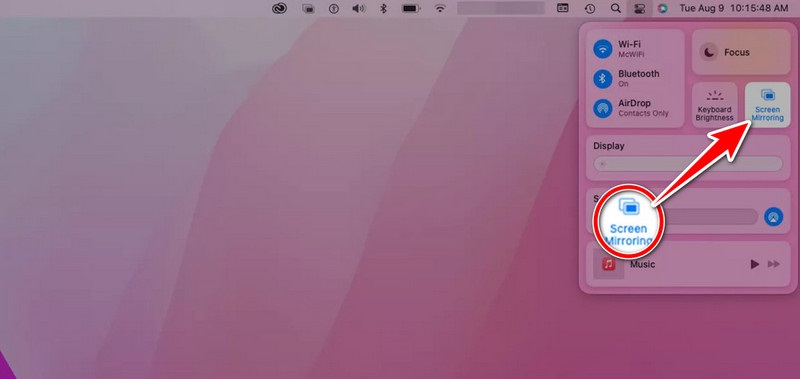
Wybierz swój Apple TV z listy kompatybilnych urządzeń, klikając przycisk AirPlay.
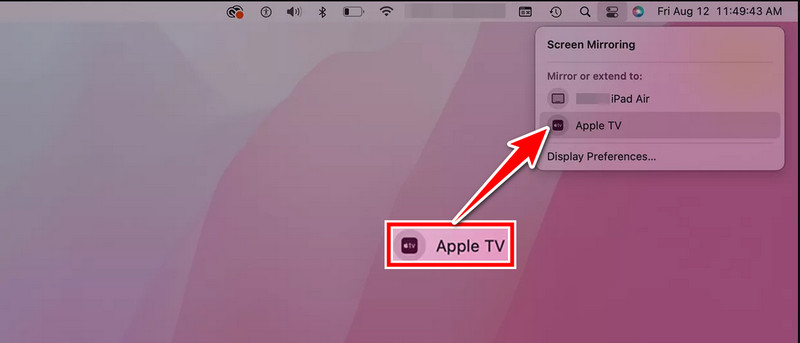
Po wykonaniu tych instrukcji na Apple TV powinien zostać wyświetlony ekran MacBooka lub wybrane źródło multimediów.
Czy są jakieś inne opcje poza przesyłaniem treści do Apple TV?
Niektóre telewizory inteligentne mają wbudowane funkcje tworzenia kopii lustrzanych, dzięki którym można używać telewizorów z innymi platformami lub telefonem z systemem Android. Co więcej, kilka usług przesyłania strumieniowego oferuje specjalne aplikacje dla telewizora Smart TV, które umożliwiają oglądanie treści bez przesyłania. Dodatkowo możesz także polegać na najlepsze aplikacje do odtwarzania telewizji wybraliśmy ręcznie.
Jak przesyłać treści na Apple TV z mojego iPhone'a lub iPada?
Aby przesyłać treści do Apple TV z iPhone'a lub iPada, upewnij się, że oba urządzenia są podłączone do tej samej sieci Wi-Fi. Następnie otwórz zawartość, którą chcesz przesłać, i dotknij ikony AirPlay. Wybierz swój Apple TV z listy dostępnych urządzeń, aby rozpocząć przesyłanie.
Jak mogę rozwiązać problemy z przesyłaniem na Apple TV?
Jeśli masz problemy z przesyłaniem na Apple TV, uruchom ponownie Apple TV i urządzenie, z którego przesyłasz treści. Upewnij się, że oba mają najnowsze oprogramowanie. Sprawdź także, czy oba urządzenia korzystają z tej samej sieci Wi-Fi. Aby uzyskać dodatkową pomoc, zapoznaj się z instrukcjami producenta lub wsparciem Apple, jeśli problemy będą się powtarzać.
Czy mogę przesyłać zawartość z przeglądarki internetowej mojego komputera do Apple TV?
Tak, możesz przesyłać zawartość przeglądarki internetowej ze swojego komputera do Apple TV za pomocą aplikacji zgodnych z AirPlay, takich jak AirParrot. Można także korzystać z wbudowanych funkcji tworzenia kopii ekranu komputerów Mac.
Czy jeśli moje połączenie internetowe jest niestabilne lub wolne, nadal mogę przesyłać materiały na Apple TV?
Przesyłanie wideo do Apple TV za pomocą AirPlay zależy głównie od Twojej sieci Wi-Fi. Jednak do przesyłania strumieniowego treści online najlepsze jest stałe połączenie internetowe. Powinieneś móc przesyłać treści zapisane lokalnie na swoim urządzeniu. Nie zależy to od szybkości Internetu. Działa, jeśli Twoje urządzenia są połączone z tą samą siecią Wi-Fi.
Wniosek
Przesyłanie do Apple TV umożliwia strumieniowe przesyłanie multimediów do telewizora z różnych urządzeń. Możesz łatwo się uczyć jak przesyłać treści do Apple TV i udostępnij. Można to zrobić za pomocą oprogramowania lub adapterów współpracujących z AirPlay. Dzieje się tak niezależnie od tego, czy korzystasz z komputera PC, iPhone'a, Androida czy MacBooka. Procedura jest łatwa do wykonania. Poprawia oglądanie prezentacji, grania i przesyłania strumieniowego. Działa nawet w przypadku różnic w ustawieniach urządzenia. Przesyłanie do Apple TV dodaje możliwości rozrywki do wielu platform i gadżetów.
Czy uznałeś to za pomocne?
519 Głosy