Reflektor: Czat AI, gry typu retro, zmieniacz lokalizacji, Roblox odblokowany
Reflektor: Czat AI, gry typu retro, zmieniacz lokalizacji, Roblox odblokowany
Chcesz cieszyć się ulubioną rozrywką mobilną w kinowej scenerii? Czy kiedykolwiek chciałeś podzielić się tymi niesamowitymi rozgrywkami mobilnymi lub humorystycznymi filmami o psach z większą publicznością? Pozbądź się więc irytacji dzięki małemu ekranowi! Przesyłając kopię lustrzaną urządzenia z Androidem na telewizor, możesz zamienić swój salon w centrum multimedialne i odkryć świat nowych możliwości. Najlepszy aspekt? Tylko czasami konieczne jest posiadanie Wi-Fi, aby zdziałać cuda. Z tego przydatnego artykułu możesz korzystać z Wi-Fi lub bez niego. To ci pokaże jak przesłać Androida na telewizor łatwo. Wtedy zawsze będziesz mógł cieszyć się rozrywką na dużym ekranie!
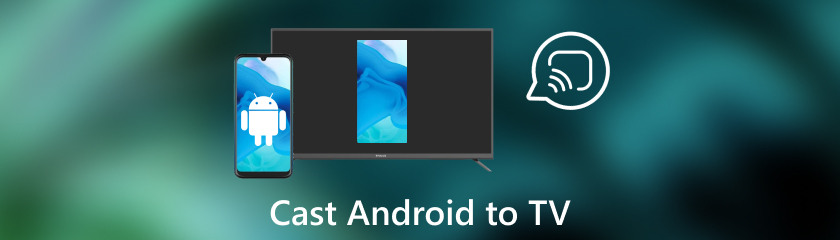
Czy chciałbyś, aby Twój telefon z Androidem miał większy ekran? Można go używać do wciągających pokazów, ekscytujących gier lub prywatnych prezentacji. Twój telewizor Roku to jedyne miejsce, w którym możesz szukać! Dzięki Roku TV możliwe jest przesyłanie ekranu z Androida na telewizor bez Chromecasta. Twój salon może stać się multimedialnym placem zabaw. Możesz to zrobić, przesyłając zawartość Androida na swoje Roku za pomocą Wi-Fi. Jeśli postępujesz zgodnie ze wskazówkami, jak to zrobić przesyłaj do Roku TV z Androida jest to proste i łatwe. Przygotuj się na radość ze świata rozrywki na dużym ekranie i odrzuć swój mały ekran!
Sprawdź, czy Roku TV i Twój telefon z Androidem są połączone z tą samą siecią Wi-Fi. Na telewizorze Roku przejdź do Ustawień, wybierz System, a następnie Screen Mirroring, aby włączyć funkcję kopii lustrzanej ekranu.
Na urządzeniu z Androidem otwórz panel Szybkie ustawienia, przesuwając ekran w dół. Znajdź i naciśnij opcję Cast lub Screen Mirroring lub, jeśli używasz urządzenia Samsung, wybierz Smart View, aby nawiązać połączenie. Z listy dostępnych urządzeń wybierz swój telewizor Roku.
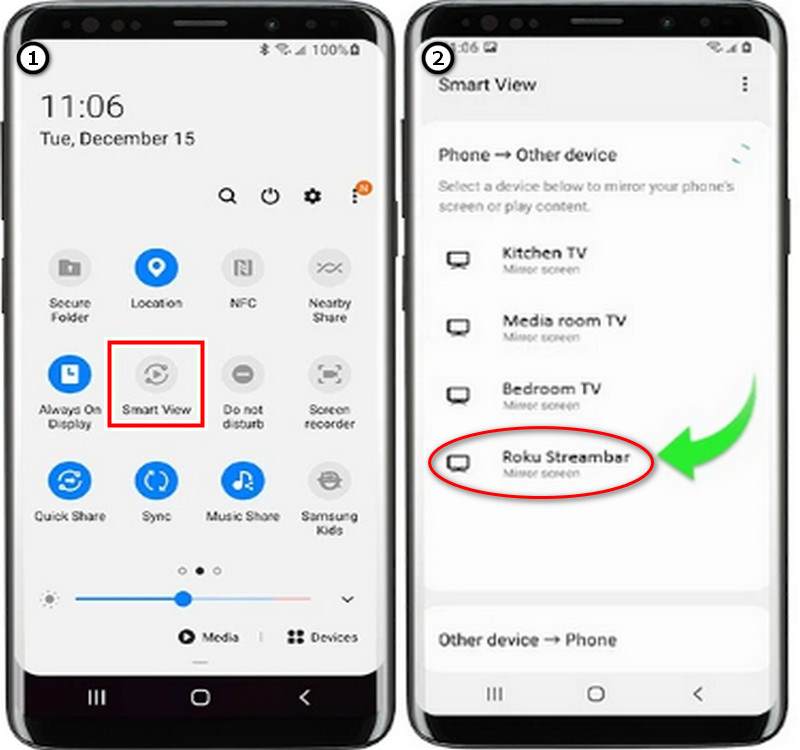
Teraz, gdy Twój telefon z Androidem jest połączony, możesz go używać do nawigacji i przeglądania treści na Roku TV, tworząc kopię lustrzaną jego ekranu.
Po prostu wróć do menu Cast lub Screen Mirroring na urządzeniu z Androidem i wybierz opcję Rozłącz lub Zatrzymaj przesyłanie, aby zakończyć proces przesyłania. Kopiowanie ekranu z Androida na telewizor za pomocą Wi-Fi może pomóc Ci cieszyć się większym ekranem do rozrywki.
Szukasz sposobów na lustrzaną kopię Androida na telewizorze bez Wi-Fi? Masz dość ograniczania się do małego ekranu telefonu? Dobra wiadomość jest taka, że nie potrzebujesz Wi-Fi, aby przeżyć to niesamowite przeżycie! W tym samouczku dowiesz się, jak przesyłać dane z Androida na telewizor Samsung. Użyj ukrytych narzędzi w zestawie narzędzi Androida, aby przesyłać materiały bezpośrednio do telewizora Samsung, zmniejszając zużycie danych i zapewniając niesamowicie wciągającą rozrywkę. Dostępne opcje to kopiowanie ekranu z Androida na telewizor Samsung przy użyciu połączeń fizycznych, takich jak HDMI lub kopiowanie ekranu przez Bluetooth. Sposób wykonania jest następujący:
Sprawdź, czy funkcja dublowania ekranu przez Bluetooth jest obsługiwana zarówno przez smartfon z systemem Android, jak i telewizor Samsung. Upewnij się, że Bluetooth jest włączony w telewizorze Samsung, przechodząc do Ustawień. Przejdź do Ogólne i znajdź Sieć i Bluetooth, a następnie wybierz Lista urządzeń Bluetooth.
Przejdź do Ustawień, następnie przejdź do Połączenia i Bluetooth na urządzeniu z Androidem, a następnie włącz Bluetooth. Za pomocą ustawień Bluetooth na obu urządzeniach sparuj smartfon z systemem Android z telewizorem Samsung.
Po sparowaniu wyszukaj na urządzeniu z Androidem opcję tworzenia kopii ekranu. Można go znaleźć w ustawieniach wyświetlacza lub panelu szybkich ustawień. Aby rozpocząć tworzenie kopii ekranu, wybierz swój telewizor Samsung z listy kompatybilnych urządzeń.
Upewnij się, że urządzenie z systemem Android i telewizor Samsung mają port HDMI. Jeśli nie masz jeszcze kabla HDMI, kup go. Upewnij się, że odległość jest wystarczająca do połączenia telefonu komórkowego z systemem Android z telewizorem Samsung.
Podłącz jeden koniec kabla HDMI do portu HDMI telewizora Samsung. Jeśli to konieczne, użyj odpowiedniego adaptera, aby podłączyć drugi koniec kabla HDMI do portu HDMI w urządzeniu z systemem Android.
Jeśli to konieczne, użyj odpowiedniego adaptera, aby podłączyć drugi koniec kabla HDMI do portu HDMI w urządzeniu z systemem Android. Oto jak przesłać Androida na telewizor za pomocą kabla HDMI.
Czy denerwuje Cię, że Twoje ulubione seriale telewizyjne, gry wideo lub pokazy slajdów wydają się być zablokowane na ekranie Twojego małego telefonu? Skopiowanie Androida na telewizor zmieni sposób oglądania i uczyni go bardziej wciągającym. Jednak casting może napotkać trudności. Nie bój się; mamy ten przewodnik, który Ci pomoże! Przyjrzymy się typowym przyczynom niedziałającego udostępniania ekranu z Androida na telewizor, co umożliwi rozwiązanie problemu i wznowienie oglądania materiałów na większym ekranie. Powody, dla których przesyłanie telefonów z Androidem na telewizor nie działa, to:
◆ Problemy z Wi-Fi: To najczęstszy przestępca. Sprawdź, czy telewizor i telefon są połączone z tą samą siecią Wi-Fi. Słaby sygnał może również utrudniać rzucanie.
◆ Problemy z uprawnieniami: aplikacje mogą prosić o pozwolenie na przesyłanie ekranu na niektóre urządzenia z systemem Android.
◆ Aplikacja do rzucania psot: czasami problem może leżeć po stronie samej aplikacji do przesyłania.
◆ Nieaktualne oprogramowanie: Niekompatybilność przesyłania może wynikać z przestarzałego oprogramowania w telewizorze lub telefonie.
◆ Problemy ze zgodnością: nie każdy telefon lub telewizor może korzystać z funkcji przesyłania.
◆ Przeszkody spowodowane przez zapory sieciowe: Połączenie przesyłające może być blokowane przez zapory ogniowe lub ustawienia zabezpieczeń sieci.
◆ Ustawienia: Obejmuje to funkcje takie jak Cast, Smart View i Screen Mirroring.
◆ Ograniczenia graczy: starsze telewizory mogą nie obsługiwać przesyłania treści lub mogą potrzebować dodatkowego sprzętu, np. Chromecasta lub odtwarzacza Roku.
◆ Zakłócenia sygnału: Bariery fizyczne lub inne urządzenia elektroniczne mogą powodować zakłócenia sygnału, co może uniemożliwić prawidłowe działanie odlewu.
◆ Problemy techniczne: Twój telewizor lub telefon może mieć problemy techniczne, które uniemożliwiają przesyłanie.
Rozwiązania dotyczące przesyłania treści z telefonu z Androidem na telewizor
◆ Sprawdź zgodność: sprawdź, czy Twój telefon z Androidem i telewizor są ze sobą kompatybilne i czy obsługiwane jest przesyłanie.
◆ Zaktualizować oprogramowanie: zaktualizuj oprogramowanie telewizora i telefonu do najnowszych wersji, aby zagwarantować kompatybilność i rozwiązać wszelkie usterki i problemy.
◆ Połączenie WiFi: sprawdź, czy sieć Wi-Fi, z którą połączony jest telewizor i telefon, jest taka sama. Jeśli nie, podłącz je do tej samej sieci.
◆ Włącz przesyłanie: włącz opcje przesyłania w telefonie i telewizorze, takie jak Smart View, Cast i Screen Mirroring.
◆ Uruchom ponownie urządzenia: Aby zresetować połączenia i ustawienia telefonu i telewizora, spróbuj ponownie uruchomić oba urządzenia.
◆ Sprawdź siłę sygnału: Upewnij się, że Twój telefon i telewizor nie są zakłócane fizycznie ani pod względem sygnału, ponieważ może to spowodować nieprawidłowe działanie przesyłania.
◆ Aktualizuj aplikacje: upewnij się, że aplikacja jest aktualna i obsługuje przesyłanie, zanim spróbujesz przesłać z niej materiał.
◆ Użyj innej aplikacji: Jeśli wbudowana funkcja przesyłania nie działa, spróbuj użyć innego programu lub techniki przesyłania.
◆ Ustawienia rozwiązywania problemów: upewnij się, że wszystko jest skonfigurowane do przesyłania, przechodząc do ustawień telefonu i telewizora.
◆ Nadaj prawa do castingu: aby przesłać ekran, niektóre aplikacje na Androida potrzebują Twojej zgody. Sprawdź, czy aplikacja, której używasz, ma włączone wymagane uprawnienia do przesyłania, przechodząc do Ustawień na telefonie.
◆ Wyłącz na chwilę zaporę sieciową (ale bądź ostrożny!): Zapory sieciowe lub ustawienia zabezpieczeń sieci mogą blokować połączenie przesyłające. Jako ostateczną opcję spróbuj na krótko wyłączyć zaporę sieciową i sprawdzić, czy to rozwiąże problem. Ze względów bezpieczeństwa pamiętaj o ponownym włączeniu tej opcji później!
Dlaczego na Androidzie nie ma opcji przesyłania ekranu?
Wersja Androida ma znaczenie: urządzenia z systemem Android 8.0 (Oreo) lub starszym mogą nie mieć tej opcji.
Modyfikacje producenta: wyszukaj opcje odlewania charakterystyczne dla Twojego modelu telefonu.
Inne podejścia: w aplikacjach mogą znajdować się aplikacje do przesyłania lub zintegrowane funkcje przesyłania.
Nie mam urządzenia Chromecast. Czy mogę przesyłać moją aplikację na Android TV?
Z pewnością! Istnieją inne podejścia. Możesz do tego użyć wbudowanych funkcji przesyłania kopiowanie ekranu na Androidzie; poszukaj opcji Cast w szybkich ustawieniach. Co więcej, Miracast umożliwia bezprzewodowe tworzenie kopii ekranu na kompatybilnych telewizorach i urządzeniach do przesyłania strumieniowego.
Podczas przesyłania dźwięk nie działa. Co należy poprawić?
Może występować problem ze zgodnością telefonu i telewizora. Aby zresetować połączenie przesyłające, spróbuj ponownie uruchomić oba urządzenia. Czasami może być konieczna aktualizacja ustawień audio w telewizorze.
Wniosek
Elastyczną metodą wyświetlania treści na większym ekranie jest nauka jak wykonać kopię lustrzaną Androida na telewizorze. Do przesyłania bez Wi-Fi można używać alternatyw, takich jak kable lub adaptery HDMI. Jeśli masz problemy z przesyłaniem, częstymi problemami mogą być nieaktualne oprogramowanie, niedopasowany sprzęt lub problemy z siecią. Możliwe rozwiązania to aktualizacje oprogramowania, sprawdzanie zgodności i rozwiązywanie problemów z łącznością sieciową.
Czy uznałeś to za pomocne?
482 Głosy