Nasze zapotrzebowanie na płynną rozrywkę i łączność rośnie wraz z technologią. Uwielbiamy udostępniać treści na ekranie i prezentować funkcję AirPlay, która łączy nasze gadżety z dużym ekranem. Funkcja AirPlay umożliwia bezprzewodowe przesyłanie treści do urządzenia Apple TV, ułatwiając udostępnianie ulubionej rozrywki znajomym i rodzinie Airplay z komputera Mac na Apple TV, iPad, iPhone, PC lub Android! Odkryj z nami proste sposoby wykorzystania AirPlay do Apple TV, aby doświadczyć czegoś większego niż życie w zaciszu własnego domu.
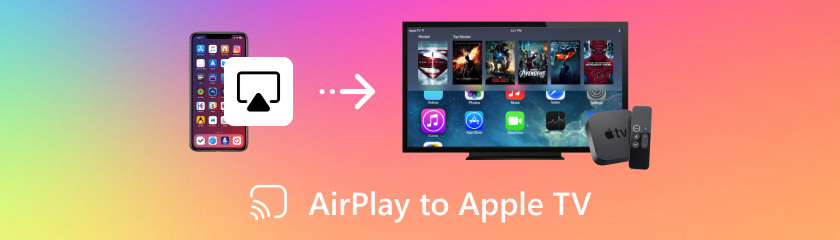
Spis treści
Dzięki AirPlay możesz zamienić swój salon w azyl na ekranie głównym! Dzięki tej wbudowanej funkcji możesz łatwo przesyłać strumieniowo multimedia z Airplay Macbook do Apple TV. Oto jak w kilku prostych krokach skorzystać z bezprzewodowej technologii AirPlay:
Kliknij przycisk z trzema kropkami w prawym górnym rogu paska menu na komputerze Mac. W rezultacie otworzy się Centrum sterowania. Znajdź funkcję dublowania ekranu.
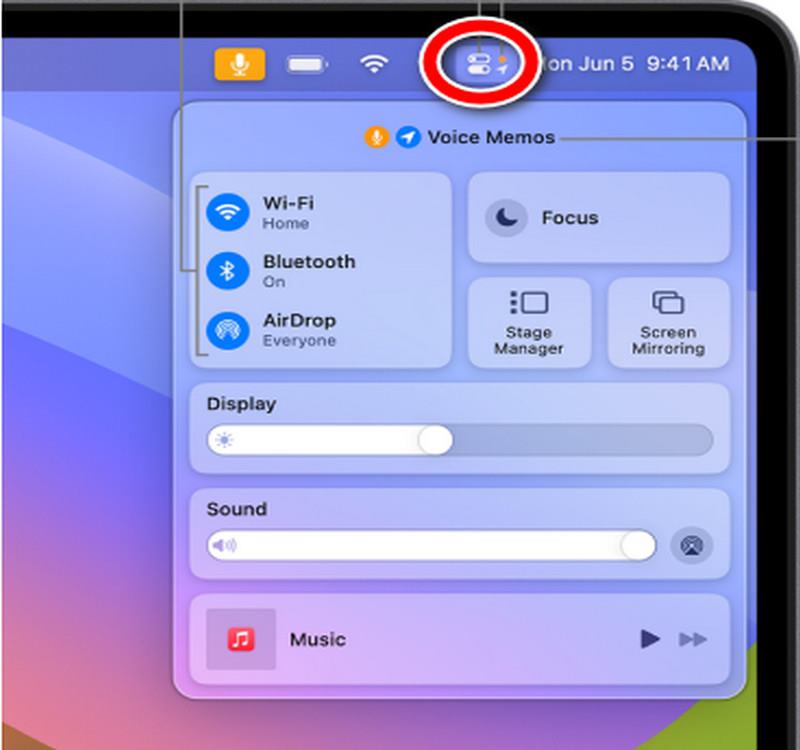
Aby wyświetlić listę dostępnych urządzeń AirPlay, kliknij opcję Screen Mirroring. Wybierz nazwę swojego Apple TV.
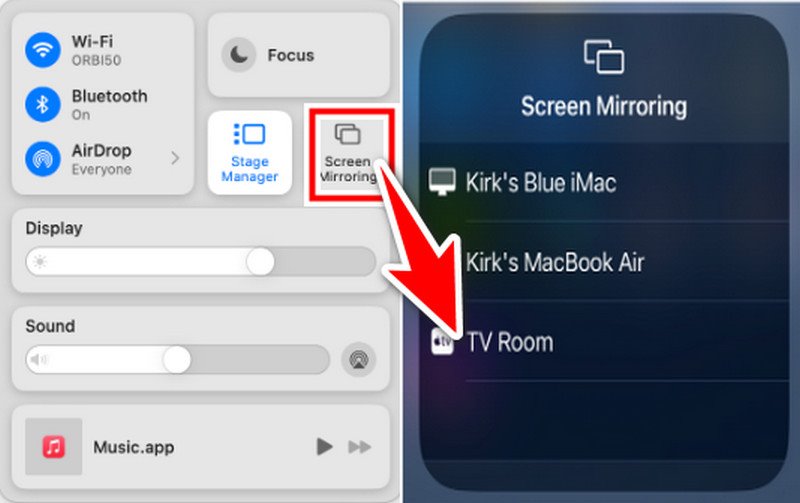
Opcjonalny: Jeśli używasz systemu macOS Monterey lub nowszego, dostępne są dwie opcje: utworzenie kopii lustrzanej całego ekranu komputera Mac lub użycie urządzenia Apple TV jako drugiego wyświetlacza. Jeszcze raz kliknij opcję Screen Mirroring i wybierz opcję Użyj jako oddzielnego wyświetlacza lub Odbij wbudowany wyświetlacz.
Doceń duży ekran! Teraz, gdy ekran Twojego Maca jest wyświetlany na Apple TV, możesz cieszyć się multimediami przesyłanymi strumieniowo na dużym ekranie. Aby zakończyć dublowanie AirPlay, po prostu wróć do Centrum sterowania, wybierz Screen Mirroring i wybierz Wyłącz AirPlay.
Masz Apple TV i iPada? Przygotuj się do użycia iPada z funkcją AirPlay w Apple TV, aby zapewnić sobie jeszcze lepszą rozrywkę udostępnij ekran iPada telewizorowi łatwo! AirPlay przekształca Twój telewizor w ogromny ekran iPada, umożliwiając bezprzewodowe przesyłanie strumieniowe wszystkiego, co znajduje się na ekranie iPada, bezpośrednio do Apple TV. Przyjrzyjmy się, jak w pełni wykorzystać funkcję AirPlay, aby móc oglądać ulubione treści na większym ekranie!
Połącz iPada i Apple TV w tej samej sieci Wi-Fi. Aby otworzyć Centrum sterowania, przesuń palcem w dół od prawego górnego rogu ekranu iPada (lub w górę od dolnej krawędzi w starszych modelach).
Stuknij przycisk Screen Mirroring w Centrum sterowania. Powinieneś zobaczyć swój Apple TV na liście dostępnych urządzeń. Aby aktywować AirPlay, dotknij go. Aby zweryfikować połączenie, po wyświetleniu monitu wprowadź kod wyświetlony na ekranie telewizora.
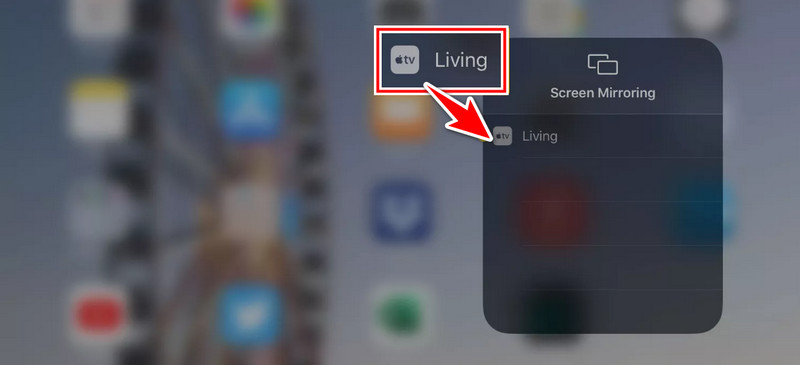
Teraz, gdy ekran Twojego iPada jest odtwarzany na Apple TV, możesz cieszyć się strumieniowym przesyłaniem filmów, zdjęć, gier i nie tylko na dużym ekranie!
Dzięki AirPlay możesz bezprzewodowo przesyłać multimedia z iPhone'a do Apple TV, dzięki czemu możesz łatwo oglądać ulubione filmy na większym ekranie. Pozwoli Ci cieszyć się panoramicznym ekranem podczas oglądania filmów, przeglądania zdjęć, grania w gry i nie tylko bezpośrednio na swoim iPhonie. Nauczę Cię, jak odtwarzać z iPhone'a na Apple TV, wykonując te proste kroki!
Sprawdź, czy sieci Wi-Fi, z którymi połączony jest Twój iPhone i Apple TV, są takie same. Aby uzyskać dostęp do Centrum sterowania na iPhonie, przesuń palcem w dół od prawego górnego rogu.
Naciśnij przycisk AirPlay. W niektórych aplikacjach może być konieczne naciśnięcie innego przycisku, zanim będzie można dotknąć przycisku AirPlay. Na przykład w aplikacji Zdjęcia dotknij najpierw przycisku Udostępnij.
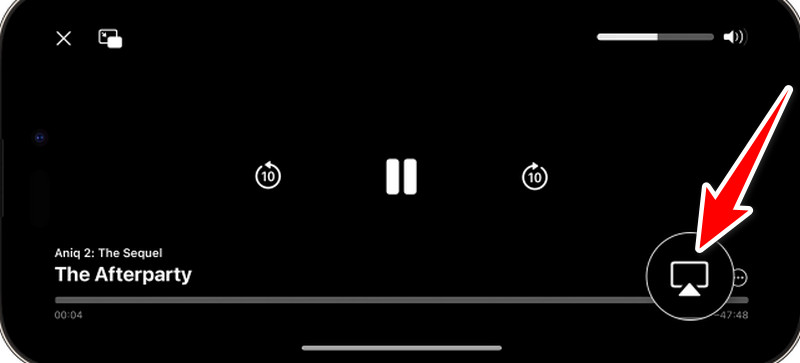
Powinieneś teraz widzieć ekran swojego iPhone'a na telewizorze za pośrednictwem AirPlay.
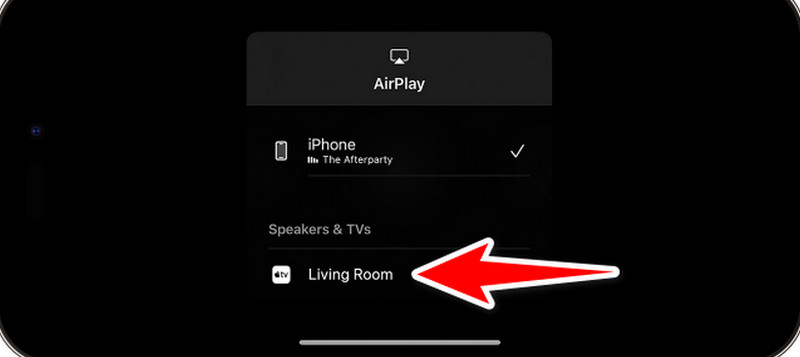
Dzięki technologii Apple AirPlay możesz bezprzewodowo przesyłać strumieniowo Airplay z komputera do Apple TV, włączając w to filmy, zdjęcia i muzykę. Ułatwia tworzenie kopii lustrzanych lub rozszerzanie ekranu komputera na telewizor, co zapewnia płynne korzystanie z multimediów, które działa na wielu urządzeniach, ale do płynnego działania potrzebujemy aplikacji. Wygodnym sposobem na rozszerzenie wrażeń multimedialnych na wiele platform jest użycie AirParrot. Ta aplikacja umożliwia nam przesyłanie treści AirPlay z naszego komputera na różne urządzenia, w tym Apple TV. Dzięki AirParrot możesz łatwo wykonać kopię lustrzaną ekranu komputera lub bezprzewodowo przesyłać strumieniowo określone pliki multimedialne do Apple TV.
Najpierw pobierz i zainstaluj AirParrot na swoim komputerze. Następnie uruchom aplikację.
Kliknij przycisk AirPlay w interfejsie AirParrot, a następnie wybierz Apple TV z listy dostępnych urządzeń. AirParrot powinien wykryć dostępne odbiorniki AirPlay, w tym Apple TV.
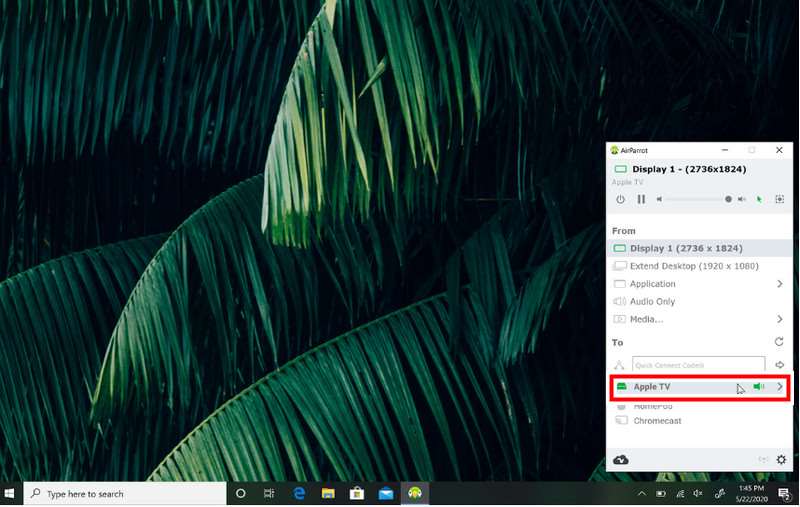
Po wybraniu Apple TV zdecyduj, jakie treści z komputera chcesz przesyłać strumieniowo. Ekran Twojego komputera lub określone okno programu zostanie odzwierciedlone na Twoim Apple TV za pośrednictwem AirParrot. Odtwarzaniem i innymi parametrami można sterować bezpośrednio z komputera.
Szukasz instrukcji dotyczących Airplay z Androida na Apple TV? Za pomocą urządzenia z systemem Android można przesyłać strumieniowo materiały do Apple TV, instalując aplikację AllCast, łącząc oba urządzenia z tą samą siecią Wi-Fi, otwierając aplikację AllCast, wybierając Apple TV i zawartość, którą chcesz przesyłać strumieniowo. To łatwy sposób na oglądanie i słuchanie ulubionej muzyki, filmów i zdjęć na dużym ekranie. Oto jak z niego korzystać. Ta metoda nie ogranicza się tylko do Apple TV. W rzeczywistości możesz wykonać następujące kroki przesyłaj ekran Androida na telewizory także różnego rodzaju.
Zainstaluj i uruchom aplikację AllCast na swoim urządzeniu z Androidem ze sklepu Google Play.
Wybierz film lub obraz, który chcesz udostępnić Apple TV, stuknij opcję Przesyłaj w aplikacji AllCast i wybierz swoje urządzenie Apple TV.
Powinno rozpocząć się przesyłanie strumieniowe do urządzenia Apple TV przy użyciu telefonu z systemem Android i aplikacją AllCast.
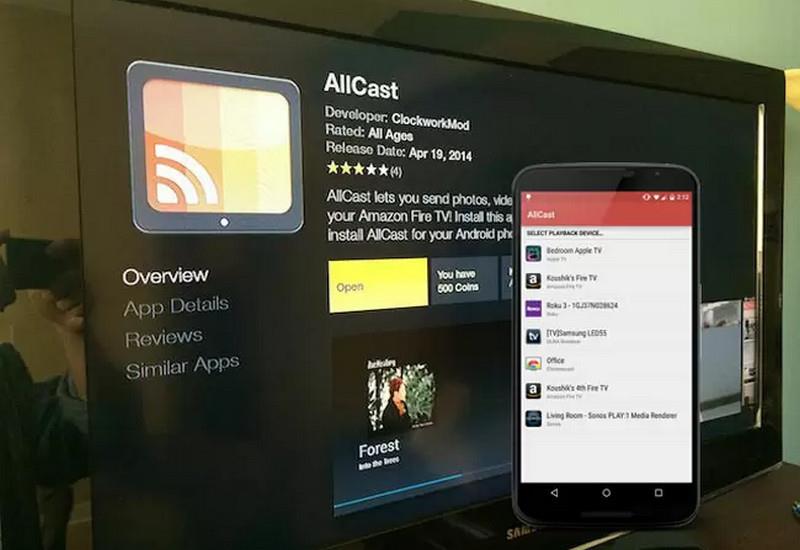
Dlaczego Airplay nie może połączyć się z Apple TV?
Istnieje wiele powodów, dla których połączenia AirPlay mogą nie działać: Sprawdź swoje połączenie sieciowe. Następnie uruchom ponownie gadżety. Zainstaluj ponownie program. Sprawdź ustawienia AirPlay w Apple TV. Sprawdź oprogramowanie zabezpieczające lub zaporę sieciową. Zresetuj konfigurację sieci Apple TV. Sprawdź, czy gadżet jest kompatybilny. Uruchom ponownie router. Sprawdź, czy nie występują zakłócenia. Jeśli problemy będą się powtarzać, skontaktuj się ze wsparciem Apple.
Jak odtwarzać Airplay na Apple TV bez Wi-Fi?
Na Apple TV należy grać bez Wi-Fi. Najpierw włącz Hotspot osobisty na iPadzie lub iPhonie. Następnie połącz sieć Personal Hotspot ze swoim Apple TV. Następnie, jak zwykle, AirPlay na urządzeniu Apple TV. Upewnij się, że Bluetooth jest włączony i oba urządzenia są w zasięgu.
Czy możliwe jest odtwarzanie multimediów AirPlay z aplikacji bez zintegrowanej obsługi AirPlay?
Tak, możesz użyć funkcji dublowania AirPlay, aby odzwierciedlić cały ekran komputera Mac lub urządzenia iOS na urządzeniu Apple TV. Możesz oglądać dowolną zawartość na swoim urządzeniu, wybierając Apple TV jako miejsce docelowe AirPlay. Odzwierciedli ekran Twojego urządzenia na telewizorze.
Czy wcześniejsze modele Apple TV obsługują AirPlay?
Funkcjonalność AirPlay może się różnić w zależności od modelu Apple TV i obsługiwanej przez niego wersji AirPlay. Starsze modele mogą nie być w pełni kompatybilne z najnowszymi funkcjami AirPlay, mimo że nowsze modele zwykle to robią.
Wniosek
Podsumowując, tak jak Airplay z komputera Mac na Apple TV. Co więcej, możesz odtwarzać Airplay na iPadzie, iPhonie, komputerze, a nawet na urządzeniu z Androidem. Działa podobnie do sieci bezprzewodowej, umożliwiając bezproblemowe oglądanie filmów, muzyki i innych treści na dużym ekranie telewizora. Twoje wrażenia z rozrywki zostaną ulepszone dzięki AirPlay, co ułatwia udostępnianie i oglądanie materiałów z różnych urządzeń na Apple TV.
Czy uznałeś to za pomocne?
477 Głosy