Organizuj multimedia na swoim Macu! Sprytna technologia bezprzewodowego przesyłania strumieniowego firmy Apple nazywa się AirPlay. Umożliwia łatwe wyświetlanie treści z iPada lub iPhone'a na ekranie komputera Mac. Ta instrukcja Ci to umożliwi Airplay z iPhone'a na Maca a także iPad Airplay z komputera Mac. Dowiedz się, jak używać AirPlay do udostępniania preferowanego dźwięku i obrazu z iPhone'a lub iPada głośnikom komputera Mac. Wykonaj kopię lustrzaną ekranu iPada lub iPhone'a. Służy do uzyskiwania najlepszych efektów wizualnych, prezentacji, grania i udostępniania. Przygotuj się na poprawę swoich doświadczeń. Odkryjesz ukryte połączenie pomiędzy urządzeniami Apple.
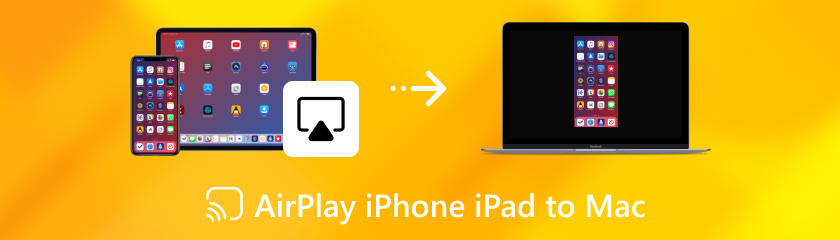
Spis treści
Czy możesz odtwarzać Airplay z iPhone'a na Maca, a także na iPadzie? Pomyśl o AirPlay jako o wyjątkowej funkcji gadżetów Apple. Ułatwia to bezprzewodowe udostępnianie plików między nimi. Możesz udostępniać cały ekran na potrzeby prezentacji, przesyłać strumieniowo muzykę z iPhone'a do głośnika HomePod i oglądać filmy z iPada na telewizorze. Możesz oglądać swoje ulubione materiały na najlepszych głośnikach lub telewizorach z dużym ekranem w swoim domu za pomocą jednego dotknięcia lub kliknięcia. To tak, jakby dać swoim gadżetom możliwość komunikowania się między sobą i wymiany treści. Skoro już o tym wiesz, oto zalety i wady korzystania z Airplay.
Czy kiedykolwiek chciałeś wyłączyć przesyłanie strumieniowe filmów z iPhone'a Airplay na Macbooka lub iPada na Maca? Chociaż AirPlay to świetna funkcja, są chwile, kiedy po prostu chcesz, aby dźwięk w urządzeniu powrócił. Nie martw się. Wyłączenie AirPlay jest naprawdę proste! Przeprowadzimy Cię przez krótki przewodnik dotyczący szybkiego wyłączania AirPlay kilkoma dotknięciami. A teraz ruszajmy! Aby włączyć i wyłączyć AirPlay na iPhonie lub iPadzie, wykonaj następujące kroki:
Aby uzyskać dostęp do Centrum sterowania, przesuń palcem w dół od prawego górnego rogu ekranu urządzenia. Naciśnij i przytrzymaj symbol Screen Mirroring.
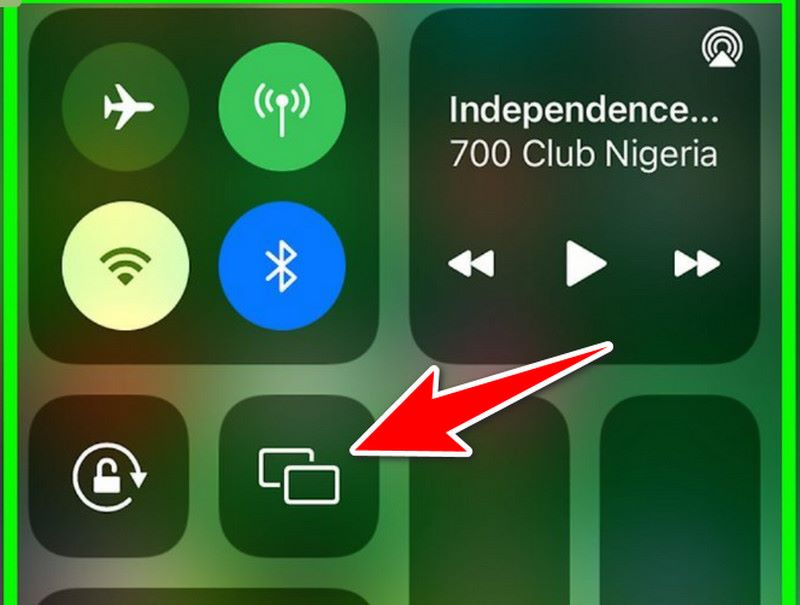
Z wyświetlonej listy wybierz urządzenie, z którym chcesz nawiązać połączenie AirPlay.
Aby wyłączyć AirPlay na iPhonie:
Wykonaj ponownie poprzedni krok, aby uzyskać dostęp do Centrum sterowania. Stuknij symbol Screen Mirroring.
Aby zakończyć AirPlaying na innym urządzeniu, wybierz opcję Zatrzymaj dublowanie.
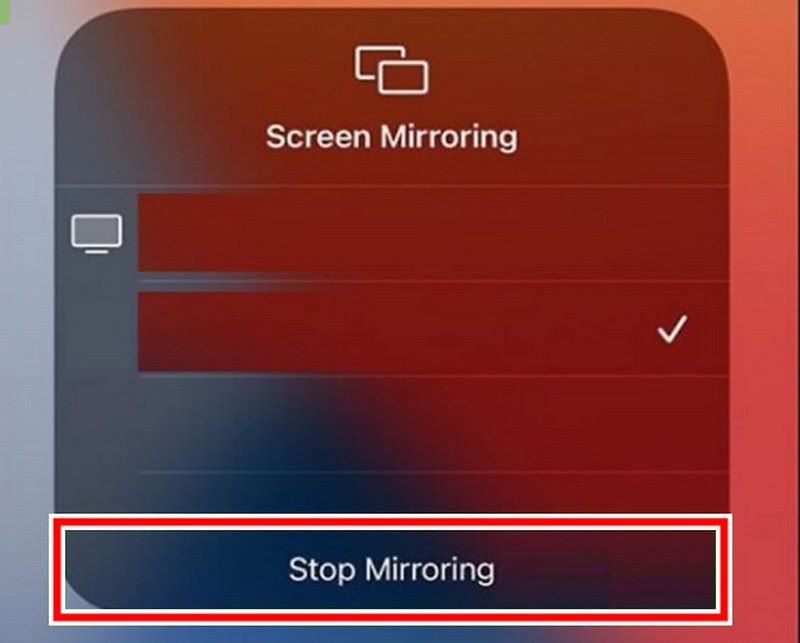
Jeśli Twój iPhone lub iPad aktualnie odtwarza dźwięk przez głośnik lub inne urządzenie za pomocą AirPlay, po prostu dotknij AirPlay na kafelku muzyki.
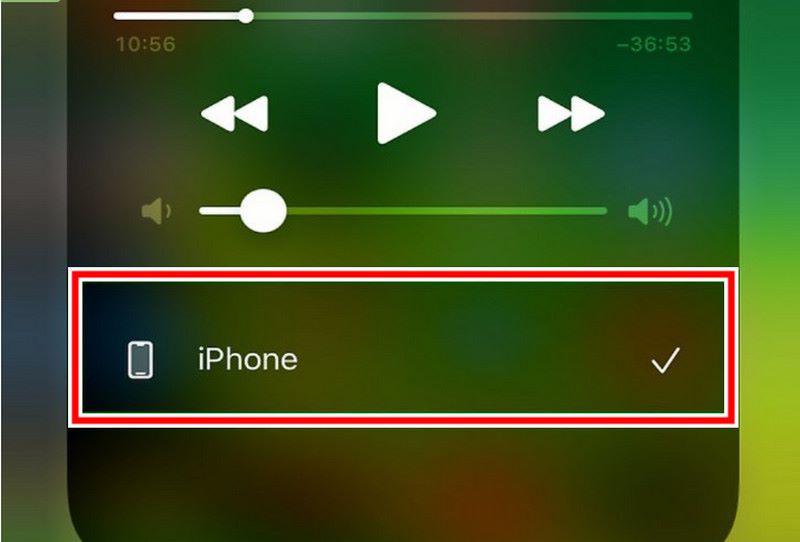
AirPlay na Maca:
Na pasku menu wybierz opcję AirPlay.
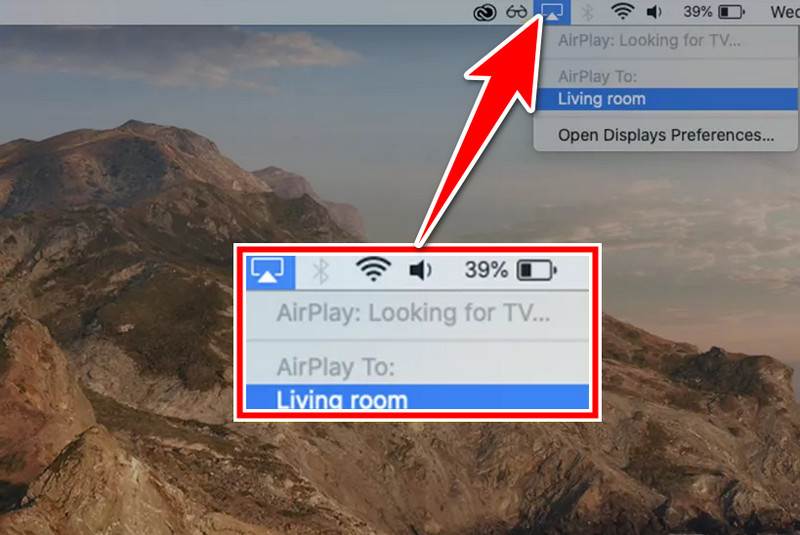
Z menu rozwijanego wybierz urządzenie, z którym chcesz korzystać z funkcji AirPlay.
Aby wyłączyć AirPlay na komputerze Mac:
Jeszcze raz kliknij symbol AirPlay. Z menu wyboru wybierz opcję Wyłącz AirPlay.
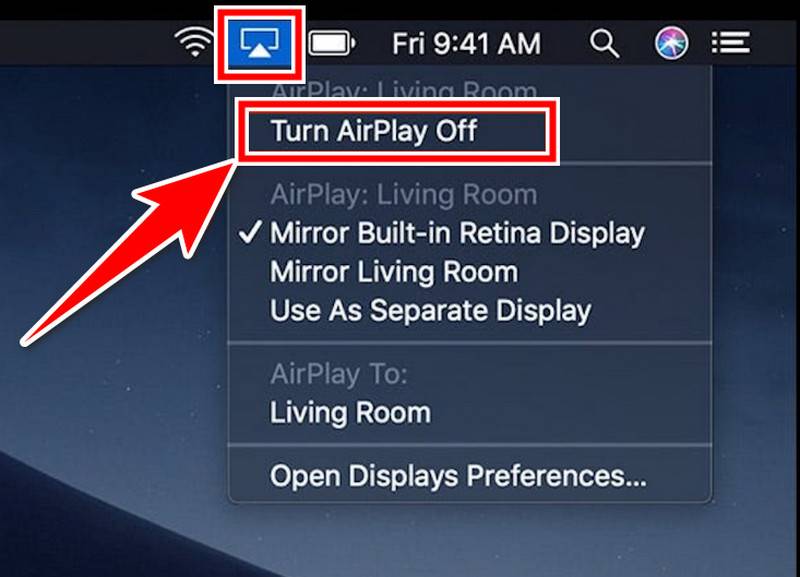
Czy chcesz oglądać wideo z iPhone'a na dużym ekranie komputera Mac? Możesz też użyć głośników komputera Mac, aby przesyłać strumieniowo muzykę do całej przestrzeni. AirPlay może Ci pomóc! Bezprzewodowo przesyłaj strumieniowo Airplay do Macbooka z iPhone'a ekran odzwierciedlający Twój iPhone na komputer Mac za pośrednictwem AirPlay. Przeprowadzimy Cię przez proces korzystania z niego. Oto kilka prostych kroków, jak Airplay na Maca z iPhone'a.
Upewnij się, że Twój Mac i iPhone są połączone z tą samą siecią bezprzewodową. Aby przejść do Centrum sterowania, przesuń palcem w dół ekranu iPhone'a.
Stuknij w opcję Screen Mirroring. Twój iPhone wyszuka urządzenia obsługujące AirPlay. Gdy nazwa Twojego komputera Mac pojawi się na liście, dotknij jej.

Możesz oglądać i korzystać z iPhone'a na większym monitorze, podłączając go do komputera Mac, który będzie odzwierciedlał jego ekran.
Czas na dużym ekranie! AirPlay przychodzi na ratunek! Dzięki wbudowanej funkcji Apple możesz bezprzewodowo przesyłać strumieniowo zawartość z iPada na komputer Mac. Udostępnimy szczegóły dotyczące Airplay iPad na komputer Mac, dzięki czemu możesz używać iPada jako bezprzewodowego projektora na ekranie komputera Mac. Przygotuj się na przeniesienie rozrywki na nowy poziom!
Otwórz Centrum sterowania na iPadzie, a następnie stuknij opcję Screen Mirroring.
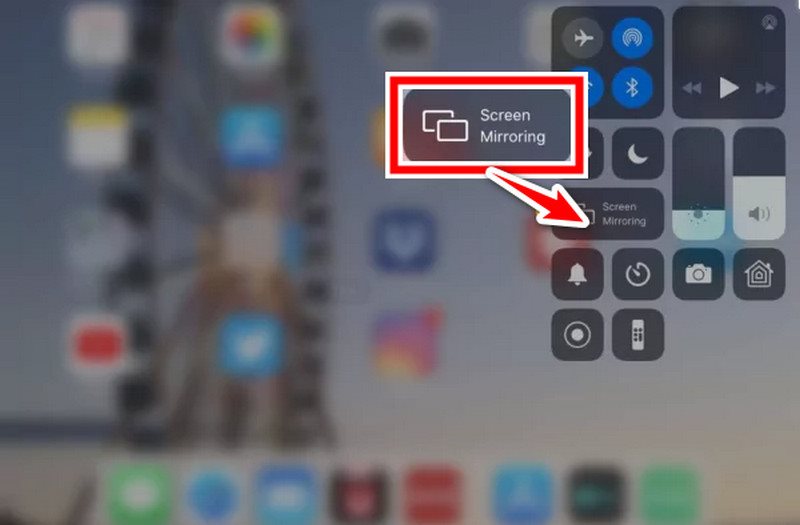
Twój iPad wyszuka urządzenia obsługujące AirPlay. Gdy nazwa Twojego komputera Mac pojawi się na liście, dotknij jej.
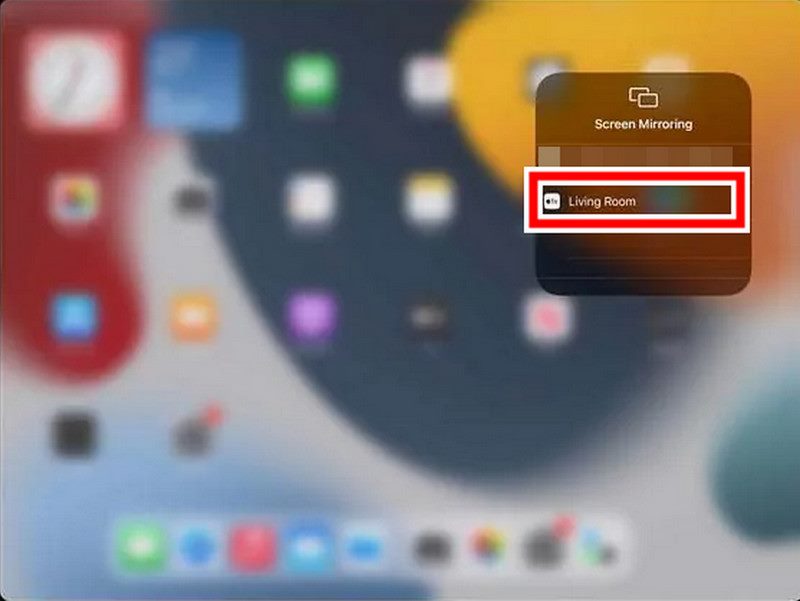
Podłączając iPhone'a do komputera Mac, który będzie odzwierciedlał jego ekran, możesz oglądać go i używać na większym monitorze.
Czy mogę Airplay z iPhone'a na Maca?
Muzykę lub filmy można odtwarzać metodą AirPlay z iPhone'a na Maca. w tej samej sieci bezprzewodowej. Otwórz aplikację do otwierania multimediów, dotknij AirPlay (kwadrat i strzałka w górę), wybierz Mac i wprowadź kod, jeśli się pojawi. Baw się dobrze!
Czy można utrzymać jasność ekranu komputera Mac podczas odtwarzania filmów?
Załóżmy, że podczas korzystania z funkcji AirPlaying pozostawiasz komputer Mac bezczynny na jakiś czas. Może się automatycznie wyłączyć. Przejdź do Ustawień systemu i wyświetlacza i zmień suwak Uśpij po na Nigdy lub na dłuższy czas, aby tego uniknąć.
Jak mogę włączyć lub wyłączyć AirPlay?
AirPlay jest zwykle domyślnie włączony. Nie ma dedykowanego włącznika/wyłącznika, ale możesz sprawdzić ustawienia na komputerze Mac (Ustawienia systemowe > Ogólne > Odbiornik AirPlay). Na iPhonie/iPadzie funkcja AirPlay pojawia się w używanej aplikacji, gdy dostępna jest transmisja strumieniowa.
Wniosek
AirPlay poprawia wrażenia multimedialne. Pozwala konsumentom oglądać na większych wyświetlaczach lub lepszych głośnikach. Dzieje się tak niezależnie od tego, czy przesyłasz strumieniowo dźwięk lub wideo, czy też wykonujesz kopię lustrzaną ekranu swojego smartfona. Mówi o tym jak Airplay z iPhone'a na Maca lub Airplay z iPada na Maca. Umożliwia udostępnianie i korzystanie z treści audiowizualnych pomiędzy urządzeniami Apple.
Czy uznałeś to za pomocne?
513 Głosy