Jeśli chcesz tworzyć nietrzęsące się, profesjonalnie wyglądające filmy za pomocą Final Cut Pro, opanowanie funkcji stabilizatora jest odpowiedzią. Niezależnie od tego, czy są to zapierające dech w piersiach zdjęcia gór, czy dynamiczne ujęcia, które mogą przyspieszyć bicie serca; potrzebne są obrazy o jedwabistej gładkości. W tym samouczku przygotuj się na naukę, jak zamienić proste, nierówne ujęcia w dzieło sztuki, wszystko za pomocą stabilizacja wideo w Final Cut ProGotowy, żeby zacząć?
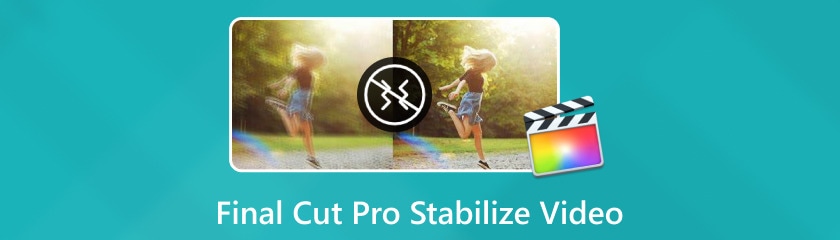
Final Cut Pro jest w rzeczywistości najlepszy pod względem stabilizacji, więc jeśli chcesz w pełni automatycznego i bezwysiłkowego procesu stabilizacji chwiejnych ujęć i nadal mieć jakość, którą preferujesz dla swojego wideo, to oprogramowanie również oferuje te funkcje swoim użytkownikom. Ta opcja pozwala Final Cut Pro wybrać najbardziej odpowiednią metodę stabilizacji. Analizuje piksele w wideo, znajduje kluczowe błędy stabilizacji, a następnie dokonuje najbardziej odpowiednich napraw.
Oto jak można automatycznie stabilizować wideo w programie Final Cut Pro:
Utwórz projekt i zaimportuj swój trzęsący się klip w Final Cut Pro. Po prostu przejdź do Plik, następnie kliknij Import, i wtedy Głoska bezdźwięczna. Teraz wybierz film, którego chcesz użyć i naciśnij Import przycisk.
Następnie przejdź do Okno, Kliknij Pokaż w obszarze roboczym, a następnie wybierz Inspektor i dotknij jego przycisku. Z prawego panelu dotknij Wideo zakładkę. Następnie przejdź w dół do Stabilizacja i włącz to.
Następnie kliknij Automatyczny w menu rozwijanym Metoda. Dzięki temu oprogramowanie rozpocznie przetwarzanie wideo w celu automatycznej stabilizacji. Po ustabilizowaniu nadszedł czas na wyeksportowanie wideo.
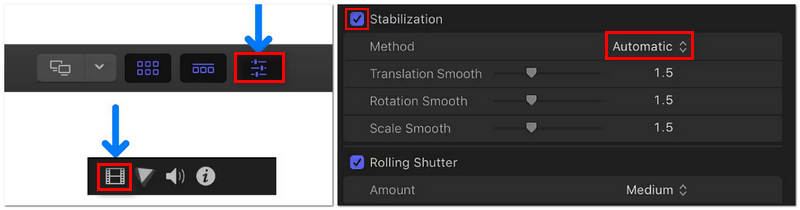
Kilka wskazówek dotyczących automatycznej stabilizacji: możesz jeszcze bardziej dostroić wideo za pomocą zintegrowanego suwaka płynności. Jeśli uważasz, że jakość wideo została nieco obniżona lub występuje zauważalny spadek klatek, możesz podwoić bieżącą wartość płynności i sprawdzić wyniki.
Stabilizacja wideo SmoothCam w Final Cut Pro jest używana do zmiany suwaków Translation, Rotation i Scale Smooth. Domyślna technika stabilizacji używana przez tę metodę obsługuje ruchy obrotowe, pionowe i poziome kamery.
Aby ustabilizować ujęcia, ustaw te suwaki na dowolną liczbę większą niż zero. Oto, jak możesz to zrobić w prosty sposób:
Po pierwsze, musisz się upewnić, że Stabilizacja panel jest włączony.
Następnie z menu Metoda wystarczy wybrać Gładka kamera.
Następnie możesz dostosować suwaki do swoich preferencji i ustabilizować wideo profesjonalnie. Możesz rozważyć poniższy obrazek, aby dowiedzieć się, jak działa każda regulacja. Po zakończeniu możesz teraz wyeksportować ustabilizowane wideo.
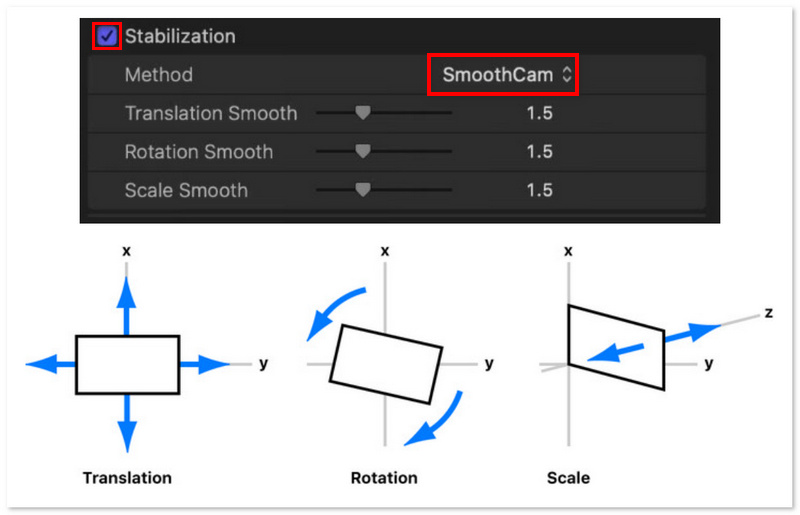
Oczywiście, musisz najpierw określić rodzaj ruchu kamery, z którym pracujesz, zanim dokonasz jakichkolwiek zmian. Prawdopodobnie nie będziesz musiał zmieniać suwaka Scale Smooth, na przykład, jeśli kamera nie poruszała się do przodu ani do tyłu podczas filmowania. Zamiast tego powinieneś utrzymać jego wartość na 0. Suwaki Translation i Rotation działają w ten sam sposób. Suwaki powinny być dostosowywane do ruchów kamery, które należy skorygować. Może być konieczne poeksperymentowanie z ich wartościami, aby uzyskać zamierzony wynik.
Do stabilizacji materiału wideo z dynamicznymi ruchami kamery, takimi jak panoramowanie i zoomowanie, zaprojektowano InertiaCam. Final Cut Pro automatycznie analizuje film podczas korzystania z InertiaCam i odpowiednio modyfikuje ustawienia stabilizacji.
Poniżej znajdziesz proste kroki, jak zastosować InertiaCam do stabilizacji wideo w programie Final Cut Pro:
Podobnie jak w przypadku drugiej metody powyżej, musisz włączyć Stabilizacja Pierwszy.
Następnie przejdź do menu Metoda i wybierz InertiaCam.
Następnie możesz dostosować Wygładzanie suwak. Poprzez dostosowanie siły efektu InertiaCam możesz uzyskać wymagany stopień stabilności, utrzymując jednocześnie naturalne tempo ruchów kamery. Następnie możesz wyeksportować ustabilizowany klip po zakończeniu.
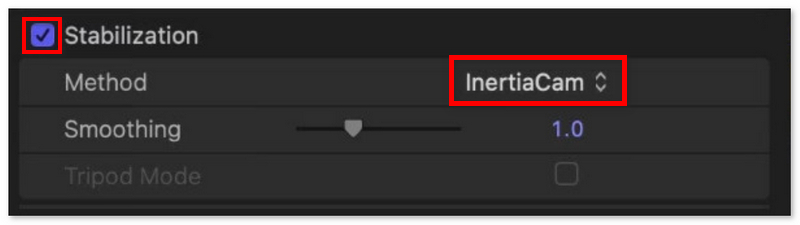
Co ciekawe, w zależności od tego, co wyjdzie, Final Cut Pro może przedstawić opcję Tripod Mode, gdy wybrano InertiaCam. Gdy Tripod Mode jest włączony, tworzy iluzję zamontowanej na statywie stałej kamery, co jest idealne w sytuacjach, gdy potrzebna jest statyczna perspektywa, ale nie jest dozwolony żaden ruch kamery.
Nawet przy swojej skuteczności w stabilizowaniu filmów Final Cut Pro jest daleki od doskonałości. Chociaż jest ograniczony do urządzeń Mac i ma wady, takie jak zniekształcenia i nieestetyczne czarne paski, to wciąż jest daleki od najlepszej opcji na rynku. Z tego powodu zaoferujemy Filmy Aiseesoft, który jest uważany za jeden z najlepszych produktów do ulepszania wideo na rynku. Obejmuje to zwiększenie rozdzielczości, zmniejszenie szumów i poprawę ogólnej jakości, nawet poprzez uwzględnienie większej liczby klatek, aby zapewnić płynniejsze odtwarzanie. Ponadto Filmai zapewnia konsumentom prostą opcję przesyłania wideo bez wstrząsów — cechę, której zarówno przypadkowi użytkownicy, jak i dostawcy treści oczekują w przypadku produkcji wysokiej jakości.
Cechy
◆ Usuń drżenie materiału filmowego.
◆ Oferuje różne modele sztucznej inteligencji.
◆ Użytkownicy mogą ulepszać i skalować filmy masowo.
Możesz łatwo ustabilizować materiał filmowy za pomocą programu Filmai zamiast stabilizatora Final Cut Pro, postępując zgodnie z poniższą metodą:
Pobierz oprogramowanie ze strony internetowej Aiseesoft i zainstaluj je na swoim urządzeniu, a po zainstalowaniu uruchom je.

Następnym krokiem jest wybranie najpierw Stabilizator wideo poniżej i teraz możesz kliknąć lub przeciągnąć wideo, które chcesz edytować z głównego interfejsu oprogramowania. Następnie ostrożnie wybierz klip, który chcesz ustabilizować.

Następnie pojawi się opcja modeli AI do użycia. Aby rozpocząć stabilizację klipu, po prostu wybierz i zastosuj Stabilizator wideo funkcja.

Teraz, gdy uzyskałeś dostęp do interfejsu Video Stabilizer, możesz zmienić dostępne ustawienia. Jeśli zmienisz zdanie i nie chcesz stabilizować klipów teraz, możesz również zwiększyć rozdzielczość, interpolować klatki do filmów lub je kolorować, wybierając inne tryby z menu rozwijanego pod Model sztucznej inteligencji. Po zakończeniu wszystkich tych procesów możesz wyeksportować wideo.

Wystarczy wykonać opisaną powyżej procedurę, a będziesz zaskoczony wynikami, jakie ten program może wytworzyć. Szczerze mówiąc, może być zauważalna poprawa, a to całkiem prosta metoda. Otrzymasz ulepszoną stabilizację wideo i mnóstwo innych narzędzi do poprawy wideo dzięki Filmai. Rzeczywiście, Filmai to stabilizator dla systemów Windows i Mac, a to jest solidnej jakości alternatywa dla Final Cut Pro, której wyboru nie pożałujesz.
Czym jest multicam w Final Cut Pro?
Final Cut Pro ma funkcję Multicam, która umożliwia synchronizację i edycję wideo z wielu perspektyw kamery jednocześnie. Projekty takie jak wywiady, wydarzenia na żywo lub dowolny scenariusz nakręcony z wielu kątów korzystają w dużym stopniu z jej wykorzystania.
Jaka jest różnica między SmoothCam i InertiaCam?
Technika InertiaCam działa niesamowicie dobrze w przypadku materiału wideo, który obejmuje panoramy i zoomy. W SmoothCam możesz dostosować ustawienia translacji, obrotu i skali, które wykorzystują wcześniej opisaną domyślną metodę stabilizacji.
Jak ustabilizować klip złożony w programie Final Cut Pro?
W Final Cut Pro musisz najpierw wybrać złożony klip na osi czasu, aby go ustabilizować. Następnie kliknij przycisk w prawym górnym rogu, aby uruchomić InspektorAby aktywować stabilizację, zaznacz pole obok niej. Final Cut Pro automatycznie oceni materiał filmowy i zastosuje stabilizację. Aby jeszcze bardziej dostroić efekt stabilizacji, możesz pobawić się opcjami, takimi jak SmoothCam.
Czy stabilizator Final Cut Pro ma jakieś ograniczenia lub restrykcje w swojej funkcjonalności?
Kilka. Ale nie każdy klip może skorzystać ze stabilizatora Final Cut Pro. Zakrzywione ścieżki mogą powodować jego dezorientację, nawet jeśli jest w stanie stabilizować filmy nagrane nieruchomą kamerą ręczną, poruszając się do przodu lub do tyłu, z lewej do prawej lub z prawej do lewej.
Czy program Final Cut Pro Stabilizer można zastosować do konkretnego fragmentu wideo?
Nie od razu, ponieważ regulacje stabilizacji wideo dotyczą tylko całego klipu, a nie tylko jego części. Niemniej jednak istnieje rozwiązanie: możesz podzielić wideo na kilka segmentów. W ten sposób zastosuj stabilizację do pojedynczego klipu.
Wniosek
Każdy film, który zawiera zbyt wiele niestabilnych ujęć, będzie wyglądał nieprofesjonalnie i niskiej jakości. Przed opublikowaniem klipów na preferowanych stronach upewnij się, że są dopracowane i stabilne, aby przyciągnąć uwagę odbiorców. Dzięki narzędziom takim jak stabilizator wideo w Final Cut Pro i Aiseesoft Filmai, możesz łatwo wyeliminować drgania kamery, poprawić jakość wideo i zapewnić bardziej rozrywkowe wrażenia wizualne. Dziękujemy za przeczytanie!
Czy uznałeś to za pomocne?
480 Głosy