Reflektor: Czat AI, gry typu retro, zmieniacz lokalizacji, Roblox odblokowany
Reflektor: Czat AI, gry typu retro, zmieniacz lokalizacji, Roblox odblokowany
Media strumieniowe stały się integralną częścią naszego cyfrowego życia, a Chromecast stał się popularnym urządzeniem do płynnego przesyłania strumieniowego treści do naszych telewizorów. Chociaż Chromecast współpracuje bezproblemowo z urządzeniami z Androidem, użytkownicy iPhone'a często zastanawiają się, czy mogą także przesyłać treści ze swoich urządzeń. Dobra wiadomość jest taka, że tak, możesz! W tym artykule dowiemy się, jak to zrobić przesyłaj treści z iPhone'a na Chromecasta. Zacznij czytać i dowiedz się więcej.

Przesyłanie treści z iPhone'a na urządzenie Chromecast zazwyczaj wymaga użycia zgodnych aplikacji obsługujących Chromecasta. Oto ogólne kroki przesyłania treści z iPhone'a na Chromecasta.
Połącz się z tą samą siecią Wi-Fi
Sprawdź, czy Chromecast i iPhone są połączone z tą samą siecią bezprzewodową i czy obie są włączone. Otwórz aplikację Ustawienia na swoim iPhonie. Upewnij się, że Twoje urządzenie Chromecast jest połączone z tą samą siecią, dotykając Wi-Fi.
Skonfiguruj Chromecasta
Znajdź wolny port HDMI w telewizorze i podłącz urządzenie Chromecast. Podłącz kabel USB Chromecasta do portu USB w telewizorze, aby uzyskać zasilanie. Alternatywnie możesz użyć zasilacza i podłączyć go do gniazdka elektrycznego. Włącz telewizor i przełącz na odpowiednie wejście HDMI, do którego podłączony jest Chromecast.
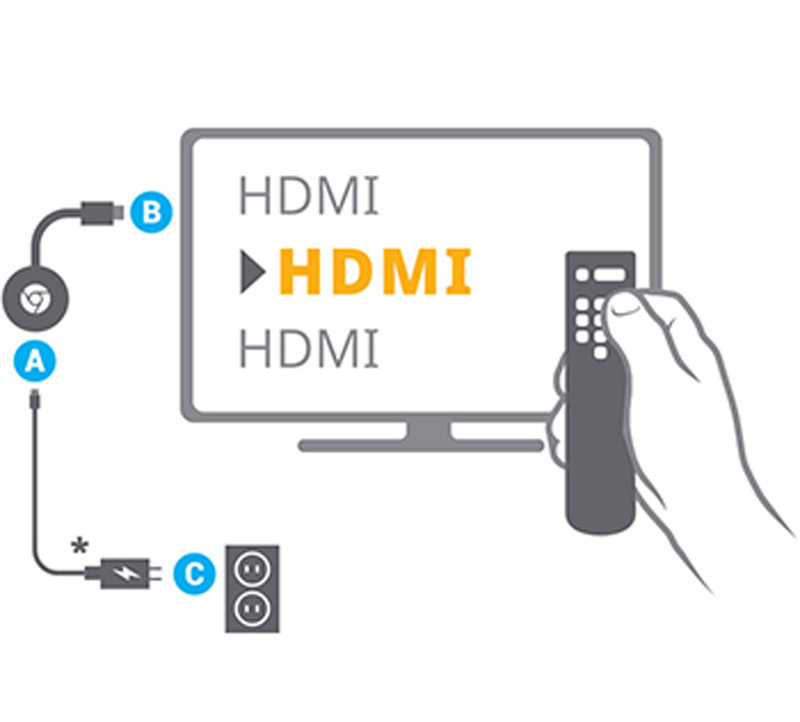
Zainstaluj kompatybilne aplikacje
Zainstaluj aplikacje na swoim iPhonie obsługujące Chromecasta. Obejmuje to popularne usługi przesyłania strumieniowego, takie jak YouTube, Netflix, Spotify i inne. Otwórz App Store na swoim iPhonie. Wyszukaj i pobierz aplikacje obsługujące przesyłanie Chromecasta, takie jak YouTube, Netflix, Spotify itp. Zainstaluj te aplikacje na swoim iPhonie, postępując zgodnie z instrukcjami wyświetlanymi na ekranie.
Otwórz aplikację
Uruchom aplikację, z której chcesz przesyłać treści. Na przykład, jeśli chcesz przesłać film z YouTube, otwórz aplikację YouTube. Przejdź do konkretnej treści, którą chcesz przesłać w aplikacji. Znajdź i kliknij ikonę Cast (zwykle przypomina prostokąt z falami Wi-Fi) w interfejsie aplikacji. Zwykle znajduje się w panelu sterowania odtwarzaniem lub w menu ustawień. Aby nawiązać połączenie, wybierz swoje urządzenie Chromecast z listy dostępnych urządzeń.
Znajdź przycisk przesyłania
Poszukaj przycisku Cast w interfejsie aplikacji. Ten przycisk, który wygląda jak prostokąt z falami Wi-Fi lub ikoną przesyłania, zwykle znajduje się obok elementów sterujących odtwarzaniem. Po zlokalizowaniu przycisku Cast kliknij go. Spowoduje to rozpoczęcie wyszukiwania dostępnych urządzeń castingowych.
Wybierz swojego Chromecasta
Twój iPhone powinien wykryć wszystkie pobliskie urządzenia Chromecast. Wybierz Chromecasta z wyświetlonej listy urządzeń.
Rozpocznij przesyłanie z iPhone'a
Po wybraniu Chromecasta zawartość powinna rozpocząć się odtwarzanie na ekranie telewizora. Może być konieczne dotknięcie konkretnej treści, którą chcesz przesłać, jeśli nie jest ona jeszcze odtwarzana. Następnie odbywa się przesyłanie i kopiowanie iPhone'a na Chromecast.
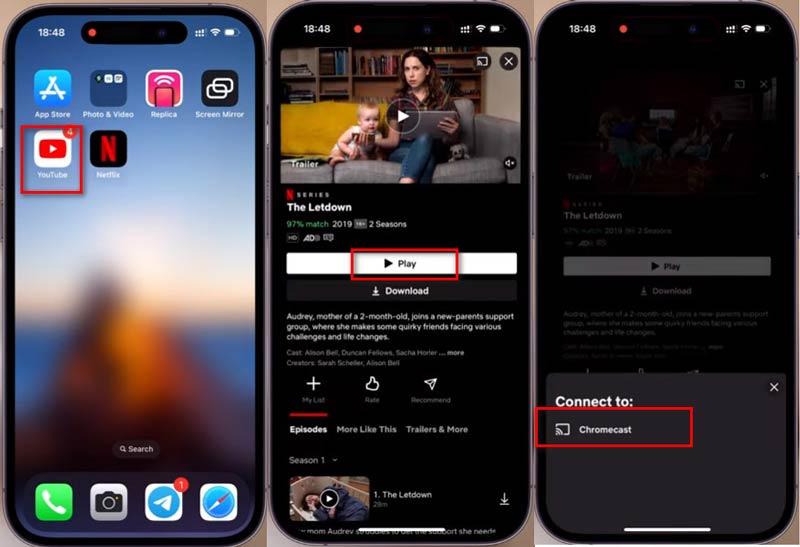
Należy pamiętać, że połączenie między moim iPhonem a Chromecastem może nie być płynne, zwłaszcza jeśli w pobliżu znajduje się wiele urządzeń Chromecast. W takich przypadkach pomocne jest upewnienie się, że mój iPhone i Chromecast są połączone z tą samą siecią bezprzewodową oraz że w moim połączeniu internetowym nie występują żadne problemy z łącznością.
Ogólnie rzecz biorąc, przesyłanie treści z iPhone'a do Chromecasta to wygodny sposób na oglądanie treści na większym ekranie, niezależnie od tego, czy chodzi o oglądanie filmów, strumieniowe przesyłanie muzyki, czy nawet przeglądanie zdjęć.
Poniższa lista zawiera 7 najlepszych aplikacji dla Chromecasta na iPhone'a. Jeśli potrzebujesz aplikacja do przesyłania na Androida, sprawdź tutaj.
| Cena £ | Zgodność | Oceny użytkowników | Cechy | Jakość transmisji | Biblioteka treści | Łatwość użycia | Stabilność | Częstotliwość aktualizacji |
| Płatny | iOS | 4.8/5 | Ogromna biblioteka, oryginały | Wysoka rozdzielczość | Obszerne, różnorodne | Intuicyjny | Wysoki | Regularny |
| Darmowy | iOS | 4.5/5 | Obszerna treść generowana przez użytkowników | Zmienna, do 4K | Różnorodne, tworzone przez użytkowników | Łatwa nawigacja | Wysoki | Częste aktualizacje |
| Bezpłatny/Premium | iOS | 4.7/5 | Obszerna biblioteka muzyczna, podcasty | Standard | Ogromna kolekcja muzyki | Prosty interfejs | Wysoki | Regularny |
| Płatny | iOS | 4.6/5 | Programy telewizyjne, filmy, oryginały | Wysoka rozdzielczość | Zróżnicowane, obejmuje ekskluzywne | Przyjazny użytkownikowi | Wysoki | Regularny |
| Płatny | iOS | 4.7/5 | Treści Disneya, Pixara, Marvela i Gwiezdnych Wojen | Wysoka rozdzielczość | Ekskluzywne treści przyjazne rodzinie | Prosty układ | Wysoki | Regularny |
| Bezpłatny/Premium | iOS | 4.4/5 | Osobisty serwer multimediów, przesyłanie strumieniowe | Standard | Konfigurowalna biblioteka multimediów | Przyjazny użytkownikowi | Umiarkowany | Regularny |
| Darmowy | iOS | 4.5/5 | Transmisja na żywo, gry | Zmienny | Szeroka gama treści związanych z grami | Intuicyjny | Umiarkowany | Regularny |
Jak widać, Chromecast może być nieco skomplikowany dla początkujących. Jeśli chcesz oglądać dane ze swojego iPhone'a, takie jak filmy, zdjęcia i inne, na większym ekranie, możesz wypróbować alternatywę dla Chromecasta, Lustro telefonu AnyMP4. Jest to oprogramowanie do tworzenia kopii lustrzanych iPhone'a i Androida w systemie Windows 11/10/8/7. Może przesyłać dane z iPhone'a w czasie rzeczywistym do komputera i rejestrować aktywność komputera, aby zapisać je na zawsze. Co więcej, oprócz połączenia Wi-Fi zapewnia więcej możliwości połączeń, takich jak USB i kod PIN, co gwarantuje bardziej stabilne przesyłanie. Poza tym możesz sterować swoim iPhonem i Androidem bezpośrednio z komputera, aby łatwo grać w gry telefoniczne.
Wybierać Lustro iOS z ekranu głównego. Lub po prostu przeciągnij i upuść kilka plików audio i wideo do tej aplikacji.
Upewnij się, że zarówno komputer, jak i urządzenie iOS są podłączone do tej samej sieci WLAN lub Wi-Fi. Uzyskaj dostęp do listy rozwijanej, otwierając Centrum sterowania na urządzeniu z systemem iOS, a następnie wybierz Dublowanie ekranu. Następnie wybierz „AnyMP4 Phone Mirror” i poczekaj na nawiązanie połączenia.
Po pomyślnym nawiązaniu połączenia ekran urządzenia iOS zostanie natychmiast odzwierciedlony w AnyMP4 Phone Mirror.

Co dokładnie robi Chromecast?
Firma Google stworzyła Chromecasta, małe urządzenie do przesyłania strumieniowego, które umożliwia bezprzewodową transmisję plików audio i wideo do telewizora lub monitora z różnych źródeł.
◆ Oto, co robi:
◆ Treści przesyłane strumieniowo. Przesyłanie/kopia lustrzana ekranu.
◆ Sterowanie z urządzeń mobilnych.
◆ Dźwięk w wielu pomieszczeniach.
Czy potrzebuję Chromecasta ze smart TV?
Nie dokładnie. Jeśli masz telewizor inteligentny, niekoniecznie potrzebujesz Chromecasta, ponieważ telewizory inteligentne często mają wbudowane funkcje przesyłania strumieniowego treści z różnych usług internetowych, takich jak Netflix, Hulu, YouTube i nie tylko. Telewizory Smart TV zazwyczaj mają interfejsy i aplikacje, które umożliwiają bezpośredni dostęp do usług przesyłania strumieniowego bez konieczności stosowania dodatkowych urządzeń, takich jak Chromecast.
Czy potrzebuję subskrypcji, aby korzystać z Chromecasta?
Nie, sam Chromecast nie wymaga subskrypcji, ale możesz potrzebować subskrypcji usług przesyłania strumieniowego, takich jak Netflix lub Hulu, aby uzyskać dostęp do ich treści.
Czy mogę używać Chromecasta bez Wi-Fi?
Chromecast zazwyczaj do działania wymaga sieci Wi-Fi, ponieważ do strumieniowego przesyłania treści z urządzenia takiego jak smartfon, tablet czy komputer do telewizora lub wyświetlacza wykorzystuje połączenie bezprzewodowe.
Wniosek
Przesyłanie wideo z iPhone'a na Chromecasta umożliwia płynne oglądanie ulubionych treści na dużym ekranie i zapewnia rozrywkę. Dzięki krokom opisanym w tym artykule oraz zalecanym aplikacjom i alternatywom możesz poprawić jakość przesyłania strumieniowego i w pełni wykorzystać połączenie iPhone'a i Chromecasta.
Czy uznałeś to za pomocne?
509 Głosy
Kopiuj iPhone'a i Androida na komputer PC oraz nagrywaj i kontroluj telefon z Androidem na komputerze.
