Schijnwerper: AI-chat, spellen zoals Retro, locatie wisselaar, Roblox gedeblokkeerd
Schijnwerper: AI-chat, spellen zoals Retro, locatie wisselaar, Roblox gedeblokkeerd
PS4-gaming kan enorme gameplay opleveren voor alle game-enthousiastelingen die er zijn. We kunnen de verbinding voelen tussen wat we spelen door deze technologie. Het wordt ook geleverd met super HD en fantastische grafische ontwerpen, zoals het personage of de locaties van de game. Dat is de reden waarom veel gamegemeenschappen constant suggereren om een PS4 te hebben in plaats van online games te spelen. Inderdaad, veel game-enthousiastelingen zullen waarschijnlijk PS4 kiezen in plaats van de andere media van games. Veel makers van inhoud die dit soort veld gebruiken, moeten weten hoe ze hun gameplay kunnen opnemen. Dat stelt hen in staat om hun gameplay-inhoud te delen op verschillende gamegemeenschappen zoals FaceBook Gaming en YouTube. In het verlengde daarvan zullen we een aantal manieren onderzoeken om hoe gameplay-opname op PS4 maakt het mogelijk?
Verder maken we kennis met twee tools die we kunnen gebruiken om het mogelijk te maken. De ene is een ingebouwde tool en de andere is fantastische software voor schermopname die we kunnen downloaden. Laten we zonder verdere discussie nu de methoden en software onthullen die we nodig hebben om gameplay op je PS4 op te nemen.

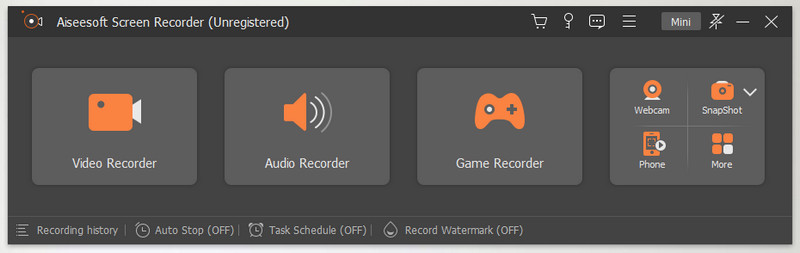
Er zijn al honderden tools voor schermopname op de digitale markt. Deze tools kunnen verschillende functies bieden. Aiseesoft Screen Recorder is echter een stijgende en toonaangevende software voor schermopname die we met complicaties kunnen gebruiken. Het is een scherm dat een geweldig hulpmiddel is bij het leveren van hoogwaardige video-uitvoer voor ons allemaal. Bovendien kunnen deze tools ook het interne en externe geluid van onze apparaten vastleggen. Al deze worden geleverd met high-definition resultaten.
Bovendien is een van de belangrijke bijdragen van Aiseesoft Screen Recorder voor gamers de mogelijkheid om gameplay op te nemen met ten minste 30 FPS. Dat betekent ook dat het opnemen van gameplay op je PS4 met Aiseesoft Screen Recorder mogelijk is. Laten we dus de mogelijkheid ontdekken om je gameplay op te nemen. Bekijk de stappen en details die we hieronder moeten weten.
Je moet de PS4 aansluiten met een specifiek akkoord op je computer. Start de Aiseesoft Screen Recorder op uw apparaat om het opnameproces in te schakelen.
Start de Aiseesoft Screen Recorder op uw technologie om de interface op uw scherm te zien.

Klik in de interface op de Video Recorder bij het eerste pictogramvak.

U ziet nu een nieuwe reeks pictogrammen op uw scherm. Pas daarna de modus van uw video-opname aan door de framerate van uw opname in te stellen. Laat de software vanuit dezelfde interface de Microfoon en luidspreker door de knoppen onder de pictogrammen naar rechts te schuiven.
Nadat u de instellingen voor uw schermrecorder hebt hersteld, is het nu tijd om op de REC knop in de meest rechterhoek van de interface. Dat veroorzaakt een aftelling van drie seconden.

De volgende stap die we moeten doen, is de game starten vanaf onze PS4 en jezelf de game laten ervaren terwijl je nog aan het opnemen bent. Laat de schermrecorder ook draaien terwijl u aan het spelen bent.
Nadat we een game hebben gespeeld, moeten we nu op de . klikken Stoppen pictogram van het zwevende tabblad. Er is ook een voorbeeldtabblad waar u uw opname kunt afspelen. Je kan de ... zien Sparen knop op hetzelfde tabblad om uw opnamebestand te beveiligen.
Daarna verschijnt een nieuw venstertabblad om de map te kiezen die u vrij wilt opslaan. Selecteer de map en klik vervolgens op de Sparen knop in de meest rechterhoek van het tabblad Venster.

De volgende methode is een ingebouwde tool van je PS4. Het is eenvoudig te gebruiken. Bekijk de eenvoudige stappen om te weten wat we moeten doen om de game op je PS4 op te nemen.
Ga naar je PS4-controller om op de te klikken Deel knop erop. De Delen en Vensters uitzenden pop-up verschijnt op uw scherm. U kunt nu de Lengte van videoclip, Uitzendinstellingen, en Audio-instellingen van de parameterinstelling.
De standaardduur van 15 minuten is instelbaar door te klikken op de Lengte van het filmpje. U ziet een vervolgkeuzelijst in de rechterhoek van de interface. U kunt de videolengte aanpassen van 30 seconden tot 15 minuten standaard tot een videoclip van een uur.

Je moet de game nu starten op je PS4 door dubbel te tikken op de knop voor Delen. Met die stap kunnen we beginnen met opnemen.
Terwijl we doorgaan met het proces, zullen we nu de opname stoppen als het spel eindigt. Het stopproces is mogelijk als we lang op de drukken Delen knop op uw computer. Met die stap kunt u de opname automatisch stoppen.
We gaan nu verder met het opslaan van de tutorial. We moeten naar de Menu om de . te selecteren Videoclip opslaan knop. We kunnen dat pictogram naast een vierkant element zien.
Daarnaast kunnen we ook onze video-opname-uitgangen uploaden. Vanaf hetzelfde tabblad Delen zal het u vragen. Hoe wil je je ervaring delen? Kies daaronder de Upload Video Clip uit de keuzes als je deze gaat uploaden. Je kunt ook een screenshot uploaden, gameplay uitzenden of het spel delen.

Hoe de gameplay-opname op PS4 te stoppen?
Talloze mensen vragen hoe ze de gameplay in PS4 kunnen stoppen met behulp van de ingebouwde tool. Het proces van het elimineren van de opname is inderdaad een beetje lastig om te doen. Het is niet de gebruikelijke stap om te nemen, net als bij het gebruik van een softwaretool. Om de opname op PS4 te stoppen, moeten we daarom naar het Share-knopmenu van je PS4 gaan. Vanaf het tabblad Delen moet u er lang op drukken. Wacht een paar seconden, dan moet uw opname automatisch in uw bestand worden opgeslagen. Als dit niet het geval is, moet u het proces herhalen.
Neemt PS4 gameplay automatisch op?
Ja, je PS4 kan je gameplay automatisch opnemen zonder dat er extra hardware nodig is. Als je de deelknop op je PS4-controller ingedrukt houdt, wordt het menu 'Delen' geopend. Van daaruit kun je veel dingen bewerken, waaronder het instellen van je Playstation 4 om je gameplay automatisch op te nemen. U kunt vervolgens de gewenste lengte van videoclips instellen die u wilt opnemen wanneer u op de deelknop drukt, wat het begin van uw opname zal zijn. De standaardduur is ingesteld op 15 minuten, maar de minimale duur kan 30 seconden zijn en de maximale duur is 1 uur. Deze functie is vooral handig als je geweldige gameplay hebt waarvan je een fragment wilt bekijken en delen. Je hebt er gemakkelijk toegang toe zolang je op de deelknop op je Controller drukt voordat het gebeurt, en het is binnen de reikwijdte van de duur.
Heb ik een capture-kaart nodig om op mijn PS4 te streamen?
Ja, dat kan. Capture-kaarten zijn invoerapparaten die voornamelijk functioneren als een converter van gameplay-signalen naar digitale gegevens die naar internet kunnen worden geüpload. Met capture-kaarten en andere accessoires, zoals een HDMI-kabel, kunnen gamers en streamers de gameplay online delen. Hoewel capture-kaarten een hogere videokwaliteit bieden, zijn ze echter behoorlijk duur. Dit is de reden waarom veel aspirant-streamers op zoek zijn naar alternatieven voor het vastleggen van kaarten. Een van de meest beruchte streamingplatforms waarnaar de PS4 van Sony kan streamen zonder een capture-kaart, is Twitch. Het enige dat nodig is om met deze methode online gameplay te delen, zijn PS4, pc, DUALSHOCK 4-controller, PS4 Remote Play en OBS of vergelijkbare software. Als je dit eenmaal hebt, wat veel goedkoper is dan een capture-kaart, hoef je alleen nog maar dingen in te stellen.
Conclusie
Daarom kunnen we concluderen dat het delen van onze gameplay op PS4 geen probleem zal zijn als we maar de juiste richtlijnen hebben. Tegelijkertijd kunnen we een succesvol proces hebben als we de juiste tool hebben om dit te garanderen. Wat dat betreft, kunnen we ook zien hoe goed Aiseesoft Screen Recorder het doet. We kunnen ook zien dat de ingebouwde opnametool ook zeer effectief is voor het onmiddellijke proces van het vastleggen van onze gameplay op PS4. Aan de andere kant hopen we dat dit artikel u helpt het opnameproces mogelijk te maken. Je begint het te delen met andere gamers zodat we kunnen helpen. Je kunt ook de Top Seven Review bezoeken, want we hebben veel artikelen die aanzienlijke hulp kunnen bieden bij verschillende aspecten van onze sleur.
Vond je dit nuttig?
339 Stemmen