Veel iOS-gebruikers ervaren een uitgeschakelde iPhone of iPad. Het heeft verschillende redenen. Een aspect is echter dat dit evenement problemen kan opleveren voor onze gebruikers. Het kan ons onproductief maken door onze dingen op onze iOS-apparaten te doen. Sommigen van ons zullen voorkomen dat we onze favoriete serie of film kijken met onze iPad. De gamers zullen hun online games niet spelen om hogerop te komen, of erger nog, het kan onze communicatie met onze collega's, vrienden en familie onderbreken. We moeten maatregelen nemen om dit probleem te verhelpen. Sluit je bij ons aan via dit bericht terwijl we oplossingen voor je problemen bedenken. We zullen de redenen achter het probleem kennen om de vier methoden te gebruiken om uw uitgeschakelde iPhone of iPad. Lees alstublieft verder en u kunt de navigatiebalk gebruiken om gemakkelijk door het artikel te navigeren. Laten we zonder verdere discussie beginnen met het oplossen van het probleem.

Een uitgeschakeld iOS-apparaat brengt zoveel complicaties met zich mee voor onze gebruikers. Daarom is het repareren ervan een van de belangrijkste dingen die we moeten doen. Het is echter essentieel om de reden achter uw probleem te kennen voordat we beginnen met het oplossen ervan.
Veel iOS-apparaten ervaren dat iPhone en iPad zijn uitgeschakeld vanwege de situatie waarin ze hun toegangscode vergeten. Zoals we allemaal weten, zal het invoeren van zoveel verkeerde toegangscodepogingen ertoe leiden dat we onze iPhone of iPad uitschakelen. Het ergste is dat de vele onjuiste pogingen, hoe meer het toevoegt aan de tijd dat je je iOS-apparaten moet uitschakelen. Naarmate we specifieker worden, zullen zes verkeerde opnamen ons 1 minuut aan uitgeschakelde apparaten opleveren. Tijdens je 7e verkeerde poging, zal er een 5 minuten-diable bestaan.
Bovendien staat de 8e verkeerde poging gelijk aan een iPhone die 15 minuten uitgeschakeld is. Dan is de 9e verkeerde poging goed voor 60 minuten of een uur om je iOS-apparaat uit te schakelen. Ten slotte zorgt uw tien keer verkeerde iPhone-wachtwoord ervoor dat uw iOS-apparaat wordt uitgeschakeld totdat u bent verbonden met uw iTunes-account. Deze instantie is de veelvoorkomende reden waarom veel iOS wordt uitgeschakeld vanwege de vergeten toegangscode. Laat het ons daarom weten om door te gaan met het ontdekken van oplossingen voor het ontgrendelen van een uitgeschakelde iPhone en iPad zonder iTunes terwijl we doorgaan met de volgende stap.
Omdat we u de eerste methode geven om een uitgeschakeld iOS-apparaat te ontgrendelen, willen we beginnen met de gemakkelijkste manier om dit te doen. De eerste methode is door de effectieve Aiseesoft iPhone Unlocker te gebruiken. Deze fantastische software heeft geweldige functies om ons te helpen het proces gemakkelijk te maken. Met deze tool kun je de functie kiezen die je nodig hebt tussen het wissen van een toegangscode, het verwijderen van Apple ID en het verlichten van de schermtijd. Het is ook veilig in gebruik. Daarnaast is het ook het meest toegankelijke medium van het proces omdat er niets voor nodig is dat het proces kan hinderen als wij dat ook niet kunnen bieden. Ontvang nu terwijl we beginnen met het ontgrendelen van ons uitgeschakelde iOS-apparaat. Let op de stappen en details om problemen met het proces te voorkomen.
Open de Aiseesoft iPhone Unlocker op uw computer als we de volledige functies en interface te zien krijgen. Klik op het functievak voor: Wis wachtwoord, die we kunnen zien bij de eerste optie op het scherm.
Vervolgens ziet u nu een nieuw tabblad met enkele herinneringen en informatie over het ontgrendelen van onze uitgeschakelde iOS met behulp van de wisfunctie. Lees de volgende informatie en herinneringen en klik op de Begin knop om het proces voort te zetten.
Nadat u dit hebt gedaan, vereist de tool nu dat u uw uitgeschakelde iOS-apparaat op uw computer aansluit met behulp van een USB-kabel.

Er verschijnt een nieuw tabblad met de informatie van uw apparaat. Dit doel is om te bevestigen dat alle details en informatie correct zijn. Deze details omvatten de categorie van uw apparaat, model, type en zelfs de iOS-versie. ALS alles in orde is, klik dan op de Begin knop in het meest centrale deel van het scherm.
Na het bevestigen van uw informatie, is het nu het moment waarop de tools alle firmwarepakketten zullen downloaden. Het zal enkele ogenblikken duren om het voor elkaar te krijgen. Wacht alstublieft tot het klaar is om te gaan. Als het nu in orde is, klik dan op de Ontgrendelen knop nu.

Deze laatste stap is voor bevestiging en verificatie. Het is nu wanneer de tool om de code zal vragen om het hele proces te bevestigen. Typ alstublieft 0000 op de typebalk en klik op de Ontgrendelen knop aan de rechterkant van de balk.

Deze paar eenvoudige instructies zijn de stappen die we moeten volgen om het ontgrendelen van een uitgeschakelde iPhone zonder iTunes mogelijk te maken. Inderdaad, met Aiseesoft iPhone Unlocker is een ongehinderd proces nu mogelijk.
De tweede effectieve methode die we kunnen volgen, is met behulp van de geweldige iTunes. Deze software staat bekend als een van de flexibele tools die we nodig hebben met onze iOS-apparaten. Het werkt niet alleen voor amusementsdoeleinden, maar ook voor onze privacy en technische informatie op onze mobiele apparaten. Laten we in het verlengde daarvan eens kijken hoe iTunes kan helpen de ontgrendeling van uitgeschakeld iOS mogelijk te maken. Controleer alstublieft de onderstaande stappen.
Open iTunes op uw computerapparaat.

De volgende stap vereist dat uw iOS-apparaat is ingeschakeld Herstelmodus. Het is een van de cruciale dingen die we moeten doen om het proces mogelijk te maken. Verschillende iPhone-eenheden worden echter geleverd met verschillende methoden om ze te herstellen. In overeenstemming daarmee, bekijk de onderstaande procedure om deze stap eenvoudiger te maken.

iPhone 6s en lager: Herstelmodus wordt tegelijkertijd geleverd met het indrukken van de Stroom knop en Huis knop.
iPhone 7, 7 Pro en 7 Plus: druk de Stroom knop en de Volume verminderen enkele seconden ingedrukt.
iPhone 8 en nieuwer: Klik voor deze eenheden op de Volume omhoog, dan de Volume verminderen. Ga nu verder door op de te klikken Stroom knop.
Nadat u de herstelmodus mogelijk heeft gemaakt, gaat u terug naar de interface van uw iTunes en zoekt u de knop Herstellen. Het zal nu uw toegangscode verwijderen en uw uitgeschakelde iOS op uw gemak stellen.

Daar ga je, het gebruik van iTunes met je uitgeschakelde iOS. Gemakkelijke maar effectieve methoden ook.
De volgende methode is met behulp van een andere flexibele tool van iOS-iCloud. Deze software is ook belangrijk die we kunnen gebruiken om ontgrendeling mogelijk te maken. Bekijk de onderstaande instructies en gebruik ze als uw gids.
Opmerking: Zorg ervoor dat uw uitgeschakelde iOS is verbonden met een internetwachtwoord en de Vind mijn iphone is een.
Als we beginnen, ga dan naar: iCloud.com uw webbrowser gebruiken uw computer gebruiken. Log op de website in op uw iCloud-account. Er wordt een code naar je mobiele nummer gestuurd. Voer het in ter bevestiging. Vervolgens ziet u nu een pop-uptabblad op uw webpagina waar u wordt gevraagd om Vertrouwen de browser.

Zoek in de opties van uw browser de Zoek iPhone tabblad functie. Kies daarna de uitgeschakelde iPhone op de optie via de Alle apparaten lijst.
Voor de volgende stap moet u op de klikken Wissen knop in de browser. Laat uw iPhone daarna uw gegevens en inhoud automatisch herstellen. Dit herstelproces omvat het verwijderen van uw toegangscode.

Deze onderstaande stappen helpen iCloud bij het ontgrendelen van uw uitgeschakelde iOS mogelijk. Gelieve elk detail te controleren als zich een probleem voordoet.
De volgende methode is voor de iOS-gebruiker die de nieuwste versie van iOS heeft. Deze methode is bedoeld om gebruikers van een iPhone of iPad met iOS-versie 15 en hoger te helpen. We zullen enkele eenvoudige stappen laten zien die we moeten nemen om uw uitgeschakelde iOS efficiënt te ontgrendelen.
Probeer een toegangscode in te voeren totdat uw mobiele apparaat u na een paar minuten vraagt om het opnieuw te proberen. Probeer daarna het proces opnieuw totdat u een optie ziet voor: Wis iPhone/iPad aan de onderkant van het scherm. Tik erop terwijl we doorgaan met het proces.
Wacht tot het pop-uptabblad op uw scherm wordt weergegeven. Voer uw Apple-ID om uw account op uw apparaat uit te loggen.
Klik op de Wis iPhone/iPad opnieuw omdat we ons apparaat toestaan om de instellingen en gegevens op ons iOS-apparaat te verwijderen.
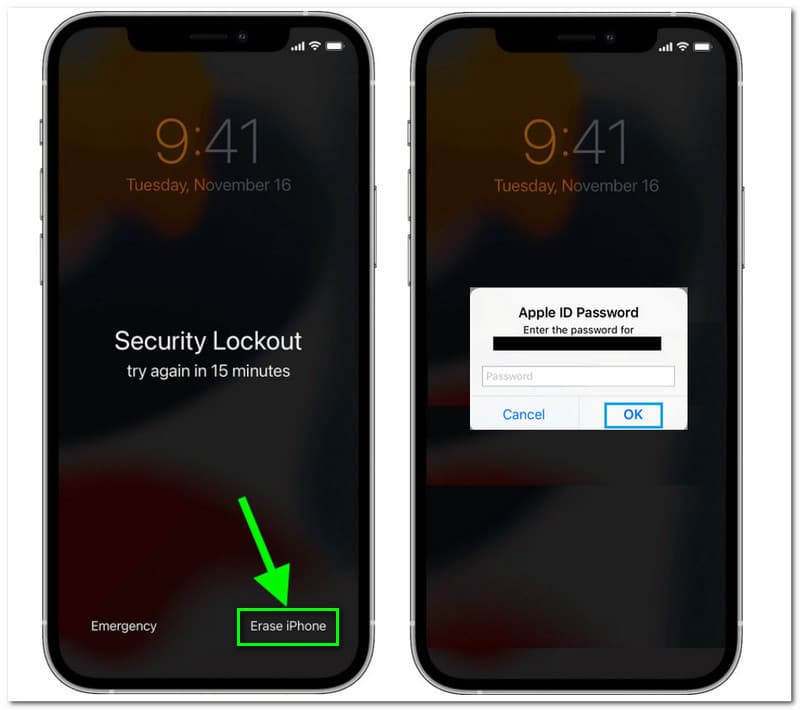
Laat je iOS opnieuw opstarten. Stel het opnieuw in door elke instructie op het scherm te volgen. Gebruik vervolgens uw back-up voor het herstellen van uw gegevens en instellingen.
Deze oplossing werkt zelfs als u iPhone-toegangscode vergeten.
Mag ik Siri gebruiken om mijn iOS-toegangscode te kennen?
Ja. Siri kent uw toegangscode op uw iPhone of iPad. We hoeven alleen maar te zeggen Laat me mijn wachtwoord zien, en Siri zal het laten zien door de . te openen wachtwoord pagina onder je Instellingen. Het is echter niet zo eenvoudig om uw toegangscode via Siri te kennen, omdat het nodig is om uw identiteit te bevestigen met uw FAce ID om het proces mogelijk te maken. Het is een uitstekende actie om de privacy van onze iOS-apparaten te beschermen.
Hoe kan ik mijn iOS-schermvergrendelingscode uitschakelen om iOS-uitgeschakelde problemen te voorkomen?
Een onmiddellijke verandering van de toegangscode van uw iOS-schermvergrendeling is moeiteloos te doen. We hoeven alleen maar mee te gaan met de Instellingen van onze iPhone of iPad. Zoek in de instellingen de Touch ID & toegangscode. Het leidt u naar de instellingsopties waar u de informatie over uw toegangscode kunt instellen. Scroll naar beneden totdat je het onderste gedeelte van de instelling ziet en zoek de Schakel toegangscode uit. Daarna verschijnt er een pop-uptabblad op uw scherm waarin om bevestiging van het proces wordt gevraagd. Druk vervolgens op de Uitschakelen knop terwijl we doorgaan naar de volgende stap. Als we het proces van het uitschakelen of de iOS-schermvergrendelingscode hebben voltooid, voert u uw Toegangscode.
Is het veilig om een iPhone Unlocker te gebruiken bij het repareren van onze uitgeschakelde iPhone naar iPad?
gebruik maken van een iPhone-ontgrendeling om de uitgeschakelde problemen op onze iOS-apparaten te verwijderen, is veilig zolang u een geweldige tool kiest om dit mogelijk te maken. Enkele van de veilige en effectieve iPhone-ontgrendelaars zijn de PassFab iPhone Unlocker, Aiseesoft iPhone Unlocker en Wondershare Dr.Fone. Deze ontgrendelaars beschikken over geweldige ontwikkelaars die het proces van het verwijderen van ons probleem zo veilig mogelijk kunnen maken. Ze bevatten geweldige technologie voor het beschermen van onze privacy en zelfs onze apparaten met malware en trojan-virussen.
Conclusie
Terwijl we dit met een knaller beëindigen, kunnen we nu zien dat het verwijderen van het probleem van uitgeschakelde iOS nu op ons gemak is vanwege de effectieve manieren om dit te doen. We kunnen zien hoe nuttig en gemakkelijk te gebruiken de AIseesoft iPhone Unlocker is in termen van het uitvoeren van het proces. Bovendien hebben we nog steeds iTunes en iCloud, wat ons kan helpen uw probleem te verlichten. Daarom hopen we dat dit bericht je zal helpen je uitgeschakelde iPhone en iPad te repareren. Als dat het geval is, vergeet dan niet om dit met andere iOS-gebruikers te delen, zodat we hen ook kunnen helpen. Bezoek ten slotte onze website voor meer handige tips, oplossingen en recensies voor uw technologie en apparaten.
Vond je dit nuttig?
257 Stemmen