Schijnwerper: AI-chat, spellen zoals Retro, locatie wisselaar, Roblox gedeblokkeerd
Schijnwerper: AI-chat, spellen zoals Retro, locatie wisselaar, Roblox gedeblokkeerd
Stel je voor dat je een speciaal moment op video hebt vastgelegd, maar er later achter komt dat de beelden trillen en moeilijk te bekijken zijn. Het is een frustrerende situatie waar velen van ons mee te maken hebben gehad, of het nu komt doordat we de camera in de hand vasthouden of doordat we proberen te filmen terwijl we in beweging zijn. Gelukkig, iMovie-videostabilisatie biedt een eenvoudige oplossing. Met slechts een paar tikken en stoten kunt u de ongewenste trillingen gladstrijken en uw trillende clips transformeren in vloeiende, professioneel ogende beelden. In dit artikel gaan we dieper in op hoe deze geweldige functie werkt en hoe het de kijkervaring van uw video's kan verbeteren.
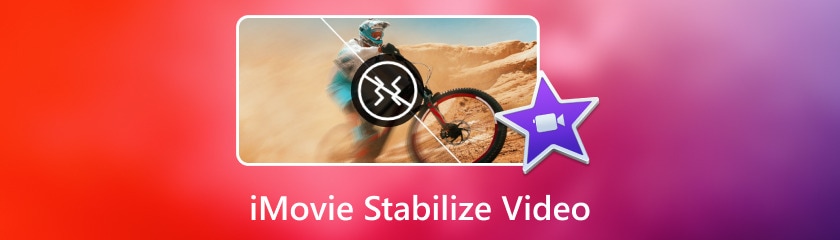
U moet bekend zijn met dit programma als u een Mac gebruikt. Apple heeft iMovie gemaakt, een video-editor die speciaal is ontworpen voor Apple-klanten. De functies voor het beheren van media, kleurcorrectie, snelheidsaanpassing en audiobewerking onderscheiden het van de concurrentie. Bovendien heeft iMovie videostabilisatie, wat camerabewegingen vermindert en trillende delen van uw film vloeiender laat afspelen. Bovendien blijft de kwaliteit van de film behouden door iMovie terwijl het wordt geïntegreerd met meerdere videoformaten, en dit maakt niet uit in welk formaat de video oorspronkelijk is geproduceerd.
De volgende tutorial helpt je bij het oplossen van trillende video's in iMovie op Mac:
Om videostabilisatie te starten, opent u iMovie, start u een nieuw project en importeert u de videoclips die gestabiliseerd moeten worden. Vervolgens sleept u deze clips naar de tijdlijn om het bewerkingsproces te starten.
Om een trillende video te stabiliseren, tikt u eerst op de gewenste beelden. Zoek en tik boven de kijker op de Stabilisatie knop. Vink de Stabiliseer wankele video selectievakje. Een activiteitsindicator vervangt het selectievakje terwijl de clip wordt geanalyseerd en gestabiliseerd. Daarnaast kunt u de stabilisatie-intensiteit aanpassen door de Stabilize Shaky Video-schuifregelaar te verslepen.
Zodra u tevreden bent met de stabilisatie-effecten, heeft u de optie om de clip af te spelen voor een preview. Nadat u tevreden bent, slaat u het project op en kunt u het delen met anderen.
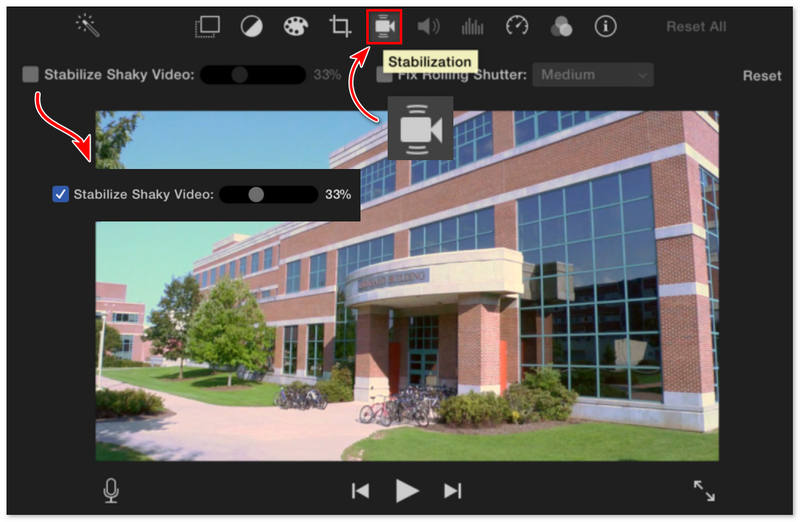
Om trillende video's op macOS te stabiliseren, biedt iMovie een eenvoudige oplossing. Het is echter cruciaal om te begrijpen dat de Stabilize Shaky Video-functie in iMovie stabiliteit bereikt door de beelden bij te snijden. Daarom is het belangrijk om zorgvuldig te overwegen in hoeverre u deze functie op uw videoclip toepast om ervoor te zorgen dat u het gewenste niveau van visuele inhoud behoudt.
iMovie voor iOS is in feite een vereenvoudigde versie van de Mac-versie van het programma. Stabilisatie is dus geen functie die wordt aangeboden in de iMovie-app op iPhone en iPad; u kunt uw video echter gewoon stabiliseren met iMovie op Mac. Het is net als de tutorial hierboven.
Maar hier is hoe je de alternatieve stappen kunt uitvoeren om te beantwoorden hoe je video kunt stabiliseren in iMovie op de iPhone/iPad:
Om de videoclips te stabiliseren, opent u iMovie, maakt u een nieuw project en sleept u de gewenste clips vanaf uw iPhone naar de tijdlijn.
Druk vervolgens op de clip die u wilt stabiliseren. Tik boven de viewer op de Stabilisatie knop. Om dit te bereiken, controleer de Stabiliseer wankele video box. Het vinkje wordt vervangen door een activiteitssignaal totdat de clip is geanalyseerd en gestabiliseerd. Om te wijzigen hoeveel stabilisatie wordt toegepast op de clip die u hebt gekozen, kunt u ook de Stabilize Shaky Video-schuifregelaar verplaatsen.
Bij het bekijken van de clip, zult u de stabiliserende effecten zien. Zodra u tevreden bent met de resultaten, slaat u het project op en deelt u het eenvoudig.
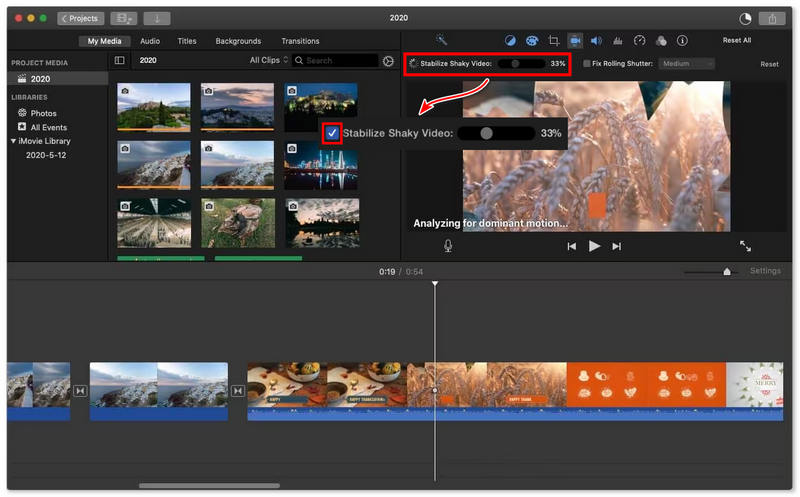
Zodra de procedure is voltooid, verandert de kwaliteit van de video op uw iPhone/iPad doordat de applicatie de kwaliteit verbetert. Dit zorgt voor een zichtbare verbetering.
Filmen
Bij videobewerking is het belangrijkste element het kiezen van de juiste apparatuur voor de klus. Hoewel het waar is dat iMovie-stabilisatie zichzelf meer dan bewezen heeft als een sterke kandidaat voor het stabiliseren en vloeiend maken van beelden, is er de Aiseesoft Filmai, een geweldige one-click videostabilisator voor beginners. Als u ook op zoek bent naar software voor iedereen, is dit ook het antwoord, aangezien het algemeen bekend staat als een van de beste videoverbeteraars op de markt, die alle mogelijke oplossingen biedt met elke vereiste verbetering van elke video. Filmai is er om aan al uw wensen over videoresolutie te voldoen, de algemene videokwaliteit te verbeteren en een paar frames toe te voegen om het afspelen vloeiender te maken. Het interessantere van alles is dat Filmai een effectieve manier heeft om de video te stabiliseren voor die schokkerige momenten waarop de video niet echt indruk maakt.
Functies
◆ Produceer een uitvoer met vloeiende stabilisatie.
◆ Aanpassingsopties voor verschillende AI-modellen.
◆ Maakt videoverbetering in bulk mogelijk.
◆ Video-upscaling zonder groot verlies.
Hieronder vindt u het eenvoudige stapsgewijze proces dat u moet volgen om het beste iMovie-alternatief te gebruiken om video's met één klik te stabiliseren:
Om te beginnen, download en installeer de software. Na succesvolle installatie, start de software om de betoverende functies te starten. Als u wilt profiteren van alle functies die wij aanbieden, kunt u zich registreren met behulp van de code en het e-mailadres dat wij u hebben gestuurd. De activering van uw account is het punt waarop wij alle beperkingen van Filmai voor u zullen verwijderen.
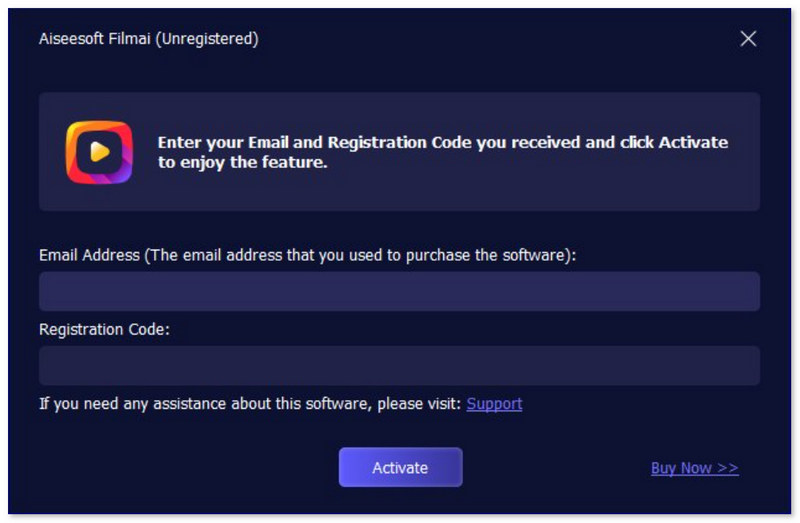
Selecteer bij het openen van de applicatie de Videostabilisator sectie hieronder en ook de hoofdinterface biedt u twee opties: klikken of slepen op de video die u wilt stabiliseren. Vervolgens kunt u de clip selecteren die u wilt verbeteren met Filmai's stabilisatiemagie.
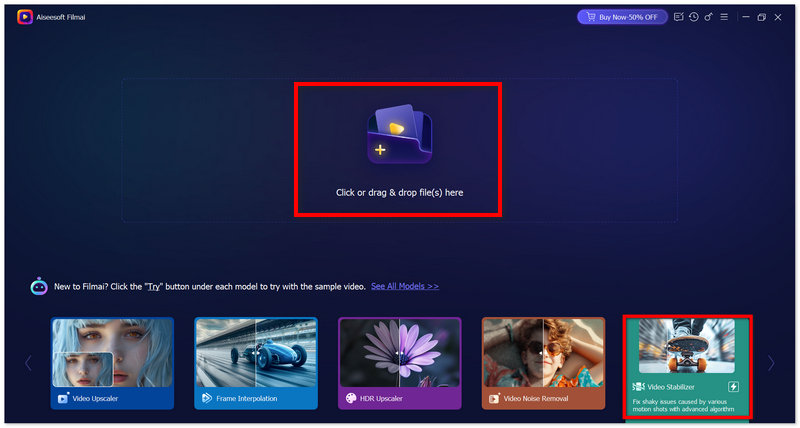
Zodra je je clip hebt geüpload, krijg je een menu met AI-modellen te zien die je erop kunt toepassen. Om het stabilisatieproces te starten, selecteer en pas je gewoon de Videostabilisator optie.
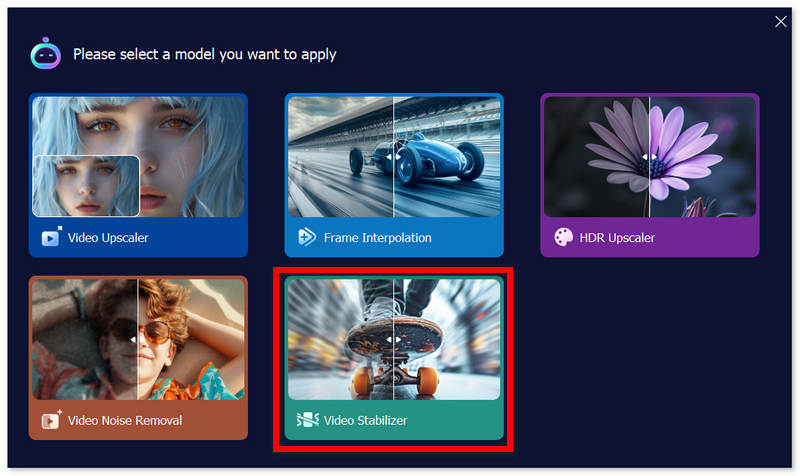
Nadat u toegang hebt gehad tot de Video Stabilizer-interface, kunt u nu uw instellingen wijzigen. Als u de video's wilt opschalen, frames wilt interpoleren naar video's of de clips wilt kleuren in plaats van ze op dit moment te stabiliseren, kunt u ook op het vervolgkeuzemenu klikken op de AI-model en selecteer andere opties. U kunt nu de video exporteren nadat u al deze processen hebt voltooid.
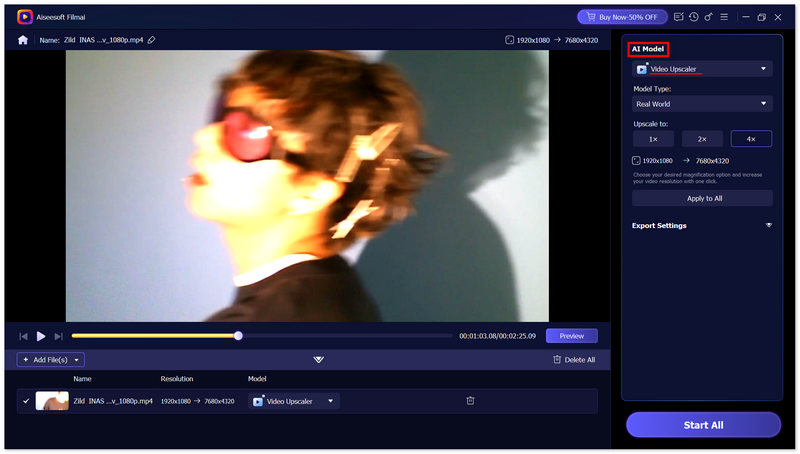
Met slechts een paar eenvoudige stappen kan Filmai van Aiseesoft uw trillende video's omzetten in soepele en plezierige content. Volg de bovenstaande instructies om getuige te zijn van de transformerende kracht van deze applicatie. Wij garanderen dat door Filmai te gebruiken, uw trillende video's stabiel en visueel aantrekkelijk worden, wat uw kijkervaring verbetert.
Hoe lang duurt stabilisatie in iMovie?
De lengte van de videoclip bepaalt hoe lang iMovie nodig heeft om deze te stabiliseren. Deze videobewerkingstool kan een video van vijf seconden in minder dan een minuut analyseren, terwijl een clip van vijf minuten enige tijd kan kosten om te analyseren.
Vermindert het stabiliseren van video de kwaliteit?
Hoewel het stabiliseren van een video een lichte kwaliteitsvermindering kan veroorzaken, hangt de mate van de impact af van het specifieke proces dat wordt gebruikt en de gebruikte software. Niettemin is het effect op de kwaliteit meestal minimaal en vaak de moeite waard om in te leveren op vloeiendere, visueel aantrekkelijkere video's. Om mogelijk kwaliteitsverlies te beperken, is het raadzaam om video's met een hoge resolutie als bronmateriaal te gebruiken en de stabilisatorinstellingen zorgvuldig aan te passen.
Hoe stabiliseer je trillende video's op iOS?
U kunt gewoon de hierboven genoemde stappen volgen, of u kunt de Enhanced Stabilization of Action Mode-functie van uw iPhone inschakelen. Om dit te doen, kunt u ons artikel over hoe video op iPhone te stabiliseren.
Hebben iPhones videostabilisatie?
Ja, de iPhone heeft een videostabilisatiefunctie die cameratrillingen minimaliseert op zowel de voor- als achtercamera. U kunt ook langere belichtingsduren gebruiken met deze optie, hoewel het het beste werkt als uw telefoon redelijk stabiel wordt gehouden.
Heeft iMovie videostabilisatie?
Inderdaad. U kunt iMovie gebruiken om een videoclip te stabiliseren. Wanneer u dubbelklikt op de tijdlijnvideoclip die u wilt stabiliseren, verschijnt er een rij pictogrammen boven aan de video. Klik daarna op de knop Stabilisatie. De schuifbalk kan vervolgens worden gebruikt om de stabilisatie te wijzigen.
Conclusie
In dit artikel hebben we je in principe geleerd hoe je een videostabilisator op iMovie, en een andere betere optie dan die in iMovie. Eerlijk gezegd is iMovie niet echt een krachtige videobewerkingssoftware. Hoewel het wel videostabilisatieopties biedt, zou het waarschijnlijk het beste zijn om wat krachtigere software of apps te gebruiken om cameratrillingen te verwijderen uit die videoclips die er echt toe doen voor u. Hopelijk helpt dit artikel u veel; u bent vrij om het met anderen te delen.
Vond je dit nuttig?
482 Stemmen