Schijnwerper: AI-chat, spellen zoals Retro, locatie wisselaar, Roblox gedeblokkeerd
Schijnwerper: AI-chat, spellen zoals Retro, locatie wisselaar, Roblox gedeblokkeerd
Stel je voor dat je een presentatie geeft. U kunt live brainstormen met collega's. Of een directe Webex-bijeenkomst waar u software kunt laten zien. Dit samenwerkingspotentieel wordt ontgrendeld via Webex scherm delen! Deze lange handleiding bevat alle informatie en enkele verborgen trucs die je moet beheersen hoe u een scherm deelt op Webex. We leiden u stapsgewijs door het proces om te beginnen met delen op pc's en mobiele apparaten. Wij zorgen ervoor dat het allemaal snel gaat. Je zult ook onderzoeken hoe je met flexibele deelkeuzes je ervaring kunt aanpassen. Maar daar stoppen we niet! We geven enkele minder bekende tips om het delen van schermen via Webex te verbeteren. U wordt een Webex-expert op het gebied van scherm delen. U bent klaar om uw virtuele vergaderingen om te zetten in effectieve en coöperatieve sessies! Nu u uw gadget hebt, kunt u deelnemen aan uw Webex-vergadering en aan de slag gaan om het volledige potentieel van scherm delen te benutten.
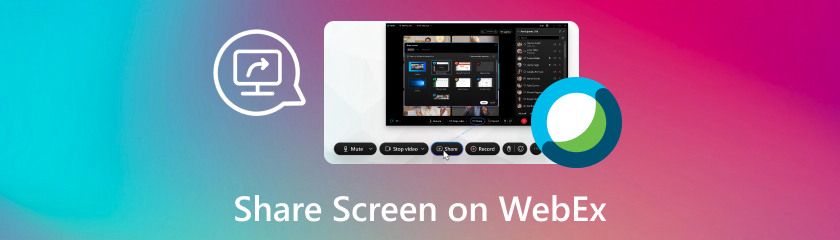
Het kan lastig zijn om tijdens een Webex-vergadering te schakelen tussen uw computerscherm en telefoon. Maar maak je geen zorgen! Door tijdens een vergadering te leren hoe u scherm kunt delen op Webex op uw telefoon, tilt Webex mobiele samenwerking naar een nieuw niveau. In deze zelfstudie worden twee efficiënte manieren besproken om uw telefoon te gebruiken om uw scherm op Webex te delen: de in-app-methode en de Aiseesoft Phone Mirror. Deze zelfstudie biedt u de expertise om de manier te selecteren die het beste werkt voor uw apparaat en behoeften, door ze allemaal te onderzoeken. We bieden gedetailleerde begeleiding voor elke techniek, waardoor een naadloze en productieve schermdelingservaring voor uw Webex-sessies wordt gegarandeerd. Bereid u voor om uw mobiele samenwerking te verbeteren door het scherm van uw telefoon met vertrouwen te delen!
Met de ingebouwde mogelijkheid voor scherm delen van Webex kunt u het volledige scherm van uw telefoon delen met alle deelnemers aan de vergadering. Met deze zelfstudie kunt u optimaal profiteren van de ingebouwde Webex-toepassing voor scherm delen van uw telefoon. We begeleiden u door de eenvoudige stappen voor het delen van het scherm op de Webex iPad of iPhone, zodat u kunt beginnen met delen, zodat uw volgende Webex-vergadering soepel en samenwerkend verloopt. Maak je klaar om de kracht van mobiele samenwerking te omarmen en geef het jongleren met schermen op!
Start op uw iPad/iPhone de Webex Meetings-app. Een bijeenkomst bijwonen of organiseren.
Druk op het pictogram Inhoud delen onder aan het scherm zodra u de conferentie hebt betreden. Kies Scherm delen uit de lijst met opties. U krijgt een verzoek om de schermopname goed te keuren. Om het te activeren, volgt u de aanwijzingen op het scherm.
Zodra schermopname is ingeschakeld, gaat u terug naar de Webex-app en selecteert u Uitzending starten. Selecteer het programma of venster dat u wilt delen of uw volledige scherm.
Andere deelnemers aan de vergadering kunnen nu uw scherm zien. Als u het delen van het scherm wilt beëindigen, klikt u op de knop Delen stoppen in de Webex-app. Makkelijk, toch? U weet nu hoe u een iPhone-scherm deelt op Webex.
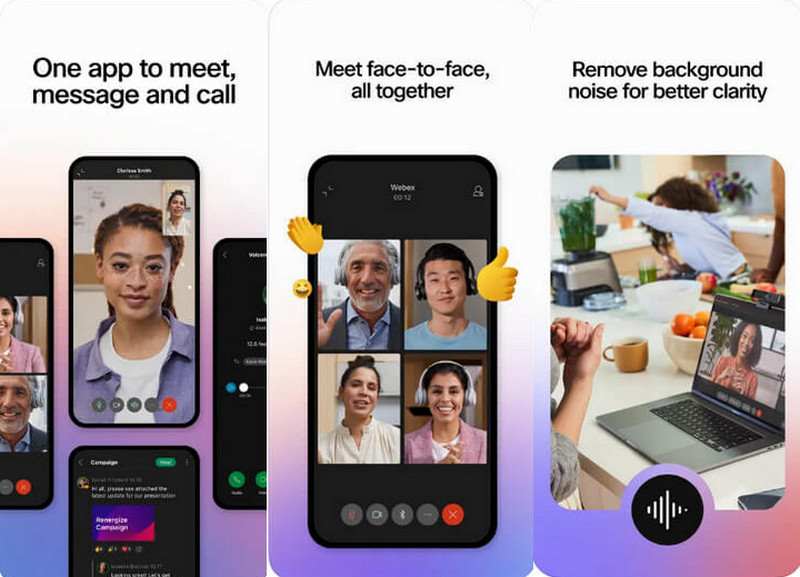
Vindt u het vervelend dat uw iPhone weinig opties heeft voor het delen van schermen tijdens Webex-vergaderingen? Aiseesoft telefoon spiegel geeft antwoord! U kunt het scherm van uw telefoon eenvoudig delen via Webex door het rechtstreeks op uw Mac te spiegelen. Alle inhoud op uw telefoon kan worden bekeken, gedemonstreerd of gepresenteerd met Aiseesoft Phone Mirror. Met behulp van deze tutorial leert u hoe u schermen deelt op WebEx.
Belangrijkste kenmerken:
◆ Reflectie tussen platforms
◆ Verschillende spiegeltechnieken
◆ Schermopname
◆ Mogelijkheid om screenshots te maken
Installeer en start de Aiseesoft Phone Mirror op uw iPhone en pc. Verbind uw iPhone met uw pc via Aiseesoft Phone Mirror. Eenmaal verbonden, weerspiegelt het scherm van uw iPhone uw pc.
Open de WebEx Meetings-app op uw iPhone en start een vergadering. Klik op de knop Inhoud delen. Selecteer vervolgens Scherm delen.
Selecteer de optie om uw hele scherm te verzenden. Je iPhone-scherm wordt gespiegeld via Aiseesoft Phone Mirror.
Kunnen we het scherm delen op Webex? Wilt u tijdens uw Mac Webex-vergaderingen presentaties geven, samen aan documenten werken of software uitproberen? Je kunt nergens anders kijken! Met slechts een paar klikken weet u hoe u een scherm op Webex Mac kunt delen, zodat u eenvoudig een enkel venster of uw hele scherm kunt delen. Selecteer wat u wilt laten zien, start het delen van het scherm en kijk hoe iedereen in de conferentie uw Mac-scherm in realtime ziet, wat ideaal is voor betrokkenheid en samenwerking! Met behulp van deze procedures kunt u dat doen deel uw Mac-scherm met Webex-gemak.
Met de Webex Meetings-app of de Webex-website op uw pc kunt u deelnemen aan een vergadering of deze starten. Selecteer de optie Delen. Meestal wordt het weergegeven als een vierkant met de zinsnede Delen of een pijl die naar boven wijst.
Je ziet een pop-upmenu met verschillende opties voor delen. U kunt een browsertabblad, een bepaald toepassingsvenster of uw hele scherm delen.
Zodra u hebt besloten wat u wilt delen, klikt u op de optie Delen of Scherm delen. De andere deelnemers aan de vergadering kunnen nu uw scherm zien.
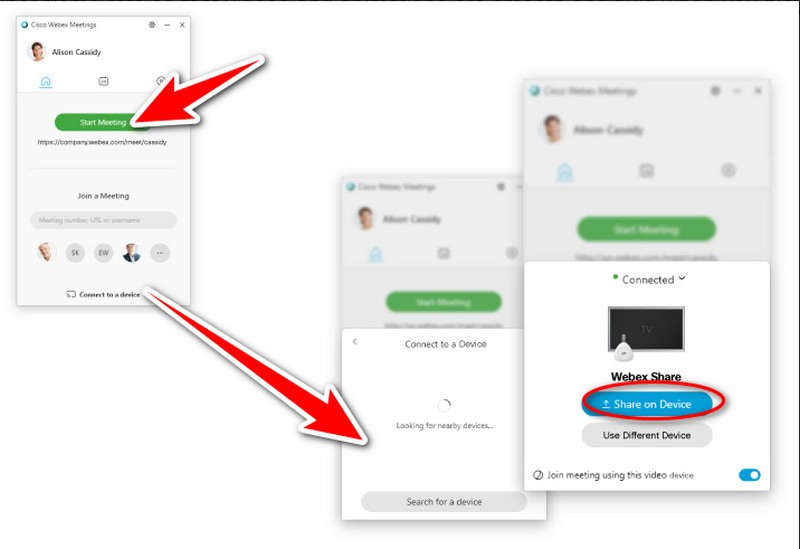
Heeft u problemen met het weergeven van uw scherm tijdens een Webex-vergadering? Wanneer scherm delen niet goed werkt en je iets wilt laten zien, kan dat vervelend zijn. Laten we de mogelijke oorzaken hiervan onderzoeken, evenals mogelijke oplossingen. Hier volgen enkele mogelijke oorzaken voor uw problemen met het delen van schermen op Webex:
◆ Rechten: het is mogelijk dat uw computer Webex geen toestemming heeft gegeven om uw scherm op te nemen. Dit is heel gebruikelijk op Macs.
◆ Vergaderingsinstellingen: de beheerder van de Webex-vergadering waaraan u deelneemt, heeft mogelijk beperkingen gesteld aan het delen van het scherm.
◆ Sessietype: Scherm delen is mogelijk niet standaard ingeschakeld voor het specifieke soort Webex-vergadering dat u heeft gepland.
◆ Browser- of app-problemen: Oudere Webex-appversies of browserextensies kunnen leiden tot problemen met het delen van schermen. Om te zien of het probleem hiermee is opgelost, probeert u een nieuwe browser te gebruiken of de Webex-app bij te werken.
◆ Netwerkverbinding: Scherm delen is mogelijk niet mogelijk vanwege een slechte internetverbinding of firewallinstellingen. Zorg ervoor dat uw firewall en netwerkverbinding Webex niet verhinderen door deze instellingen te controleren.
◆ Apparaat instellingen: controleer of u het juiste scherm of programma hebt gekozen om te delen en of uw apparaatinstellingen het delen van schermen toestaan.
◆ systeem vereisten: zorg ervoor dat uw apparaat voldoet aan de minimale specificaties die nodig zijn om schermen te delen via Webex. Als uw apparaat niet aan de vereisten voldoet, werkt scherm delen mogelijk niet zoals bedoeld.
Oplossingen
◆ Problemen met toestemming: Webex heeft uw toestemming nodig om uw scherm op een Mac op te nemen. Om toegang te geven tot Webex Meetings en Webex macscreenrec.png, gaat u naar Systeeminstellingen > Privacy en beveiliging > Schermopname. Controleer of u over de juiste autorisatie beschikt voordat u uw scherm deelt. Als u deelneemt aan een vergadering, vraagt u toestemming aan de host om te delen.
◆ Beperkingen voor samenwerking: Webex-sitebeheerders kunnen het delen van schermen voor specifieke vergaderingen beperken. Als dit het geval is, neemt u contact op met uw Webex-sitebeheerder.
◆ Sessietype: Scherm delen kan standaard worden geblokkeerd, afhankelijk van het soort vergadering dat u gebruikt. Kijk of het werkt en probeer daarbij een vergadering te plannen met een ander sessietype.
◆ Applicatie versus scherm delen: Als u een programmavenster wilt delen, gebruikt u Share Application. Dit is beter dan Share Screen, waarmee je je hele bureaublad deelt.
◆ Inhoud streamen: Het wordt afgeraden om streaming multimedia rechtstreeks te delen via scherm delen. Denk er bij het delen van video's aan om de opties Bestand delen of Inhoud delen te gebruiken.
◆ Start WebEx opnieuw: het opnieuw starten van de Webex-toepassing kan af en toe korte problemen oplossen.
◆ WebEx bijwerken: controleer of de Webex-app de meest recente versie is die u gebruikt. Problemen met verouderde versies kunnen ervoor zorgen dat het delen van schermen niet goed functioneert.
◆ Controleer uw netwerkverbinding: Ga dichter bij de router staan of schakel over op een kabelverbinding. Dit zorgt voor een consistente internetverbinding.
◆ Schakel VPN of firewall uit: Als u wilt weten of uw VPN of firewall het delen van schermen verhindert, kunt u overwegen deze een tijdje uit te schakelen.
◆ Pas instellingen aan: Controleer of u het juiste scherm of programma heeft gekozen om te delen. Zorg er ook voor dat scherm delen is ingeschakeld in de instellingen van uw apparaat.
◆ Of u Webex nu in een webbrowser gebruikt of niet, controleer of het probleem zich blijft voordoen. Als dit niet het geval is, probeer dan een nieuwe browser of apparaat.
Kan iedereen zijn scherm delen op Webex?
Natuurlijk kan iedereen zijn scherm delen in de meeste Webex-vergaderingen, maar er zit een addertje onder het gras: het delen van schermen is beperkt tot één gebruiker tegelijk. Er zijn twee gevallen waarin dit niet het geval is:
Hostbediening: Indien nodig kan de gastheer van de vergadering voorkomen dat iemand zijn of haar scherm deelt.
Samenwerkingsmogelijkheden: Met Webex kunnen talloze deelnemers visueel bijdragen via mogelijkheden zoals whiteboarding, hoewel slechts één gebruiker zijn volledige scherm kan delen.
Kunt u uw scherm delen op Webex als u niet de host bent?
Nee, niet zonder toestemming van de gastheer. Hoewel de meeste gebruikers inhoud kunnen delen, wordt het delen van schermen doorgaans door de host beheerd.
Kunt u uw scherm niet delen? Waarom?
Mac-machtigingen? Controleer de opties om Webex-schermopname toe te staan.
Beperkingen vervullen? De host kan het delen van het scherm beperken; neem indien nodig contact op.
Onjuiste deelmodus? In plaats van Share Screen te gebruiken om uw volledige bureaublad te delen, kunt u Share Application voor bepaalde programma's gebruiken.
Streaming media distribueren? Gebruik Bestand delen of Inhoud delen in plaats daarvan.
Conclusie
Wij pakken aan hoe u uw scherm deelt op Webex op pc en mobiel. Problemen met Webex scherm delen op een desktop of mobiel apparaat kunnen voortkomen uit netwerkproblemen, oude software en machtigingen. Gebruikers moeten de software bijwerken. Ze moeten een stabiele internetverbinding hebben. Ze moeten de machtigingen controleren en instellingen wijzigen om deze te herstellen. Als de problemen zich blijven voordoen, is het raadzaam contact op te nemen met Webex-ondersteuning voor meer hulp.
Vond je dit nuttig?
466 Stemmen