Schijnwerper: AI-chat, spellen zoals Retro, locatie wisselaar, Roblox gedeblokkeerd
Schijnwerper: AI-chat, spellen zoals Retro, locatie wisselaar, Roblox gedeblokkeerd
Wilt u uw telefooncontent bekijken op uw grote Samsung-tv? Dan is deze gids iets voor u! Wij laten u zien hoe scherm delen op Samsung TV met je iPhone of Android-telefoon. Je kunt dit doen door het scherm te delen met een ingebouwde functie en andere methoden die werken met Samsung TV. Hiermee kun je films, games, foto's en andere content van je telefoon streamen op de grote Samsung TV! Soms synchroniseren dingen niet perfect, maar maak je geen zorgen, we laten je zien hoe je dat ook kunt oplossen. Dus, maak je klaar om je telefoon op je grote TV te bekijken!

Je leert hoe je je iPhone op een eenvoudigere manier kunt verbinden met je Samsung TV zonder ingewikkelde kabels of technische kennis. We laten je ook precies zien hoe je het scherm kunt delen op een Samsung TV met je iPhone. Dus als je een Samsung TV hebt, maar niet weet hoe je deze op je iPhone kunt aansluiten, maak je dan geen zorgen. Laten we eens kijken hoe je een iPhone op een Samsung TV kunt aansluiten met Airplay2, Chromecast, HDMI
Gebruik je tv-afstandsbediening om naar Instellingen te gaan en Apple AirPlay2 in te schakelen. Om de Samsung tv-afstandsbediening te gebruiken, houd je gewoon de Home-knop op je Samsung tv ingedrukt.
Om Control Center te openen, scrolt u omlaag vanaf de rechterbovenhoek van de iPhone. Tik op het scherm op de knop Screen Mirroring (twee overlappende rechthoeken). U krijgt een lijst met apparaten te zien. Tik op de naam om uw Samsung TV te vinden.
Als u een code op het scherm van uw tv ziet, typt u deze op het scherm van uw telefoon om verbinding te maken. Zodra u klaar bent, zou het scherm van uw iPhone verbonden moeten zijn met het scherm van uw Samsung-tv.
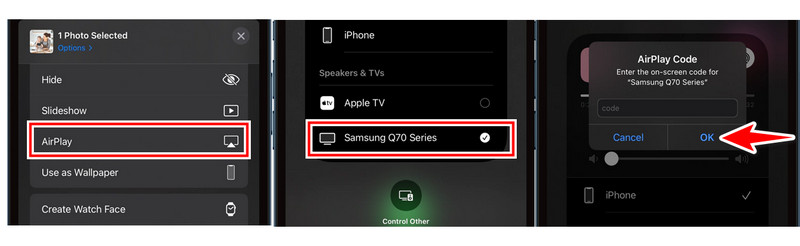
Een Chromecast werkt als een vertaler, waardoor je iPhone dezelfde taal spreekt als je Samsung TV. Dit betekent dat je films, games, presentaties en foto's kunt kijken op je Samsung TV, waarbij je je iPhone-scherm spiegelt. Laten we eens kijken hoe je het scherm kunt delen op een Samsung TV met Chromecast op je iPhone.
Ga op uw iPhone naar de App Store en zoek naar een app die compatibel is met Chromecast, zoals Google Home.
Zodra u de app hebt gedownload, opent u deze op uw iPhone en navigeert u naar het gedeelte Chromecast. Zodra u daar bent, volgt u de specifieke instructies in de app om uw Chromecast te verbinden met uw apparaat. Mogelijk moet u uw apparaat selecteren uit de lijst of een code invoeren.
Download en installeer Google Home op je iPhone. Open de app en log in met je Google-account.
Tik op Apparaten en klik vervolgens op +Toevoegen op Google Home. Selecteer Nieuw apparaat en Home en klik vervolgens op Volgende.
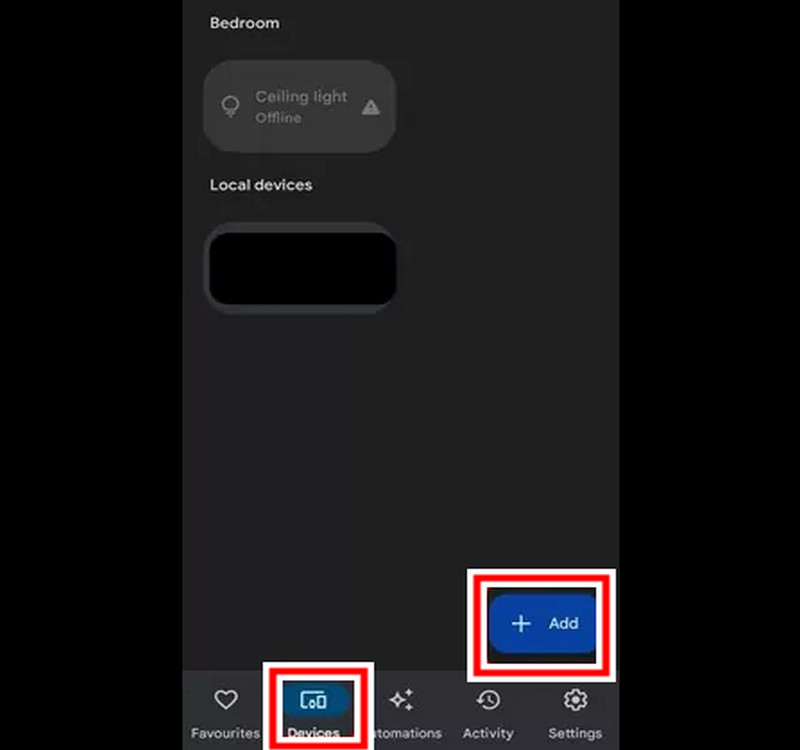
Wacht vervolgens tot de app uw Chromecast heeft gevonden. Selecteer ten slotte uw televisie uit de lijst. Ga na het verbinden terug naar het startscherm van de app. Selecteer Apparaten. Tik op de tv en houd deze vast. Kies Casten in het menu.
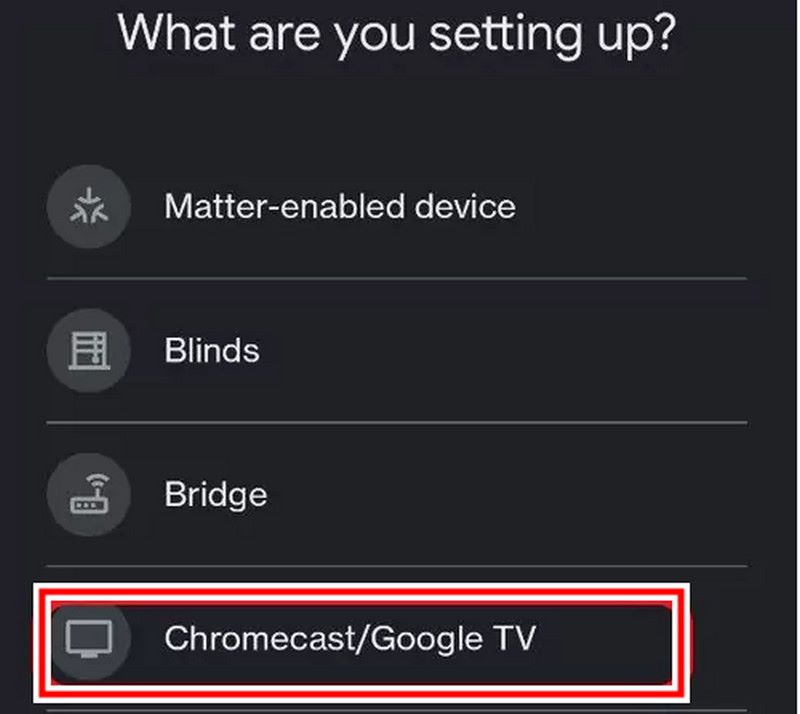
Deze bekabelde optie is een goed alternatief als uw Samsung TV geen AirPlay ondersteunt. Hier zijn de stappen voor het delen van het scherm op Samsung TV.
Om uw iPhone op te laden, sluit u de Lightning-connector van de adapter aan op de oplaadpoort van de iPhone. Zoek de HDMI-poort van de adapter en sluit vervolgens één uiteinde van de HDMI-kabel aan.
Om uw iPhone te gebruiken met uw Samsung TV, hoeft u alleen maar de HDMI-kabel van het andere uiteinde van uw telefoon in een van de HDMI-poorten op uw Samsung TV te steken. Navigeer met de Samsung TV-afstandsbediening naar de broninstellingen van uw Samsung TV. U vindt de broninstellingen meestal onder Bron of Invoer in de menubalk. Selecteer de HDMI-poort waarop u zojuist uw iPhone hebt aangesloten.
Het scherm van uw iPhone zou nu verbonden moeten zijn met uw Samsung-tv.
Bent u op zoek naar manieren om uw scherm te delen op een Samsung TV vanaf uw Android-telefoon? Dan bent u hier aan het juiste adres! Er zijn twee hoofdmanieren om films en games van uw Android-telefoon naar een Samsung TV te casten: Smart View en een AirBeam TV van derden. In dit artikel onderzoeken we beide om u te helpen het maximale uit uw Android naar Samsung TV-castingervaring te halen.
Met Smart View kunt u eenvoudig scherm delen op Samsung TV naar uw Android-apparaat op Samsung TV. Smart View is een ingebouwde functie in de meeste Samsung-smartphones en -tablets waarmee u kunt genieten van filmische content op het grote scherm op uw Android-telefoons. Smart View fungeert als een draadloze verbinding tussen uw Android-telefoon en Samsung TV. U hoeft zich geen zorgen te maken over wirwar van kabels en ingewikkelde installaties. Het enige dat u hoeft te doen, is een paar eenvoudige stappen volgen. Laten we eens nader bekijken hoe u scherm kunt delen op Samsung TV.
Open het meldingenpaneel door vanaf de bovenkant van het Android-scherm naar beneden te vegen. Het Smart View-pictogram zou onderaan het scherm moeten staan, vergelijkbaar met een telefoon die eruitziet als een tv-scherm. Veeg nogmaals naar beneden om het meldingenpaneel uit te vouwen. Bij sommige apparaten moet u mogelijk twee keer naar beneden vegen of op Uitvouwen tikken om alle meldingspictogrammen te zien.
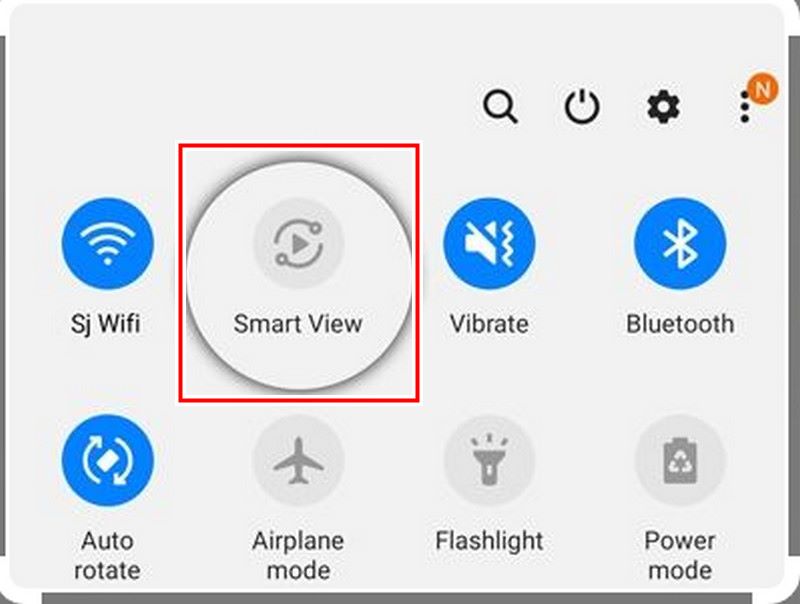
Klik op het Smart View-pictogram. Uw Android-telefoon zoekt naar de lijst met beschikbare apparaten. Tik op de naam van uw Samsung-tv in de lijst.
Afhankelijk van uw televisie moet u de verbinding mogelijk op uw televisie inschakelen.
Zodra de verbinding tot stand is gebracht, zou het scherm van uw Android-apparaat op uw Samsung-televisie moeten worden weergegeven.
Met AirBeamTV kunt u een breed scala aan mediaformaten rechtstreeks op het scherm van uw Samsung TV bekijken. U kunt films, tv-programma's, muziekvideo's, foto's, webpagina's en meer op uw Samsung TV bekijken, allemaal bestuurd door uw Android-telefoon. De castingopties zijn veel gevarieerder. Het heeft ook een soepele prestatie met zeer weinig vertraging, waardoor het perfect is voor snel ladende content of het presenteren van presentaties. Als u meer controle wilt hebben over de castingervaring van uw Android naar Samsung TV, kiest u deze optie. In het volgende gedeelte bekijken we de stappen voor scherm delen op Samsung TV. Laten we beginnen!
Open de AirBeam TV-app op je Android. De app zoekt dan automatisch naar de beschikbare castingapparaten.
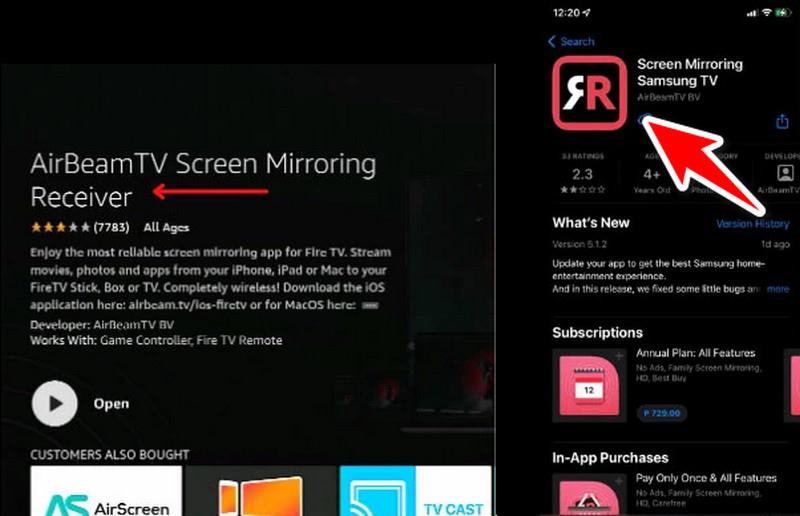
Om verbinding te maken met uw Samsung TV, klikt u op de naam. Afhankelijk van uw TV-model, moet u de verbinding mogelijk inschakelen op het TV-scherm.
Zodra u verbinding hebt gemaakt, zou uw content op uw Samsung-tv moeten worden afgespeeld
U kunt het afspelen ook bedienen (duwen, pauzeren, terugspoelen, enz.) rechtstreeks vanuit uw AirBeamTV Android-app.
Er zijn verschillende redenen waarom uw Samsung TV-schermspiegeling mogelijk niet werkt. Hier zijn enkele van de meest voorkomende problemen en hoe u ze kunt oplossen:
◆ Compatibiliteitsproblemen: Houd er rekening mee dat niet alle producten compatibel zijn met Samsung TV-schermspiegeling.
◆ Netwerk: Om uw Samsung TV te spiegelen, moeten zowel uw telefoon als tablet (of laptop) verbonden zijn met een Wi-Fi-verbinding. Als uw Wi-Fi-verbinding sterker moet zijn, kan dit komen doordat uw apparaten te dicht bij de router staan.
◆ Instelling: Controleer de instellingen voor schermspiegeling op uw Samsung-tv.
◆ Bluetooth: Hoewel dit geen directe invloed heeft op het spiegelen, kan Bluetooth soms de verbinding verbreken.
◆ Software: Software-updates kunnen problemen veroorzaken met uw Samsung-tv of uw spiegelapparaat.
Hoe stop ik het delen van het scherm op mijn Samsung TV?
Om schermspiegeling van Samsung TV uit te schakelen, gaat u naar het instellingenmenu van uw apparaat in het menu Algemeen. Klik vervolgens op Netwerk. Klik vervolgens op Schermspiegeling. Klik ten slotte op Smart View en schakel het uit.
Hoe deel ik mijn Samsung TV met mijn iPhone en iPad?
Zorg ervoor dat je Samsung TV AirPlay-compatibel is. Als deze nieuwer is, is deze waarschijnlijk AirPlay-compatibel. Open het Control Center op je iPhone en iPad. Je kunt dit doen door naar beneden te vegen in de rechterbovenhoek van het Control Center vanaf de iPhone X of later of door omhoog te vegen in de rechteronderhoek van het scherm vanaf de iPhone 8 of eerder. Tik op Screen Mirroring in het Control Center. Kies je Samsung TV-apparaat uit de onderstaande lijst.
Hoe deel ik mijn Android-scherm met het scherm van mijn Samsung-tv?
Stap 1. Tot deel je Android-scherm Scrol op uw Samsung-tv naar de Snelle instellingen bovenaan het Android-apparaat.
Stap 2Selecteer in de Snelle instellingen een van de opties, zoals Smart View, Schermspiegeling of Casten.
Stap 3Selecteer de Samsung-tv waarmee u uw Android-apparaat wilt delen.
Stap 4Het scherm van uw Android-apparaat wordt nu gespiegeld op het scherm van uw Samsung-tv.
Conclusie
Er zijn verschillende manieren om scherm delen op Samsung TV vanaf een iPhone of Android-apparaat. iPhone-gebruikers gebruiken AirPlay als hun tv dit ondersteunt. Android-gebruikers gebruiken schermspiegeling of castopties zoals Smart View of Cast om de inhoud van hun mobiele apparaat te delen op hun Samsung TV-scherm. Deze methoden verbeteren uw kijkervaring door u in staat te stellen de inhoud van uw mobiele apparaat te delen op een groter Samsung TV-scherm.
Vond je dit nuttig?
481 Stemmen