Te veel pogingen om een verkeerd wachtwoord in te voeren met uw iPhone zullen tot ernstige problemen leiden. Het kan ons iOS-apparaat vergrendeld maken. In lijn daarmee zal een vergrendeld apparaat je belemmeren om te doen wat je met je telefoon moet doen. Daarom is het essentieel om onze wachtwoorden altijd te onthouden. Als u het echter bent vergeten en daardoor uw iOS-apparaten zijn vergrendeld, volgen hier de dingen die we moeten onthouden en repareren. We zullen u enkele maar effectieve methoden voor g . presentereneen vergrendelde iPhone binnendringen zonder wachtwoord. Besteed aandacht aan elk detail en elke stap om het proces soepel en probleemloos te laten verlopen. Zonder verder oponthoud zullen we nu uw probleem oplossen om uw stress te verlichten.

Er zijn talloze redenen waarom onze iOS-apparaten zijn vergrendeld. We zullen echter het meest gezond verstand presenteren: uw iPhone of iPad is in dit gedeelte vergrendeld. Uw iOS-apparaat is gesloten vanwege te veel verkeerde pogingen om uw toegangscode in te voeren. Meer dan vijf tot tien mislukte pogingen kunnen ons naar een vergrendelde iPhone leiden. In lijn daarmee spelen uw beveiliging en toegangscode een aanzienlijke rol bij het handhaven van de toegang binnen uw iOS-apparaten. Het kennen van uw toegangscode is essentiële informatie die we moeten onthouden om onze toegang binnen onze iPhone of iPad te behouden.
Aan de andere kant zijn er nog een paar redenen waarom je iPhone is vergrendeld, de Carrier Locked iPhone, en dit zijn de iOS-apparaten die uitsluitend voor providers zijn bedoeld. Het is hun manier om de activiteit binnen het apparaat te beperken. Hoogstwaarschijnlijk zijn degenen in de bedrijfswereld de mensen die het doen. Dat zijn een paar redenen waarom iOS-apparaten zoals iPhone en iOS zijn vergrendeld. Het is essentieel om de redenen erachter te kennen, zodat we begrijpen wat we moeten doen om het te ontgrendelen.
In dit bericht zullen we bespreken hoe je op 4 manieren in een iPhone met schermvergrendeling kunt komen. Gelieve het volgende deel verder te lezen.
We zullen nu beginnen met de eerste methode om iOS te krijgen wanneer het is vergrendeld. De eerste methode is een van de gemakkelijkste methoden die we kunnen gebruiken om het probleem op zijn gemak te stellen. We hoeven alleen te downloaden Aiseesoft iPhone Unlocker van onze computer. Deze ontgrendelingstool heeft een geweldige functie om onze problemen op vergrendelde iOS-apparaten uit te roeien. Zonder discussie, hier zijn de stappen die we moeten nemen als we het proces beginnen. Houd rekening met elk detail en elke inhoud die we nodig hebben.
Krijgen Aiseesoft iPhone Unlocker nu gratis met zijn officiële websites. Start daarna de tool met uw Windows- of macOS-computer om de fantastische interface te zien. Klik op de Wis wachtwoord functies die we in het bovenste gedeelte van de interface kunnen zien.
Het tweede tabblad verschijnt op uw scherm met een paar herinneringen en waarschuwingen waarmee we rekening moeten houden terwijl we doorgaan met het wissen van onze toegangscode als we ons vergrendelde iOS-apparaat binnengaan. Klik in deze stap op de Begin knop om door te gaan. Zorg ervoor dat u alle voorwaarden en informatie leest.
Bij de derde stap moet u de iOS-apparaten aansluiten die u wilt ontgrendelen. Gebruik uw USB-kabel voor een onmiddellijk proces.

Het leidt je nu naar een tabblad waar je de informatie van het iOS-apparaat dat je wilt ontgrendelen kunt aanpassen en aanpassen. Deze informatie is ter bevestiging om het proces soepel te laten verlopen na het bevestigen van uw apparaatinformatie, inclusief uw apparaatcategorie, type, model en iOS-versie. Klik op de Begin knop in het midden van de interface om het proces voort te zetten.
Met de startknop een tijdje geleden kun je de . downloaden Firmwarepakket we zullen het ontgrendelingsproces mogelijk moeten maken. We wachten even op de download. Nadat het firmwarepakket klaar is om te gebruiken, kunt u nu op de Ontgrendelen knop van het nieuwe tabblad na het downloaden.

De volgende en laatste stap is om het succes van het ontgrendelingsproces te bevestigen. Er verschijnt een tabblad op uw scherm waarin om de bevestigingscode wordt gevraagd, 0000. Typ de code zorgvuldig en klik op de Ontgrendelen knop aan de rechterkant van de balk.

Daar ga je, de gemakkelijkste methode die we kunnen volgen om onze iOS-apparaten zonder complicaties te ontgrendelen. Deze software ontgrendelt uw schermtoegangscode niet van de iPhone, het kan u ook helpen het wachtwoord voor de schermtijd op iPhone te herstellen en te wissen, gebruik de iPhone zonder controle.
We kunnen nu afscheid nemen van een vergrendelde iPhone of iPad zolang we Aiseesoft iPhone Unlocker hebben, de geweldige tool.
We leren meer methoden kennen om ons vergrendelde iOS-apparaat te besturen, zelfs zonder een wachtwoord met dit onderdeel. De volgende effectieve manier die we zullen presenteren is via iTunes en MacOS Finder. Deze twee software op uw computer kan enorm helpen bij het ontgrendelen van uw iOS-apparaat zonder een wachtwoord te gebruiken. Deze zijn ook gemakkelijk te gebruiken en iedereen kan de procedure uitvoeren zonder complicaties te ervaren. We weten echter dat niet iedereen zich een macOS-computer kan veroorloven om de MacOS Finder-software te gebruiken. Het gebruik van iTunes is dus universeel omdat we allemaal weten dat het geschikt is voor beide besturingssystemen. In lijn daarmee laten we u de stappen zien om zonder wachtwoord in uw vergrendelde iPhone of iPad te komen. Zie ze onder deze paragraaf.
Open vanaf uw Mac of Windows-pc iTunes.

Uw iOS-apparaat in Herstelmodus is cruciaal voor de volgende stap.

iPhone 6s of eerder: druk de Huis en de Stroom tegelijkertijd een paar seconden ingedrukt totdat u nu de Herstelmodus op je scherm.
iPhone 7 of 7 Pro: We moeten de vasthouden Stroom knop of de Volume verminderen controle over je iOS om het in te brengen Herstelmodus.
iPhone 8 of nieuwer: Klik op de Volume omhoog dan de Volume verminderen. De volgende is de Stroom knop. Houd het even vast tot je binnen bent Herstelmodus.
Klik in iTunes op de Herstellen knop. Met deze stap wordt het herstel van uw iPhone verwerkt. Deze stap omvat het verwijderen van uw toegangscode, zodat u zonder complicaties in uw vergrendelde iPhone kunt komen. Wacht tot uw iOS-apparaat is opgestart.

We moeten die eenvoudige stappen onthouden om uw iPhone te ontgrendelen met flexibele iTunes. We kunnen ook zien hoe het effectief wordt met iPhones zoals 6s, 7 Plus, XS, XR, 12, 13 en meer. Vergeet bovendien niet dat door uw iPhone in de herstelmodus te zetten, u het proces eenvoudig kunt maken.
De volgende methode is via iCloud. Het is ook een eenvoudige en effectieve manier om direct toegang te krijgen tot uw vergrendelde iPhone. Het enige dat we hoeven te doen, is elke onderstaande stap volgen en kijken wat iCloud kan helpen ons probleem te verlichten.
Zorg ervoor dat uw Zoek mijn iPhone/iPad-functies zijn ingeschakeld en dat uw apparaat is verbonden met internet.
Log in op uw iCloud-account door naar . te gaan iCloud.com op uw browser. Terwijl u inlogt, heeft u een code nodig en verschijnt er een pop-uptabblad waarin u wordt gevraagd of u uw Trust wilt gebruiken. Klik erop om door te gaan.

Klik op de Zoek iPhone tabblad en kies vriendelijk het iOS-apparaat dat u wilt gebruiken met behulp van de Alle apparaten lijst.
In de volgende stap hoeft u alleen de iPhone wissen, en het zal uw gegevens automatisch herstellen, zodat u nu toegang krijgt tot uw vergrendelde iPhone of iPad.

Daar ga je, de essentie van iCloud zonder iOS-apparaten. Het kan ons met veel dingen helpen, vooral om ons apparaat veilig te maken.
De volgende en laatste methode is voor die iOS-gebruikers die al de nieuwste versie van iOS hebben, namelijk iOS 15. Daarom is het terugzetten naar de fabrieksinstellingen het beste als je iPhone met een iOS 15 wordt vergrendeld. Hier zijn de dingen die we kunnen doen over het terugzetten naar de fabrieksinstellingen van een vergrendelde iPhone met iOS 15.2.
Als u zich op het vergrendelingsscherm van uw apparaat bevindt, probeer dan de toegangscode in te voeren voor hoe vaak totdat een Probeer het later opnieuw notitie zal verschijnen. Herhaal de acties om de . te zien Wis iPhone/iPad opties onder in het scherm. Tik erop terwijl we doorgaan naar de volgende stap.
Daarna verschijnt een pop-uptabblad waarin u wordt gevraagd de Apple ID van uw iOS-apparaat in te voeren terwijl we uitloggen.
Je tikt nu op de Wis iPhone/iPad optie opnieuw als we de gegevens en instellingen op uw iOS-apparaat verwijderen.
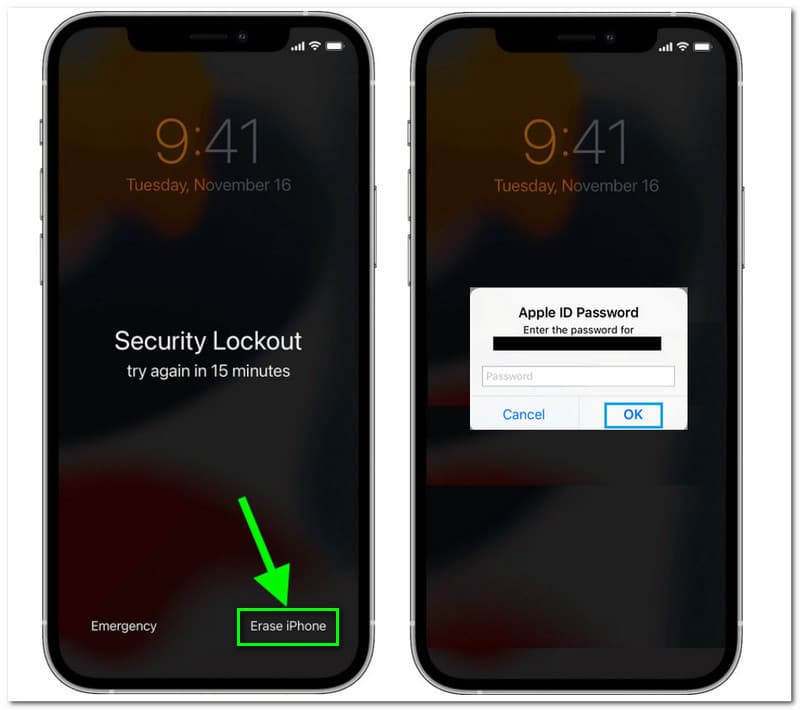
De laatste stap is om uw iOS-apparaat opnieuw op te starten. Stel het opnieuw in door de instructies op uw scherm te volgen. Gebruik voor het herstellen van uw gegevens deze vanaf een back-up.
Die eenvoudige methode is een effectieve manier om toegang te krijgen tot onze vergrendelde iPhone met iOS-versie 15.
Hoe kan ik het iOS-schermvergrendelingswachtwoord uitschakelen?
Het uitschakelen van uw iOS-schermvergrendelingswachtwoord is een fluitje van een cent. We komen alleen in onze Instelling. Zoek vanaf daar de Touch ID & toegangscode. U ziet nu een nieuwe reeks opties waar u uw toegangscode kunt instellen. Blader vervolgens naar beneden tot aan het onderste deel van de instelling. Klik in het onderste gedeelte op de Schakel toegangscode uit. Er verschijnt een pop-uptabblad ter bevestiging; Klik op de Uitschakelen knop. Voer daarna uw . in Toegangscode om het proces af te ronden. Daar ga je, de directe methode om je iOS-wachtwoord uit te schakelen.
Hoeveel verkeerde pogingen voordat mijn iOS wordt vergrendeld?
Vijf verkeerde pogingen om onze toegangscode in onze iPhone in te voeren, kunnen resulteren in een uitgeschakeld apparaat. Nog een slechte opname na de vijfde zorgt ervoor dat je iPhone wordt uitgeschakeld met een langere periode van vergrendelingen. 6 verkeerde pogingen zullen uw apparaat gedurende 1 minuut uitschakelen. 7 verkeerde pogingen zijn voor 5 minuten uitschakelen, 8 verkeerde pogingen zijn voor het uitschakelen van uw iOS-apparaat gedurende 15 minuten. Ook een 60 minuten uitgeschakeld na 9 verkeerde pogingen. Terwijl 10 verkeerde pogingen je iOS-apparaat uitschakelen totdat je bent verbonden met iTunes.
Kent Siri het wachtwoord voor mijn iPhone of iPad?
Ja. Siri kent uw wachtwoord dat is opgeslagen met uw iCloud-sleutelhanger. Het enige wat we kunnen doen is zeggen: Laat me mijn wachtwoord zien, en Siri zal het leveren door de wachtwoordpagina te openen in Instellingen. Het vereist echter een bevestiging via Face ID om het proces mogelijk te maken.
Conclusie
Uiteindelijk is het mogelijk om in een vergrendelde iPhone te komen, zelfs zonder onze toegangscode. Daarom is het nu binnen handbereik om onze productiviteit bij het gebruik van onze iOS-apparaten voort te zetten. In overeenstemming daarmee kunnen we zien hoe de bovenstaande methoden het proces gemakkelijk mogelijk maken. Bovendien kunnen we zien hoe Aiseesoft iPhone Unlocker en iTunes een grote hulp kunnen zijn bij de stappen en procedure. We hopen dus dat je in je iPhone kunt komen nadat deze is vergrendeld vanwege de vele mislukte pogingen om je toegangscode in te voeren. Bovendien, als u denkt dat dit artikel een grote hulp is bij het verlichten van uw probleem, deel het dan alstublieft met andere iOS-gebruikers die zich mogelijk in dezelfde situatie bevinden als u. U kunt ook onze officiële webpagina bezoeken, aangezien we meer iOS-tips onthullen om uw apparaat productiever te maken voor gebruik met uw grind.
Vond je dit nuttig?
331 Stemmen