Als je van plan bent om niet-schuddende, professioneel ogende video's te maken met Final Cut Pro, is het beheersen van de stabilisatorfunctie het antwoord. Of het nu adembenemende stills van bergen zijn of dynamische shots die de hartslag kunnen versnellen; de beelden moeten zijdezacht zijn. In deze tutorial bereid je voor om te leren hoe je eenvoudige hobbelige beelden kunt omzetten in een prachtig kunstwerk, allemaal door het gebruik van videostabilisatie in Final Cut ProKlaar om te beginnen?
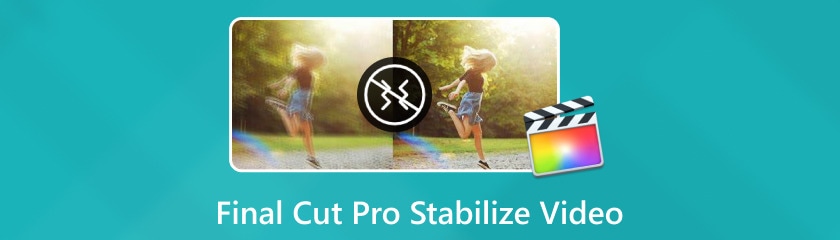
Final Cut Pro is eigenlijk de beste in termen van stabilisatie, dus als u een volledig automatisch en moeiteloos proces wilt om uw trillende shots te stabiliseren en toch de kwaliteit wilt hebben die u voor uw video verkiest, dan biedt deze software ook deze functies aan zijn gebruikers. Met deze optie kan Final Cut Pro de meest geschikte stabilisatiemethode kiezen. Het onderzoekt de pixels in de video, vindt de belangrijkste stabilisatiefouten en voert vervolgens de meest geschikte reparaties uit.
Zo kunt u video's in Final Cut Pro automatisch stabiliseren:
Maak een project en importeer je trillende clip in Final Cut Pro. Ga gewoon naar Bestand, dan klikken Importeren, en toen MediaSelecteer nu de video die u wilt gebruiken en klik op de Importeren knop.
Ga daarna naar Venster, Klik Weergeven in werkruimteen selecteer vervolgens Inspecteur en tik op de knop. Tik in het rechterpaneel op de Video tabblad. Navigeer vervolgens naar beneden naar Stabilisatie en schakel het in.
Dan klikken Automatisch in het Methode drop-down menu. Daarmee zal de software nu beginnen met het verwerken van uw video voor automatische stabilisatie. Zodra het is gestabiliseerd, is het tijd om uw video te exporteren.
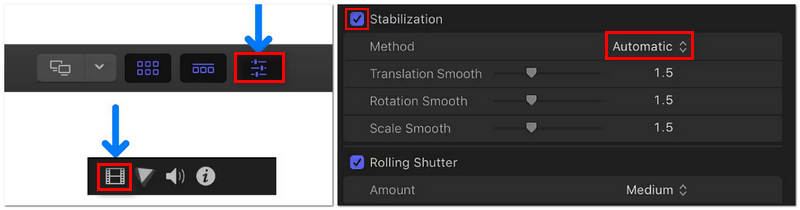
Slechts een paar tips onder automatische stabilisatie: u kunt uw video verder finetunen met behulp van de geïntegreerde smoothness-slider. Als u vindt dat de videokwaliteit enigszins is verslechterd of er een merkbare framedrop is, kunt u de huidige waarde van smoothness verdubbelen en de resultaten controleren.
De SmoothCam in Final Cut Pro videostabilisatie wordt gebruikt om de schuifregelaars Translation, Rotation en Scale Smooth te wijzigen. De standaardstabilisatietechniek die door deze methode wordt gebruikt, verwerkt de rotatie-, verticale en horizontale bewegingen van de camera.
Om je shots te stabiliseren, pas je deze schuifregelaars aan naar een getal groter dan nul. Dit is hoe je het eenvoudig kunt doen:
Ten eerste moet u ervoor zorgen dat de Stabilisatie paneel is ingeschakeld.
Kies vervolgens in het menu Methode gewoon GladdeCam.
Daarna kunt u de schuifregelaars naar uw voorkeur aanpassen en uw video professioneel stabiliseren. Bekijk de onderstaande afbeelding om te zien hoe elke aanpassing werkt. Zodra u klaar bent, kunt u uw gestabiliseerde video exporteren.
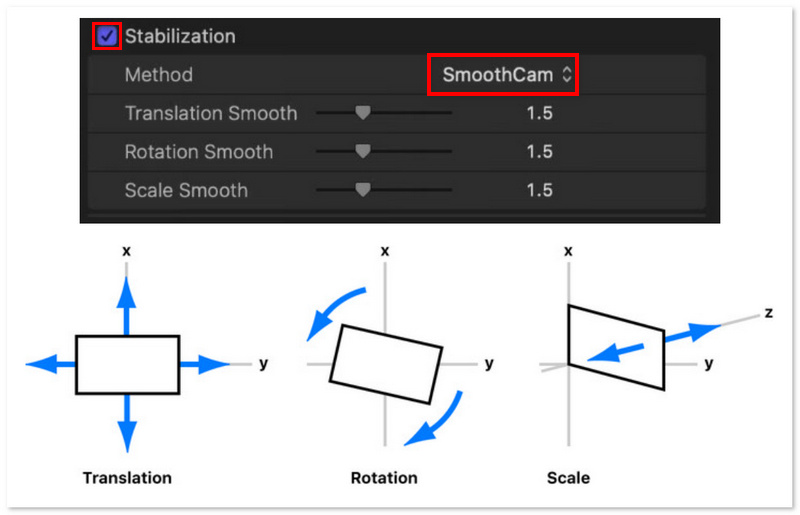
Natuurlijk moet u eerst bepalen met welk type camerabeweging u werkt voordat u aanpassingen maakt. U hoeft de schuifregelaar Scale Smooth bijvoorbeeld waarschijnlijk niet te wijzigen als uw camera niet vooruit of achteruit bewoog terwijl u filmde. In plaats daarvan moet u de waarde op 0 houden. De schuifregelaars Translation en Rotation werken op dezelfde manier. Schuifregelaars moeten worden aangepast aan de camerabewegingen die moeten worden gecorrigeerd. Het kan nodig zijn om met hun waarden te experimenteren om het gewenste resultaat te krijgen.
Voor het stabiliseren van videobeelden met dynamische camerabewegingen zoals pannen en zoomen, is InertiaCam ontworpen. Final Cut Pro analyseert de film automatisch tijdens het gebruik van InertiaCam en past de stabilisatie-instellingen dienovereenkomstig aan.
Hieronder staan de eenvoudige stappen om InertiaCam toe te passen om uw video in Final Cut Pro te stabiliseren:
Net als bij de andere bovenstaande methode moet u Stabilisatie Eerst.
Navigeer vervolgens naar het menu Methode en selecteer InertieCam.
Daarna kunt u de Gladstrijken schuifregelaar. Door de sterkte van het InertiaCam-effect aan te passen, kunt u de vereiste mate van stabiliteit verkrijgen terwijl u het natuurlijke tempo van de camerabewegingen behoudt. Vervolgens kunt u uw gestabiliseerde clip exporteren als u klaar bent.
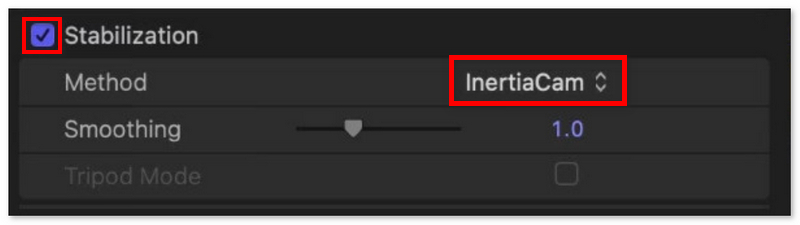
Interessant genoeg zou Final Cut Pro, afhankelijk van wat eruit komt, een Tripod Mode-optie kunnen presenteren wanneer InertiaCam wordt gekozen. Wanneer Tripod Mode is ingeschakeld, creëert het de illusie van een op een statief gemonteerde vaste camera, wat perfect is voor situaties waarin een statisch perspectief nodig is, maar geen camerabeweging is toegestaan.
Zelfs met zijn effectiviteit in het stabiliseren van video's is Final Cut Pro verre van perfect. Hoewel het beperkt is tot Mac-apparaten en nadelen heeft zoals kromtrekken en lelijke zwarte balken, is het nog steeds verre van de beste optie die er is. Om deze reden bieden we Aiseesoft Filmai, dat wordt beschouwd als een van de beste videoverbeteraars op de markt. Dit omvat het verhogen van de resolutie, het verminderen van ruis en het verbeteren van de algehele kwaliteit, zelfs door meer frames toe te voegen om vloeiender afspelen te garanderen. Daarnaast biedt Filmai een eenvoudige optie voor consumenten om een schokvrije video in te dienen, een kenmerk dat zowel gewone gebruikers als contentproviders willen voor producties van hoge kwaliteit.
Functies
◆ Verwijder de trillingen van trillende beelden.
◆ Het biedt verschillende AI-modellen.
◆ Gebruikers kunnen video's in bulk verbeteren en opschalen.
U kunt uw beeldmateriaal eenvoudig stabiliseren met Filmai in plaats van de Final Cut Pro-stabilisator door de onderstaande methode te volgen:
Download de software via de website van Aiseesoft en installeer deze op uw apparaat. Na de installatie start u de software vervolgens op.

De volgende stap is dat je eerst de Videostabilisator sectie hieronder en u kunt nu klikken of slepen op de video die u wilt bewerken vanuit de hoofdinterface van de software. Kies daarna zorgvuldig de clip die u wilt stabiliseren.

De optie van te gebruiken AI-modellen verschijnt dan. Om te beginnen met het stabiliseren van uw clip, kiest en past u eenvoudigweg de Videostabilisator voorzien zijn van.

Nu u toegang hebt tot de Video Stabilizer-interface, kunt u de beschikbare instellingen wijzigen. Als u van gedachten verandert en de clips nu niet wilt stabiliseren, kunt u ook upscalen, frames interpoleren naar films of ze inkleuren door andere modi te selecteren in het vervolgkeuzemenu onder AI-modelZodra u al deze processen hebt voltooid, kunt u de video exporteren.

Volg gewoon de hierboven beschreven procedure en u zult verrast zijn door de resultaten die dit programma kan produceren. Eerlijk gezegd, er kan een merkbare verbetering zijn en dit is een vrij eenvoudige methode. U krijgt verbeterde videostabilisatie en een heleboel andere tools voor videoverbetering met Filmai. Filmai is inderdaad een Windows- en Mac-stabilisator en dit is een solide alternatief voor Final Cut Pro waar u geen spijt van zult krijgen.
Wat is multicam in Final Cut Pro?
Final Cut Pro heeft een functie genaamd Multicam waarmee u video's van meerdere camerastandpunten tegelijk kunt synchroniseren en bewerken. Projecten zoals interviews, live-evenementen of scenario's die vanuit meerdere hoeken zijn opgenomen, profiteren enorm van het gebruik ervan.
Wat is het verschil tussen SmoothCam en InertiaCam?
De InertiaCam-techniek werkt ongelooflijk goed voor videobeelden met pannen en zoomen. In SmoothCam kunt u de instellingen voor vertaling, rotatie en schaal aanpassen, die gebruikmaken van de eerder beschreven standaardstabilisatiemethode.
Hoe stabiliseer ik een samengestelde clip in Final Cut Pro?
In Final Cut Pro moet je eerst de samengestelde clip in de tijdlijn selecteren om deze te stabiliseren. Klik vervolgens op de knop in de rechterbovenhoek om de Inspecteur. Om stabilisatie te activeren, vinkt u het vakje ernaast aan. Final Cut Pro zal de beelden automatisch evalueren en stabilisatie toepassen. Om het stabilisatie-effect verder te verfijnen, kunt u spelen met de opties, zoals SmoothCam.
Heeft de Final Cut Pro-stabilisator beperkingen in de functionaliteit?
Een paar. Maar niet elke clip kan profiteren van Final Cut Pro-stabilisator. Gebogen paden kunnen ervoor zorgen dat het in de war raakt, zelfs als het in staat is om films te stabiliseren die zijn gemaakt met een vaste handheldcamera, vooruit of achteruit, van links naar rechts of van rechts naar links.
Kan Final Cut Pro Stabilizer worden toegepast op een specifiek videosegment?
Niet meteen, want videostabilisatie-aanpassingen hebben alleen effect op de hele clip, niet alleen op delen ervan. Toch is er een oplossing: je kunt je video opsplitsen in verschillende segmenten. Pas de stabilisatie op deze manier toe op één enkele clip.
Conclusie
Elke video met te veel trillende beelden zal onprofessioneel en van lage kwaliteit lijken. Voordat u uw clips op uw favoriete sites plaatst, moet u ervoor zorgen dat ze gepolijst en stabiel zijn om de aandacht van uw publiek te trekken. Met tools zoals de videostabilisator in Final Cut Pro en Aiseesoft Filmai, kunt u eenvoudig cameratrillingen elimineren, uw videokwaliteit verbeteren en een meer vermakelijke kijkervaring bieden. Bedankt voor het lezen!
Vond je dit nuttig?
480 Stemmen