Schijnwerper: AI-chat, spellen zoals Retro, locatie wisselaar, Roblox gedeblokkeerd
Schijnwerper: AI-chat, spellen zoals Retro, locatie wisselaar, Roblox gedeblokkeerd
Streaming media zijn een integraal onderdeel van ons digitale leven geworden en Chromecast is uitgegroeid tot een populair apparaat voor het naadloos streamen van inhoud naar onze televisies. Hoewel Chromecast moeiteloos werkt met Android-apparaten, vragen iPhone-gebruikers zich vaak af of ze ook inhoud vanaf hun apparaten kunnen casten. Het goede nieuws is: ja, dat kan! In dit artikel onderzoeken we hoe casten van een iPhone naar een Chromecast. Begin met lezen en leer meer.

Voor het casten van een iPhone naar een Chromecast-apparaat is doorgaans het gebruik van compatibele apps vereist die Chromecast ondersteunen. Hier volgen de algemene stappen om vanaf uw iPhone naar een Chromecast te casten.
Maak verbinding met hetzelfde Wi-Fi-netwerk
Controleer of uw Chromecast en iPhone zijn gekoppeld aan hetzelfde draadloze netwerk en dat ze beide zijn ingeschakeld. Open de app Instellingen op uw iPhone. Zorg ervoor dat uw Chromecast-apparaat is gekoppeld aan hetzelfde netwerk door op Wi-Fi te tikken.
Chromecast instellen
Zoek een beschikbare HDMI-poort op uw tv en sluit het Chromecast-apparaat aan. Sluit de USB-kabel van de Chromecast aan op een USB-poort op uw tv voor stroomvoorziening. Als alternatief kunt u een voedingsadapter gebruiken en deze op een stopcontact aansluiten. Zet uw tv aan en schakel over naar de juiste HDMI-ingang waarop de Chromecast is aangesloten.
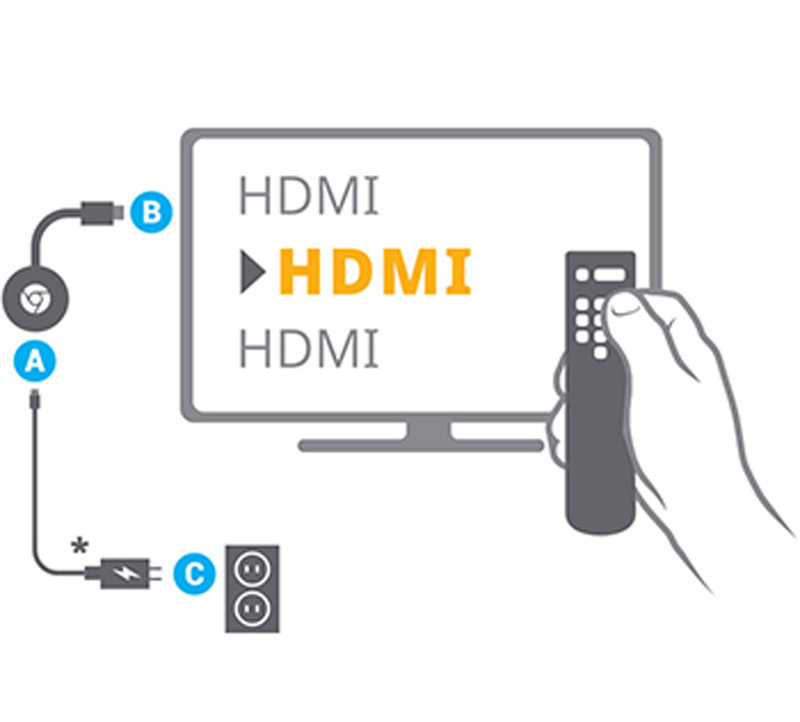
Installeer compatibele apps
Installeer apps op uw iPhone die Chromecast ondersteunen. Dit omvat populaire streamingdiensten zoals YouTube, Netflix, Spotify en meer. Open de App Store op uw iPhone. Zoek en download apps die Chromecast-casting ondersteunen, zoals YouTube, Netflix, Spotify, etc. Installeer deze apps op uw iPhone door de instructies op het scherm te volgen.
Open de app
Start de app waaruit u inhoud wilt casten. Als je bijvoorbeeld een YouTube-video wilt casten, open je de YouTube-app. Navigeer naar de specifieke inhoud die u wilt casten in de app. Zoek en tik op het Cast-pictogram (lijkt meestal op een rechthoek met wifi-golven) in de interface van de app. Deze bevindt zich meestal in de afspeelknoppen of het instellingenmenu. Om verbinding te maken, kiest u uw Chromecast-apparaat uit de lijst met beschikbare apparaten.
Zoek de Cast-knop
Zoek naar de Cast-knop in de interface van de app. Die knop, die eruitziet als een rechthoek met wifi-golven of een castingpictogram, bevindt zich meestal naast de afspeelknoppen. Zodra je de Cast-knop hebt gevonden, tik je erop. Hierdoor wordt het zoeken naar beschikbare castingapparaten gestart.
Selecteer uw Chromecast
Uw iPhone zou alle Chromecast-apparaten in de buurt moeten detecteren. Kies uw Chromecast uit de apparatenlijst die verschijnt.
Begin met casten vanaf de iPhone
Nadat u uw Chromecast heeft geselecteerd, zou de inhoud op uw tv-scherm moeten worden afgespeeld. Mogelijk moet u op de specifieke inhoud tikken die u wilt casten als deze nog niet wordt afgespeeld. Vervolgens wordt het gedaan om de iPhone via Chromecast te casten en te spiegelen.
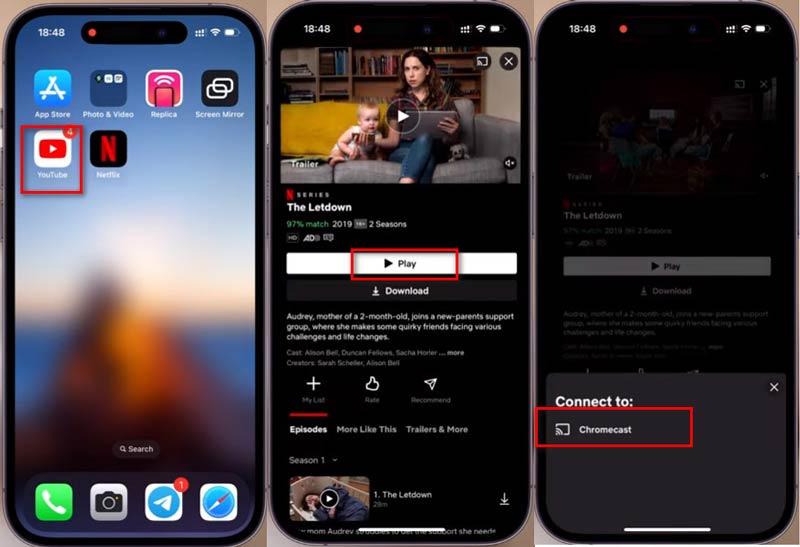
Een ding om op te merken is dat de verbinding tussen mijn iPhone en Chromecast mogelijk niet naadloos is, vooral als er meerdere Chromecast-apparaten in de buurt zijn. In dergelijke gevallen vond ik het nuttig om ervoor te zorgen dat zowel mijn iPhone als Chromecast met hetzelfde draadloze netwerk zijn verbonden en dat mijn internetverbinding geen verbindingsproblemen ondervindt.
Over het algemeen was het casten van mijn iPhone naar Chromecast een handige manier om van inhoud op een groter scherm te genieten, of het nu gaat om het bekijken van video's, het streamen van muziek of zelfs het bladeren door foto's.
De volgende lijst bevat de 7 beste apps voor Chromecast voor iPhone. Als u een cast-app voor Android, bekijk het hier.
| Prijs | Compatibiliteit | Gebruikersbeoordelingen | Functies | Streamingkwaliteit | Inhoudsbibliotheek | Makkelijk te gebruiken | Stabiliteit | Updates Frequentie |
| Betaald | iOS | 4.8/5 | Enorme bibliotheek, originelen | Hoge kwaliteit | Uitgebreid, gevarieerd | Intuïtief | Hoog | Normaal |
| Vrij | iOS | 4.5/5 | Uitgebreide inhoud, door gebruikers gegenereerd | Variabel, tot 4K | Divers, door gebruikers gegenereerd | Gemakkelijke navigatie | Hoog | Regelmatige updates |
| Gratis/Premium | iOS | 4.7/5 | Uitgebreide muziekbibliotheek, podcasts | Standaard | Enorme muziekcollectie | Eenvoudige interface | Hoog | Normaal |
| Betaald | iOS | 4.6/5 | Tv-programma's, films, originelen | Hoge kwaliteit | Gevarieerd, inclusief exclusives | Gebruikersvriendelijk | Hoog | Normaal |
| Betaald | iOS | 4.7/5 | Disney-, Pixar-, Marvel-, Star Wars-inhoud | Hoge kwaliteit | Gezinsvriendelijke, exclusieve inhoud | Eenvoudige lay-out | Hoog | Normaal |
| Gratis/Premium | iOS | 4.4/5 | Persoonlijke mediaserver, streaming | Standaard | Aanpasbare mediabibliotheek | Gebruikersvriendelijk | Gematigd | Normaal |
| Vrij | iOS | 4.5/5 | Livestreaming, gamen | Variabel | Breed scala aan game-inhoud | Intuïtief | Gematigd | Normaal |
Zoals u wellicht ziet, kan Chromecast een beetje ingewikkeld zijn voor beginners. Als je je iPhone-gegevens zoals video's, foto's of meer op een groter scherm wilt bekijken, kun je het Chromecast-alternatief proberen, AnyMP4-telefoonspiegel. Het is een iPhone- en Android-mirroringsoftware op Windows 11/10/8/7. Het kan iPhone-gegevens in realtime naar uw pc casten en de pc-activiteit registreren om deze voor altijd te bewaren. Bovendien biedt het meer verbindingsmogelijkheden, zoals USB en pincode, naast de Wi-Fi-verbinding, die een stabielere casting garandeert. Bovendien kunt u uw iPhone en Android rechtstreeks vanaf de computer bedienen om eenvoudig telefoongames te spelen.
Selecteer iOS-spiegel vanaf het startscherm. Of sleep eenvoudig meerdere audio- en videobestanden naar deze applicatie.
Zorg ervoor dat zowel uw computer als uw iOS-apparaat zijn verbonden met hetzelfde WLAN- of Wi-Fi-netwerk. Open de vervolgkeuzelijst door Control Center op uw iOS-apparaat te openen en vervolgens te selecteren Scherm spiegelen. Kies vervolgens “AnyMP4 Phone Mirror” en wacht tot de verbinding tot stand is gebracht.
Zodra de verbinding tot stand is gebracht, wordt het scherm van uw iOS-apparaat onmiddellijk gespiegeld naar AnyMP4 Phone Mirror.

Wat doet een Chromecast precies?
Google heeft de Chromecast gemaakt, een klein streamingapparaat waarmee je draadloos audio- en videobestanden vanuit verschillende bronnen naar je tv of monitor kunt uitzenden.
◆ Dit is wat het doet:
◆ Inhoud streamen. Casten/schermspiegelen.
◆ Controle vanaf mobiele apparaten.
◆ Audio in meerdere kamers.
Heb ik Chromecast nodig bij een smart TV?
Niet precies. Als je een smart-tv hebt, heb je misschien niet per se een Chromecast nodig, omdat smart-tv's vaak ingebouwde mogelijkheden hebben voor het streamen van inhoud van verschillende online diensten zoals Netflix, Hulu, YouTube en meer. Smart TV's hebben doorgaans interfaces en apps waarmee u rechtstreeks toegang hebt tot deze streamingdiensten zonder dat u extra apparaten zoals Chromecast nodig hebt.
Heb ik een abonnement nodig om Chromecast te gebruiken?
Nee, voor Chromecast zelf is geen abonnement vereist, maar mogelijk heb je abonnementen op streamingdiensten zoals Netflix of Hulu nodig om toegang te krijgen tot hun inhoud.
Kan ik Chromecast gebruiken zonder wifi?
Chromecast vereist doorgaans een Wi-Fi-netwerk om te functioneren, omdat het afhankelijk is van een draadloze verbinding om inhoud van uw apparaat, zoals een smartphone, tablet of computer, naar uw tv of scherm te streamen.
Conclusie
Video casten van een iPhone naar Chromecast laat je naadloos je favoriete inhoud ervaren op een groot scherm voor entertainmentopties. Met de stappen die in dit artikel worden beschreven, samen met de aanbevolen apps en alternatieven, kunt u uw streamingervaring verbeteren en het meeste uit uw iPhone- en Chromecast-combinatie halen.
Vond je dit nuttig?
509 Stemmen
Spiegel iPhone en Android naar pc en registreer en bedien Android-telefoons op de computer.
