Schijnwerper: AI-chat, spellen zoals Retro, locatie wisselaar, Roblox gedeblokkeerd
Schijnwerper: AI-chat, spellen zoals Retro, locatie wisselaar, Roblox gedeblokkeerd
Bent u ooit bang geweest dat uw WhatsApp-gesprekken en media verloren gaan als u van telefoon verandert of als u technische problemen ondervindt? WhatsApp-back-up data is een eenvoudige manier om je chatgeschiedenis veilig te houden. In deze gids bekijken we verschillende manieren om een back-up te maken van je WhatsApp-informatie op je iPhone, Android-apparaat en zelfs je computer. WhatsApp-back-up is belangrijk zodat je geen belangrijke gesprekken of media verliest als je van telefoon verandert of problemen ondervindt. Volg deze stappen om ervoor te zorgen dat je WhatsApp-informatie veilig en gemakkelijk toegankelijk is wanneer je deze nodig hebt in het volgende deel van het artikel.

Laten we eerlijk zijn: van telefoon wisselen is vervelend. Dat beklemmende gevoel als je weet dat je je WhatsApp-chats met je vrienden, familie en geliefden bent kwijtgeraakt? Maak je geen zorgen. WhatsApp met iPhone heeft een optie voor je! Wij zijn hier om je te leren hoe je een back-up van WhatsApp naar iCloud maakt. In dit gedeelte leer je hoe je een iCloud-back-up maakt voor WhatsApp op je iPhone. We splitsen het op in gedetailleerde stappen en laten je zien hoe je een handmatige back-up en een automatische back-up maakt. Met een iCloud-back-up staat alles veilig en wel in de cloud, klaar om de WhatsApp-back-up te herstellen wanneer je die nodig hebt. Zie het als een digitale kluis voor al je WhatsApp-goedheid! Dus pak je telefoon, gesp je vast en laten we beginnen!
Eerst moeten we toegang krijgen tot de back-upbedieningen binnen WhatsApp. Open de app op je iPhone en tik op het tabblad Instellingen.
Navigeer binnen Instellingen naar het gedeelte Chats. Hier vindt u verzamelingen opties met betrekking tot uw chatgeschiedenis. Zoek naar Chatback-up en tik erop om de gateway naar iCloud-back-ups te ontgrendelen.
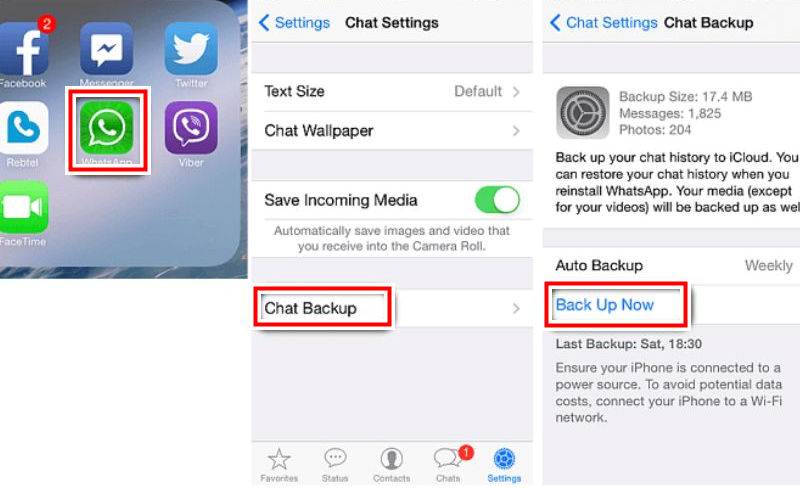
Selecteer Back Up Now voor directe back-up of Schedule Backup voor geplande back-up. Voor de directe route, tik op Back Up Now. Als u liever een meer hands-off aanpak heeft, selecteert u Auto Backup en kiest u uw voorkeursfrequentie (dagelijks, wekelijks of maandelijks). Vergeet niet dat het toevoegen van video's de back-upgrootte kan vergroten, dus schakel de schakelaar Include Videos in op basis van uw behoeften en beschikbare iCloud-opslag.
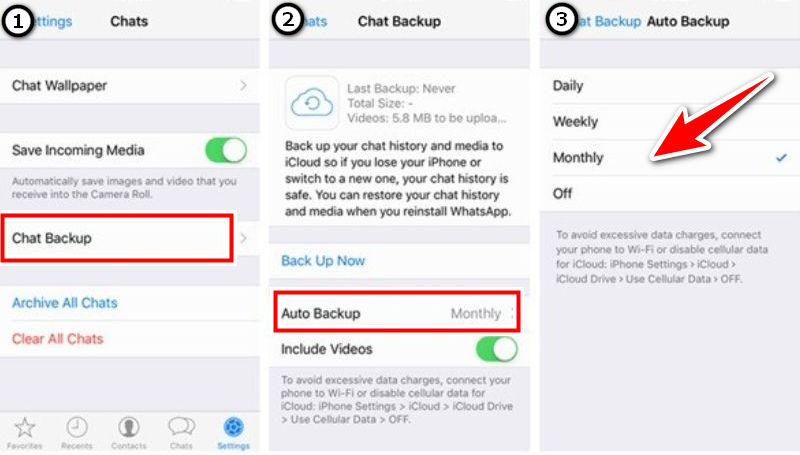
Voordat u op de back-upknop drukt, moet u ervoor zorgen dat uw iPhone is verbonden met een Wi-Fi-netwerk. Dit zorgt voor een soepel en snel back-upproces, waardoor u kostbare mobiele data bespaart. Zodra u verbonden bent, tikt u op Back Up Now (of bevestigt u uw geplande back-upinstellingen) en laat iCloud zijn werk doen!

WhatsApp back-up iPhone-bestanden worden opgeslagen op je iCloud Drive. Met andere woorden, de back-upbestanden worden opgeslagen op je iCloud Drive in een privémap die niet zichtbaar is voor de gebruiker. Hier is hoe je opgeslagen WhatsApp-berichten kunt back-uppen.
Om de iCloud-back-up van WhatsApp te herstellen, opent u Instellingen op uw iPhone, tikt u op uw naam, gaat u naar Apple ID-instellingen, gaat u naar iCloud en zorgt u ervoor dat iCloud Drive is ingeschakeld. Scrol omlaag om WhatsApp te vinden en zorg ervoor dat WhatsApp is ingeschakeld.

Om een back-up te maken, opent u WhatsApp, gaat u naar Instellingen, Chats, Chatback-up, tikt u op Maak nu een back-up en maakt u handmatig een back-up van uw iCloud-account.
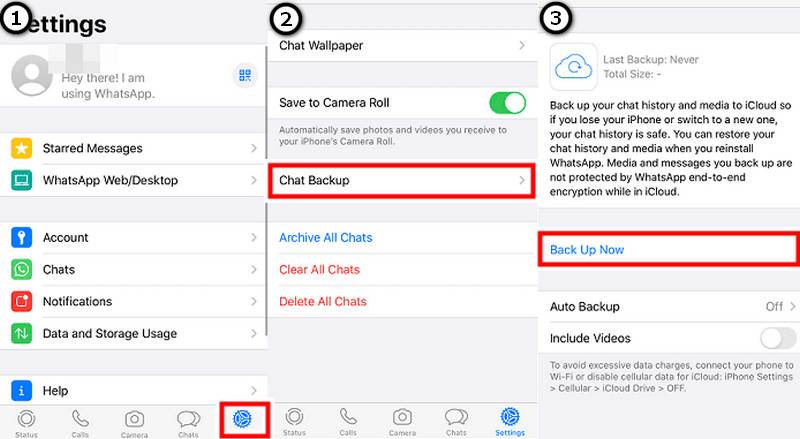
Heb je net een nieuwe Android-telefoon gekregen? Dat is goed nieuws! Maar ben je vergeten een back-up te maken van je WhatsApp-chats? Gelukkig is WhatsApp-back-up Google Drive je one-stop-shop voor WhatsApp-back-ups op je Android-telefoon. In dit gedeelte leiden we je door de stappen om een back-up te maken van WhatsApp Android in Google Drive. We laten je zien hoe je een handmatige back-up en een automatische back-up maakt. Op deze manier worden je WhatsApp-chats en media veilig in de cloud opgeslagen en hersteld wanneer je ze nodig hebt.
Open WhatsApp en ga naar Instellingen door op de drie puntjes in de rechterhoek van je scherm te klikken. Selecteer Instellingen in het dropdownmenu. Kies Chats en tik op Chats Back-up.
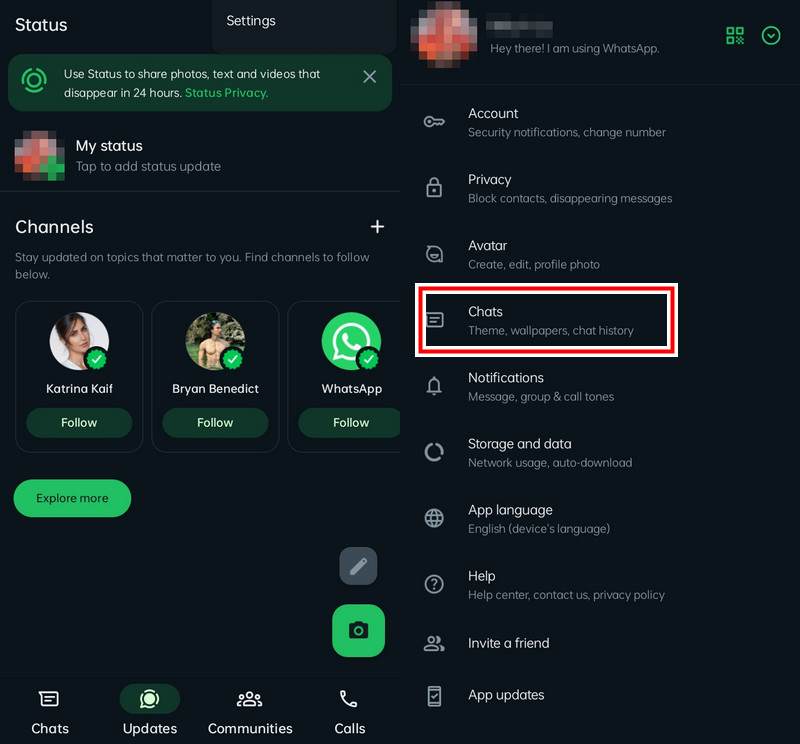
Om Google Drive te gebruiken, logt u in met uw Google-account. Als uw Google-account niet zichtbaar is, tikt u op Google-account en kiest u uw favoriete Google-account om uw WhatsApp-gegevens te back-uppen.
Om WhatsApp-gegevens te back-uppen met behulp van video's, scrolt u omlaag en schakelt u de optie naast Video's in. Tik op Back-up om te beginnen met het back-uppen van WhatsApp-gegevens naar Google Drive.

WhatsApp-back-upbestanden worden opgeslagen in het verborgen mapgedeelte van uw Google Drive. Dit betekent dat u de back-upbestanden niet rechtstreeks in uw normale Google Drive-mappenstructuur kunt bekijken. WhatsApp-back-upbestanden worden in de map App Data geplaatst, die verborgen is in de Google Drive-interface. Hier leest u hoe u de back-up van WhatsApp naar Google Drive kunt vinden.
Om Google Drive te openen, ga je naar het tabblad Home in de linkerbovenhoek, klik je op de menuknop en selecteer je Back-up. Je ziet je WhatsApp-back-up, die de vorige keer is bijgewerkt.

Om de back-upopties te bekijken, klikt u op de knop met de drie puntjes naast de back-up. Om de back-up permanent te verwijderen, klikt u op de optie Verwijderen. Tik op de knop Verwijderen om te bevestigen.
Om toekomstige back-ups te annuleren, klikt u op Back-up uitschakelen. Tik op Uitschakelen ter bevestiging.
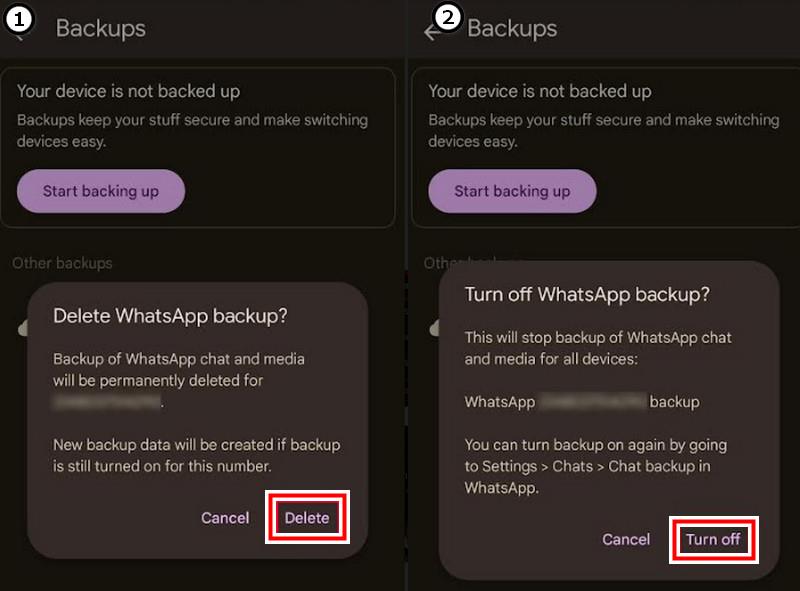
Een van de belangrijkste dingen die je kunt doen bij het gebruik van WhatsApp is een back-up maken van je WhatsApp-gegevens. Je wilt er zeker van zijn dat je waardevolle WhatsApp-gesprekken en -media niet verloren gaan door wijzigingen in je apparaat, resets of onverwachte crashes. WhatsApp biedt ingebouwde back-upopties om je WhatsApp-gegevens te back-uppen naar cloudservices zoals iCloud voor iOS-gebruikers. Sommige gebruikers maken echter liever een lokale back-up van hun WhatsApp-gegevens op hun computer voor extra beveiliging en controle. Als je op zoek bent naar een betrouwbare back-upoplossing voor je WhatsApp-gegevens, is Here AnyMP4-overdracht voor iOS. Het biedt een oplossing om WhatsApp-gegevens over te zetten en te back-uppen naar een computer. Deze gids legt uit hoe u WhatsApp op een computer kunt back-uppen met behulp van deze iPhone-overdrachtstool om een lokale back-up van je WhatsApp-gegevens te maken, zodat je deze veilig kunt opslaan en gemakkelijk kunt openen.
iPhone Transfer voor iOS software kan worden gedownload van de officiële website van AnyMP4. Ga naar de AnyMP4 website, klik op de downloadlink en open het installatieprogramma.
Kies de WhatsApp-overdracht voor iOS.

Kies de optie Back-up en verbind je iPhone met je computer via een USB-kabel. Navigeer naar het gedeelte Sociale app-gegevens om app-gegevens te beheren. Selecteer WhatsApp in de back-uplijst.
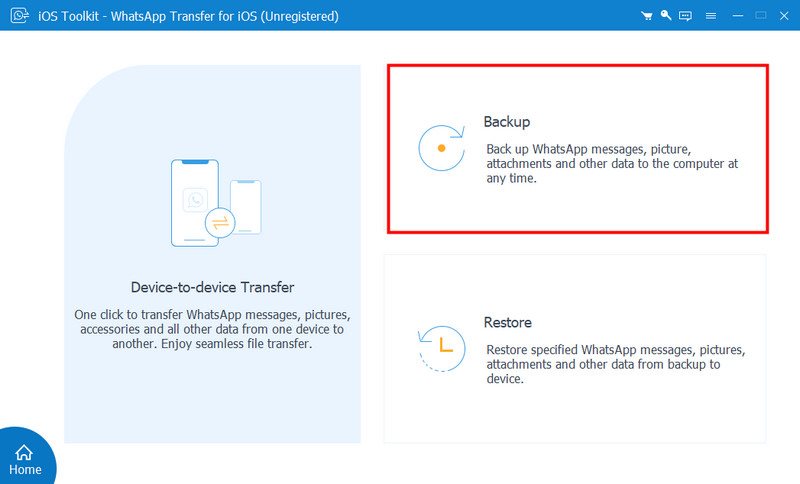
Kies de locatie op uw pc waar u uw WhatsApp-back-up wilt opslaan. Klik op de knop Back-up starten. Het zal beginnen met het downloaden van uw WhatsApp-informatie van uw telefoon naar de locatie die u op uw pc hebt gekozen. Laat het downloadproces voltooien. De downloadtijd varieert afhankelijk van hoeveel gegevens er worden gedownload.

Zodra u klaar bent met het back-upproces, gaat u naar de back-upmap op uw computer om ervoor te zorgen dat al uw WhatsApp-gegevens zijn geback-upt. Open enkele bestanden om ervoor te zorgen dat uw WhatsApp-gegevens veilig en toegankelijk zijn.
Hoe lang duurt het om een WhatsApp-back-up te maken?
Het maken van een WhatsApp-back-up kan enkele minuten tot enkele uren duren, afhankelijk van een aantal factoren.
• De hoeveelheid gegevens die moet worden geback-upt
• Het type back-up (cloudback-up of lokale back-up)
• Internetsnelheid
• Prestaties van het apparaat
• Eerste back-up of incrementele back-up
• De grootte van de back-up. Een kleine back-up kan slechts een paar minuten duren. Een gemiddelde back-up kan 10-30 minuten duren. Een grote back-up met veel media kan meerdere uren duren.
• Zorg ervoor dat u een betrouwbaar wifi-netwerk hebt
• Houd uw apparaat opgeladen
• Maak wat opslagruimte vrij
• Minimaliseer het gebruik van het apparaat
Waarom duurt het zo lang om een WhatsApp-back-up te maken?
WhatsApp-back-ups kunnen lang duren vanwege grote hoeveelheden data, trage internetsnelheden, de back-upmethode (cloud vs. lokaal), apparaatprestaties en of het een eerste of incrementele back-up is. Encryptie en compressie voegen ook tijd toe. Om back-ups te versnellen, gebruikt u een sterke wifi-verbinding, houdt u uw apparaat opgeladen, zorgt u voor voldoende opslagruimte, minimaliseert u het apparaatgebruik tijdens de back-up en voert u regelmatig back-ups uit.
Hoe verwijder ik een WhatsApp-back-up van Android?
Om WhatsApp-back-up op Google Drive te openen:
• Gebruik de app of ga naar de website
• Ga naar het menu in de app
• Selecteer Back-ups
• Ga op de website naar Instellingen, vervolgens Apps beheren en zoek WhatsApp
Om een WhatsApp-back-up te verwijderen:
• Vind de WhatsApp-back-up
• Selecteer het en kies Back-up verwijderen
• Bevestig het verwijderen
Om toekomstige back-ups te stoppen:
• Stel Back-up maken naar Google Drive in op Nooit in de WhatsApp-instellingen
Om lokale back-ups te verwijderen:
• Navigeer naar WhatsApp/Databases met behulp van een bestandsbeheerder
• Verwijder de back-upbestanden
Verlies ik mijn WhatsApp-gesprekken als ik van telefoon verander?
Houd uw WhatsApp-gesprekken intact op uw nieuwe telefoon door een back-up te maken en te herstellen.
• Ga voor Android naar WhatsApp-instellingen > Instellingen > Chats > Chatback-up > Google Drive en maak een back-up.
• Ga voor iPhone naar Instellingen > WhatsApp > Chatback-up > iCloud.
• Voor WhatsApp installeert u de app, verifieert u uw telefoonnummer en tikt u op 'Chatgeschiedenis herstellen' op uw nieuwe telefoon.
• Voor overdrachten tussen platforms volgt u de instructies van WhatsApp met behulp van ingebouwde of externe migratietools.
Kan ik WhatsApp op twee telefoons gebruiken?
Om WhatsApp op twee apparaten te gebruiken, kunt u:
• Gebruik WhatsApp op uw primaire apparaat
• Open een webbrowser op het tweede apparaat en ga naar Web.Whatsapp.com
• Desktopmodus inschakelen
• Scan de QR-code van de WhatsApp van uw primaire telefoon
• Doe mee aan een bètaversie voor meerdere apparaten (indien beschikbaar)
Conclusie
Met een goed back-upplan kunt u uw WhatsApp-gegevens veilig houden op alle apparaten en platforms. Dit artikel gaat over Hoe maak ik een back-up van WhatsApp?Hiermee kunt u eenvoudig uw WhatsApp-gegevens herstellen en migreren tussen apparaten, zodat uw waardevolle gesprekken en media worden beschermd.
Vond je dit nuttig?
451 Stemmen