Schijnwerper: AI-chat, spellen zoals Retro, locatie wisselaar, Roblox gedeblokkeerd
Schijnwerper: AI-chat, spellen zoals Retro, locatie wisselaar, Roblox gedeblokkeerd
Je zit thuis, gekluisterd aan je laptopscherm, klaar om je vakantiefoto's te delen met je geliefden. Maar het kleine scherm van je laptop doet je adembenemende uitzicht op de bergen en idyllische dorpsstraten geen recht. Zou het niet geweldig zijn om de hele ervaring op een groter scherm te kunnen delen? Hoewel Apple TV geweldig is voor het streamen van content, heeft het niet altijd AirPlay ingebouwd om je pc te spiegelen. Daar komen deze drie geweldige tools om de hoek kijken: om pc's spiegelen naar Apple TV's. AirParrot 3, 5KPlayer en LetView zijn eenvoudig te gebruiken apps die fungeren als bruggen tussen uw pc en uw Apple TV. Laten we eens kijken wat we samen kunnen doen!
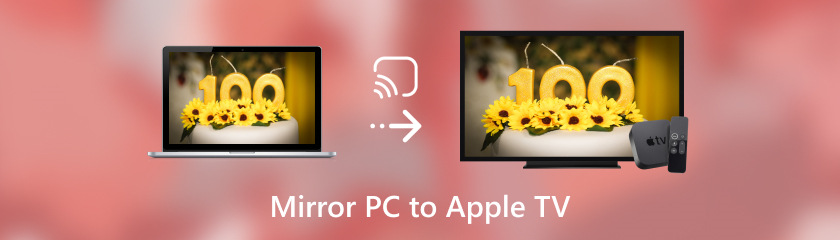
AirParrot 3 is als een draadloze spiegel waarmee u alles op uw computerscherm kunt bekijken en ermee kunt communiceren. Geniet van naadloze en ultrasnelle mirroring, wat ideaal is voor gamen of het bekijken van video's met een hoge resolutie. Beschouw uw Apple TV als een tweede scherm. Het vergroot uw werkgebied en verbetert de efficiëntie. Airparrot 3 kan uw hele bureaublad of slechts enkele apps op een groter scherm weergeven. U kunt ook de weergave van uw tv rechtstreeks vanaf uw computer bedienen met de Airparrot Remote-app voor iOS-apparaten. Nooit meer samengedrongen rond uw laptopscherm! Deel het plezier met vrienden of familie en u leert de stappen om het pc-scherm te spiegelen naar Apple TV.
Om AirParrot op uw computer te installeren, dubbelklikt u op het pictogram op uw bureaublad om de app te openen.
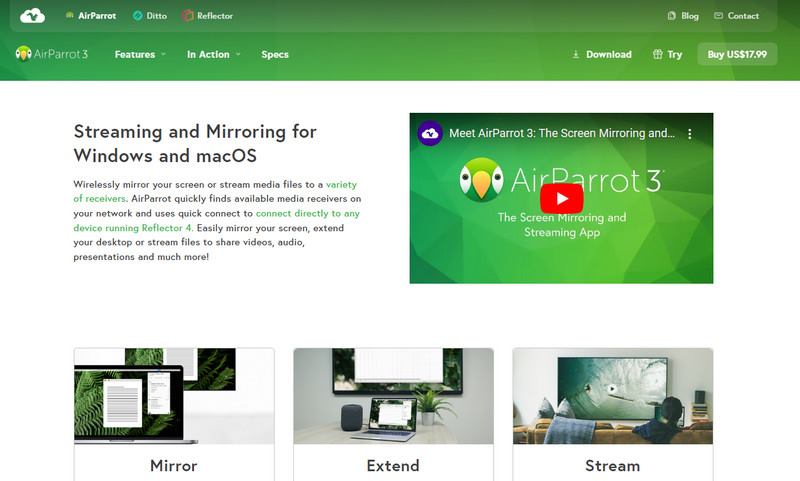
Selecteer vervolgens het Apple TV-pictogram in de rechterbovenhoek van het scherm in de lijst met apparaten. Selecteer uw Apple TV-apparaat in de onderstaande lijst. Klik op de AirParrot 3-knop.
Zodra u verbinding hebt gemaakt met uw Apple TV en de spiegelmodus hebt geselecteerd, zou uw bureaublad (of een specifiek toepassingsvenster) op het scherm moeten verschijnen.
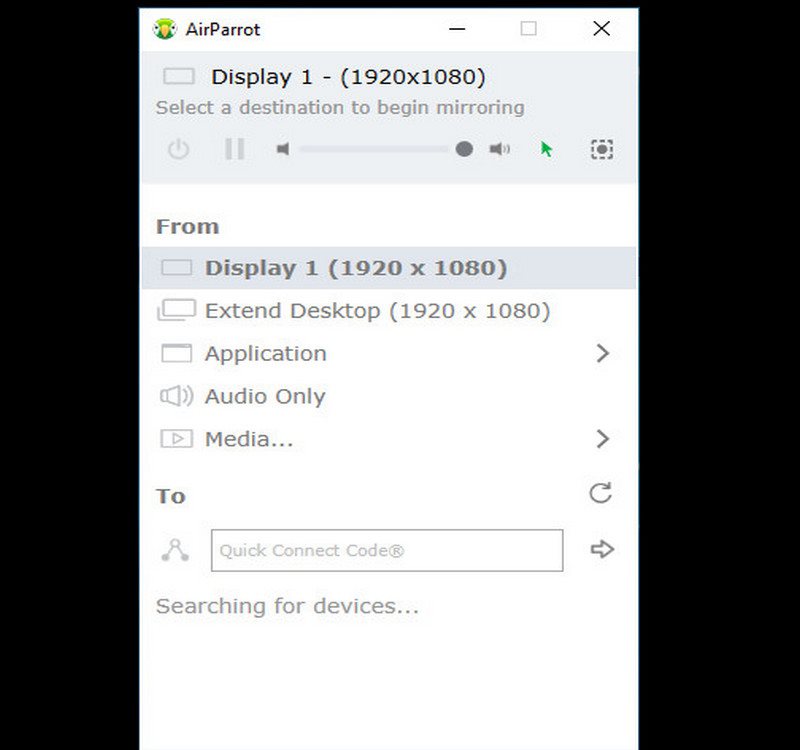
Met 5KPlayer hoeft u zich geen zorgen te maken over dure abonnementen of ingewikkelde installaties. Deze gratis, gebruiksvriendelijke software maakt het makkelijker om uw pc te spiegelen naar Apple TV. Het gaat verder dan een mediaspeler. Het is een geweldige manier om uw pc om te zetten naar een Apple TV. 5KPlayer maakt het allemaal mogelijk met functies die geschikt zijn voor elke pc-gebruiker. U hoeft geen technische kennis te hebben om het te gebruiken. Ingebouwde casting stelt u in staat om uw pc eenvoudig te verbinden met uw Apple TV. Selecteer wat u op het grote scherm wilt zien. Laat uw hele bureaublad en specifieke apps zien voor presentaties of games, of pas zelfs de schermresolutie aan voor de beste kijkervaring.
Laten we eens kijken hoe u uw PC naar uw Apple TV kunt mirroren.
Download en draai 5KPlayer voor Apple TV op je computer. Zorg ervoor dat je computer is verbonden met hetzelfde netwerk als Apple TV.
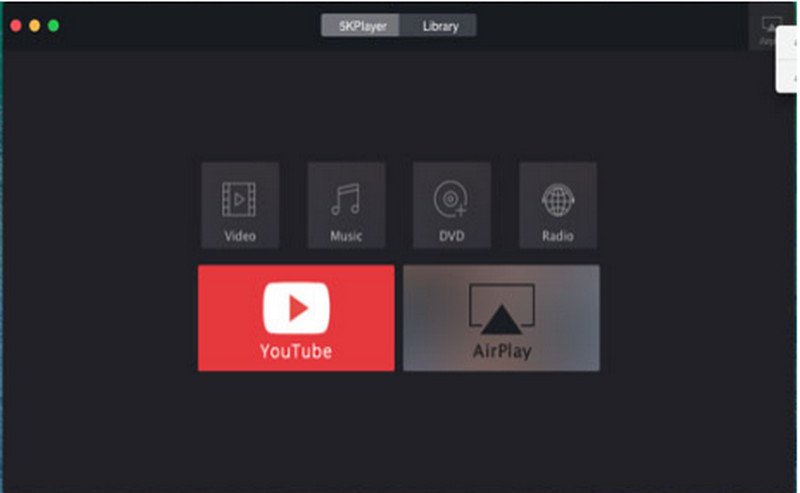
Open 5KPlayer. Klik op AirPlay in de rechterhoek van het scherm. Selecteer Apple TV in de lijst onder AirPlay-status.
Zodra AirPlay Mirroring is ingeschakeld op Apple TV, kunt u alles op uw computerscherm overbrengen naar uw tv.
LetsView is een gebruiksvriendelijke app die door de rommel heen snijdt. Hiermee kunt u eenvoudig spiegelen naar Apple TV vanaf een pc en uw bureaublad, apps of presentaties draadloos en zonder gedoe bekijken. De premiumversie van LetsView biedt ook extra functies zoals schermopname en whiteboarding tools. Het is meer dan alleen een PC en Apple TV mirroring oplossing. Het kan gebruikt worden op verschillende apparaten en is geschikt voor alle soorten mirroring behoeften. Hier zijn de eenvoudige stappen om deze tool te gebruiken.
Start LetsView op uw pc. LetsView biedt twee methoden om verbinding te maken met uw Apple TV:
Een QR-code gebruiken
1.1. Zoek in het hoofdvenster van LetsView naar de optie Scan QR Code. Dit kan een pictogram zijn met een QR-code.
1.2. Om het Control Center te openen, tilt u uw iPhone of iPad op. Klik op Screen Mirroring en kies vervolgens uw Apple TV.
1.3Er verschijnt een QR-code op het scherm van uw Apple TV.
1.4Om de QR-code op uw Apple TV te scannen, opent u de LetsView-app op uw pc.
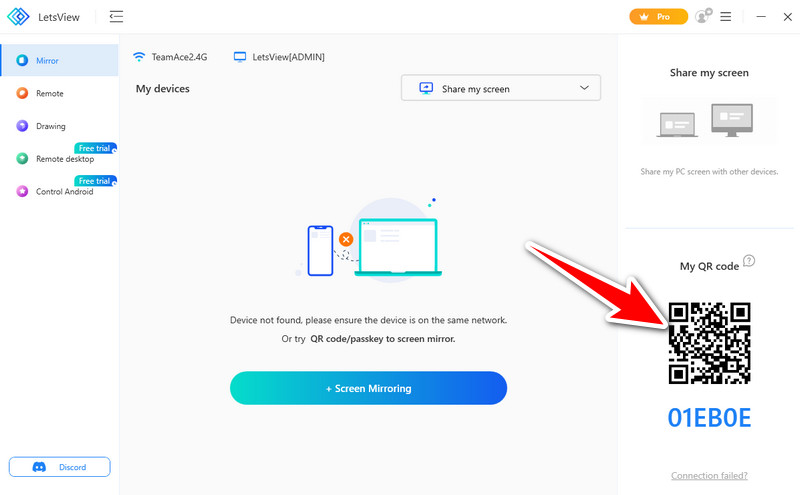
Handmatige verbinding
1.1. Zoek naar de optie Multi-Screen. Het kan een vierkant pictogram zijn met pijlen die omhoog wijzen.
1.2Klik op Meerdere schermen en kies de naam van uw Apple TV uit de beschikbare apparaten.
Terwijl u verbonden bent, kunt u de mirroring-ervaring aanpassen. Klik hiervoor op de drie puntjes naast de naam van de Apple TV en selecteer Mirroring-modus. Hier kunt u kiezen uit full-screen mirroring, area mirroring en window mirroring.
Zodra u verbinding hebt gemaakt en uw mirroring-modus is gekozen, zou uw pc-scherm op uw Apple TV moeten worden weergegeven. U kunt rechtstreeks vanaf uw pc regelen wat er op uw tv wordt afgespeeld met uw toetsenbord en muis.
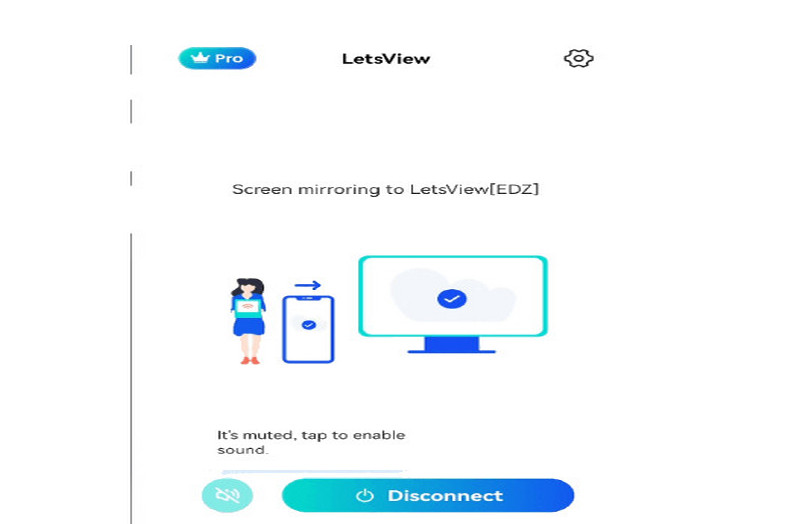
Kun je apps of inhoud van je pc spiegelen naar je Apple TV?
Ja, sommige apps en content kunnen selectief worden gespiegeld. Als u bijvoorbeeld een video bekijkt in een Apple TV-compatibele browser, kunt u doorgaans alleen de video spiegelen. Niet het hele scherm.
Krijg ik geluid als ik mijn pc spiegel naar mijn Apple TV?
Wanneer u uw pc spiegelt naar uw Apple TV, krijgt u doorgaans video en audio. Dat betekent dat alle audio die van uw pc komt, zoals video of muziek, via de speakers van uw Apple TV wordt afgespeeld.
Hoe kan ik mijn pc spiegelen naar mijn Apple TV in 4K-resolutie?
Als het gaat om het spiegelen van uw pc naar uw Apple TV, hangt het er echt van af hoe krachtig uw pc is en hoe krachtig uw Apple TV is. Sommige nieuwere computers en Apple TV's ondersteunen 4K, dus u kunt er zeker van zijn dat uw Apple TV 4K-resolutie kan zien. Als u echter een oudere computer of een minder krachtige Apple TV hebt, moet u mogelijk genoegen nemen met een lagere resolutie.
Conclusie
Wanneer je spiegel PC-scherm naar Apple TVkunnen we AirParrot 3, 5KPlayer en LetsView gebruiken, die verschillende functies bieden. LuchtParrot 3 biedt betrouwbaarheid en aanpassingsopties. 5KPlayer biedt extra media-afspeelmogelijkheden. LetView werkt op alle platforms. Het is flexibel voor het spiegelen van pc-schermen naar Apple TV. Dus, welke tool is beter voor u? Uiteindelijk komt het neer op de functies die u wilt en de gebruikerservaring die u wilt.
Vond je dit nuttig?
481 Stemmen