Spotlight: AI-chat, spill som retro, stedsveksler, Roblox opphevet blokkeringen
Spotlight: AI-chat, spill som retro, stedsveksler, Roblox opphevet blokkeringen
Tenk deg å holde en presentasjon. Du kan ha en direkte idédugnad med kolleger. Eller et direkte Webex-møte hvor du kan vise programvare. Dette samarbeidspotensialet låses opp gjennom Webex-skjermdeling! Denne lange guiden har all informasjonen og noen skjulte triks du trenger å mestre hvordan dele skjerm på Webex. Vi tar deg gjennom trinn-for-trinn-prosessen for å begynne å dele på PC-er og mobile enheter. Vi skal sørge for at alt går raskt. Du vil også undersøke hvordan fleksible delingsvalg lar deg tilpasse opplevelsen din. Vi stopper ikke der! Vi vil gi noen mindre kjente tips for å forbedre skjermdeling over Webex. Du vil være en Webex-ekspert på skjermdeling. Du vil være klar til å gjøre dine virtuelle møter til effektive og samarbeidende økter! Nå som du har gadgeten din, bli med på Webex-møtet ditt og gjør deg klar til å realisere skjermdelingens fulle potensial.
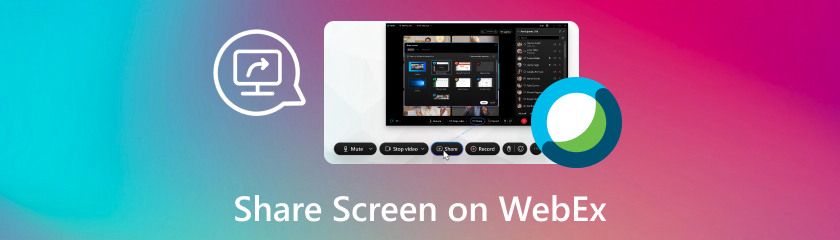
Det kan være vanskelig å bytte mellom dataskjermen og telefonen under et Webex-møte. Men ikke bekymre deg! Ved å lære hvordan du deler skjermer på Webex på telefonen din direkte under et møte, løfter Webex mobilsamarbeid til nye nivåer. Denne opplæringen ser på to effektive måter å bruke telefonen til å dele skjermen på Webex: metoden i appen og Aiseesoft Phone Mirror. Denne opplæringen vil gi deg ekspertisen til å velge den måten som fungerer best for enheten din og behovene dine ved å undersøke hver av dem. Vi vil gi detaljert veiledning for hver teknikk, og garanterer et sømløst og produktivt møte med skjermdeling for Webex-øktene dine. Forbered deg på å forbedre mobilsamarbeidet ditt ved å dele skjermen på telefonen din med selvtillit!
Med Webexs innebygde skjermdelingsfunksjon kan du dele telefonens fullskjerm med alle møtedeltakere. Denne opplæringen vil hjelpe deg å få mest mulig ut av telefonens innebygde Webex-applikasjon for skjermdeling. Vi vil veilede deg gjennom de enkle trinnene for hvordan du deler skjerm på Webex iPad eller iPhone for å begynne å dele slik at ditt neste Webex-møte går jevnt og samarbeidende. Gjør deg klar til å omfavne kraften til mobilsamarbeid og gi opp sjonglering med skjermer!
Start Webex Meetings-appen på iPad/iPhone. Delta på eller organiser et møte.
Trykk på Del innhold-ikonet nederst på skjermen når du har gått inn i konferansen. Velg Del skjerm fra listen over alternativer. Du vil få en forespørsel om å godkjenne skjermbildet. For å aktivere den, følg instruksjonene på skjermen.
Når skjermopptak er aktivert, går du tilbake til Webex-appen og velger Start kringkasting. Velg programmet eller vinduet du ønsker å dele eller hele skjermen.
Andre møtedeltakere vil nå kunne se skjermen din. For å avslutte skjermdeling, klikk på Stopp deling-knappen i Webex-appen. Enkelt, ikke sant? Du vet nå hvordan du deler en iPhone-skjerm på Webex.
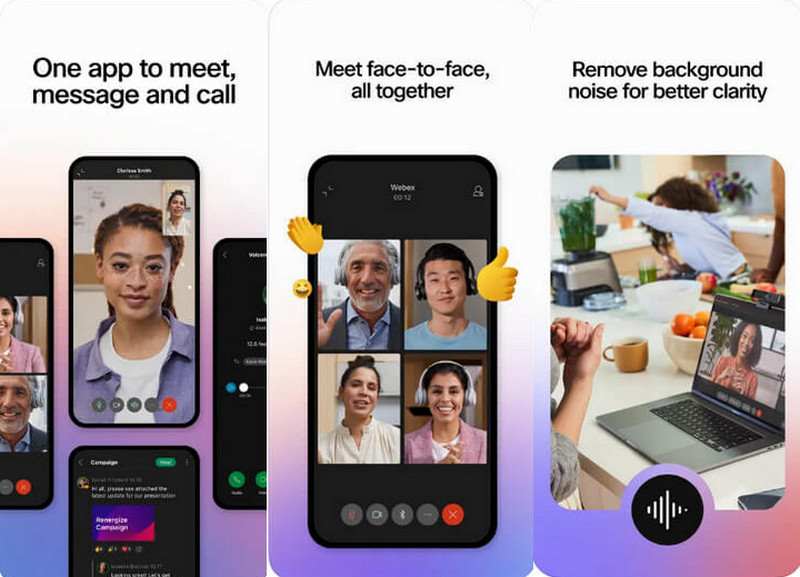
Er du irritert over at iPhone-en din har få skjermdelingsalternativer under Webex-møter? Aiseesoft telefonspeil gir svar! Du kan enkelt dele skjermen på telefonen din gjennom Webex ved å speile den rett på Mac-en. Alt innhold på telefonen din kan sees, demonstreres eller presenteres med Aiseesoft Phone Mirror. Ved hjelp av denne opplæringen lærer du hvordan du deler skjermer på WebEx.
Nøkkelegenskaper
◆ Inter-Platform Reflection
◆ Flere speilteknikker
◆ Skjermfangst
◆ Evne til å ta skjermbilder
Installer og start Aiseesoft Phone Mirror på iPhone og PC. Koble iPhone til PC-en din via Aiseesoft Phone Mirror. Når du er koblet til, vil iPhone-skjermen speile PC-en.
Åpne WebEx Meetings-appen på iPhone og start et møte. Klikk på Del innhold-knappen. Velg deretter Del skjerm.
Velg alternativet for å sende hele skjermen. iPhone-skjermen din speiles gjennom Aiseesoft Phone Mirror.
Kan vi dele skjermen på Webex? Under Mac Webex-møtene, vil du vise frem presentasjoner, jobbe sammen om dokumenter eller prøve ut noe programvare? Det er ingen andre steder å se! Med bare noen få klikk vil du vite hvordan du deler en skjerm på Webex Mac som lar deg dele et enkelt vindu eller hele skjermen enkelt. Velg hva du vil vise, start skjermdeling og se på mens alle i konferansen ser Mac-skjermen din i sanntid, noe som er ideelt for engasjement og samarbeid! Ved hjelp av disse prosedyrene vil du kunne dele Mac-skjermen din med enkel Webex.
Ved å bruke Webex Meetings-appen eller Webex-nettstedet på PC-en din kan du bli med eller starte et møte. Velg alternativet Del. Vanligvis vises det som en firkant med uttrykket Del eller en pil som peker oppover.
Du vil se en popup-meny med ulike delingsalternativer. Du kan dele en nettleserfane, et bestemt programvindu eller hele skjermen.
Når du har bestemt deg for hva du vil dele, klikker du på skjermalternativet Del eller Del. De andre møtedeltakerne vil nå kunne se skjermen din.
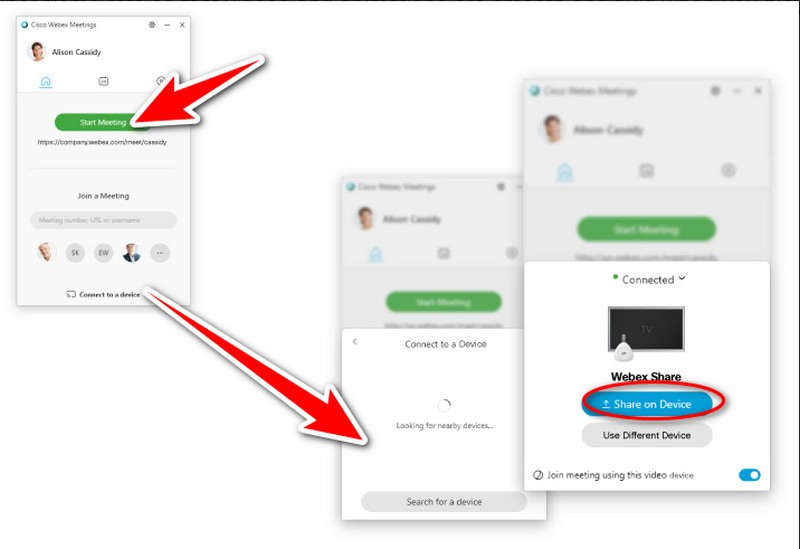
Har du problemer med å vise skjermen i et Webex-møte? Når skjermdeling ikke fungerer som den skal, og du vil vise noe, kan det være irriterende. La oss undersøke de potensielle årsakene til dette samt mulige løsninger. Følgende er noen mulige årsaker til skjermdelingsproblemer på Webex:
◆ Tillatelser: Det er mulig at datamaskinen din ikke autoriserte Webex til å ta opp skjermen. Dette er veldig typisk på Mac.
◆ Møteinnstillinger: Administratoren for Webex-møtet du er i kan ha satt begrensninger på skjermdeling.
◆ Sesjonstype: Skjermdeling er kanskje ikke aktivert som standard for den spesielle typen Webex-møte som du har planlagt.
◆ Problemer med nettleser eller app: Eldre Webex-appversjoner eller nettleserutvidelser kan føre til skjermdelingsproblemer. For å se om det løser problemet, prøv å bruke en ny nettleser eller oppdatere Webex-appen.
◆ Nettverkstilgang: Skjermdeling er kanskje ikke mulig på grunn av dårlig internettforbindelse eller brannmurinnstillinger. Kontroller at brannmuren og nettverkstilkoblingen ikke hindrer Webex ved å sjekke disse innstillingene.
◆ Enhetsinnstillinger: Bekreft at du har valgt riktig skjerm eller program for deling og at enhetsinnstillingene tillater skjermdeling.
◆ Systemkrav: Sørg for at enheten din tilfredsstiller minimumsspesifikasjonene som trengs for å dele skjermer ved hjelp av Webex. Hvis enheten din ikke oppfyller forutsetningene, kan det hende at skjermdeling ikke fungerer etter hensikten.
Løsninger
◆ Problemer med tillatelse: For å ta opp skjermen på en Mac, trenger Webex din tillatelse. For å gi tilgang til Webex Meetings og Webex macscreenrec.png, gå til Systeminnstillinger > Personvern og sikkerhet > Skjermopptak. Bekreft at du har riktig autorisasjon før du deler skjermen. Hvis du er i et møte, be om tillatelse fra verten til å dele.
◆ Samarbeidsbegrensninger: Webex-sideadministratorer kan begrense skjermdeling for spesifikke møter. Hvis dette er tilfelle, kontakt Webex-nettstedets administrator.
◆ Sesjonstype: Skjermdeling kan være blokkert som standard, avhengig av typen møte du bruker. Se om det fungerer, og prøv derved å planlegge et møte med en annen sesjonstype.
◆ Søknad kontra skjermdeling: Hvis du ønsker å dele et programvindu, bruk Del applikasjon. Dette er bedre enn Share Screen, som deler hele skrivebordet ditt.
◆ Streaming av innhold: Det anbefales ikke å dele streaming multimedia direkte ved å bruke skjermdeling. Når du deler videoer, bør du tenke på å bruke alternativene Del fil eller Del innhold.
◆ Start WebEx på nytt: Å starte Webex-applikasjonen på nytt kan av og til løse korte problemer.
◆ Oppdater WebEx: Bekreft at Webex-appen er den nyeste versjonen du bruker. Problemer med utdaterte versjoner kan forhindre at skjermdeling fungerer som den skal.
◆ Sjekk nettverkstilkoblingen: Gå enten nærmere ruteren eller bytt til en kabeltilkobling. Dette vil sikre en konsistent internettforbindelse.
◆ Deaktiver VPN eller brannmur: For å finne ut om VPN-en eller brannmuren din hindrer skjermdeling, bør du vurdere å slå dem av for en kort stund.
◆ Juster innstillingene: Sjekk at du har valgt riktig skjerm eller program å dele. Sørg også for at skjermdeling er på i enhetens innstillinger.
◆ Enten du bruker Webex i en nettleser eller ikke, sjekk for å se om problemet vedvarer. Hvis ikke, prøv en ny nettleser eller enhet.
Kan noen dele skjermen sin på Webex?
Jada, alle kan dele skjermen sin i de fleste Webex-møter, men det er en hake: Skjermdeling er begrenset til én bruker om gangen. Det er to tilfeller der dette ikke er tilfelle:
Vertskontroller: Om nødvendig kan møteverten hindre noen i å dele skjermen sin.
Samarbeidsmuligheter: Webex lar mange deltakere bidra visuelt gjennom funksjoner som tavle, selv om bare én bruker kan dele hele skjermen sin.
Kan du dele skjermen din på Webex hvis du ikke er verten?
Nei, ikke uten samtykke fra verten. Mens de fleste brukere kan dele innhold, er skjermdeling vanligvis vertskontrollert.
Kan du ikke dele skjermen din? Hvorfor?
Macs tillatelser? For å tillate Webex-skjermopptak, sjekk alternativene.
Oppfylle begrensninger? Verten kan begrense skjermdeling; om nødvendig, ta kontakt.
Feil delingsmodus? I stedet for å bruke Share Screen til å dele hele skrivebordet ditt, bruk Share Application for bestemte programmer.
Distribuere streaming media? Bruk Del fil eller Del innhold i stedet.
Konklusjon
Vi takler hvordan dele skjermen din på Webex på PC og mobil. Problemer med Webex-skjermdeling på en stasjonær eller mobil enhet kan stamme fra nettverksproblemer, gammel programvare og tillatelser. Brukere bør oppdatere programvaren. De bør ha en stabil internettforbindelse. De bør sjekke tillatelser og endre innstillinger for å fikse dem. Hvis problemene vedvarer, anbefales det at du tar kontakt med Webex-støtte for mer hjelp.
Synes du dette var nyttig?
466 Stemmer