Å dele en iPhone-skjerm med noen andre er en fantastisk måte å samarbeide og kommunisere på. iOS 15 gjør skjermdeling enkel. Vi veileder deg gjennom prosessen med bare noen få enkle trinn hvordan dele på iOS 15 (iOS oppdatert). Vi vil gå over funksjonene til FaceTime-samtaler. De kommer med innebygd skjermdeling. Deretter vil vi se på trådløs speiling for å gi deg flere delingsvalg. Vi vil også gjennomgå noen tips og strategier for å få mest mulig ut av skjermdeling i iOS 15 og nyere. La oss nå sette i gang og utforske den sømløse skjermdelingen på iOS til en app eller enhet.
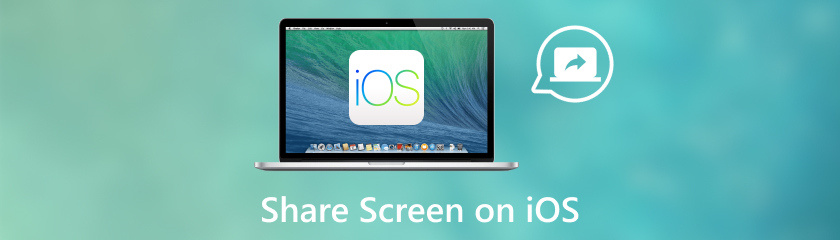
Du kan faktisk vise noen andre iPhone-skjermen din! Avhengig av omstendighetene kan du bruke en av følgende to tilnærminger for hvordan du deler skjermen din på iOS 15:
FaceTime med skjermdeling: Denne innebygde iPhone-funksjonen lar deg dele skjermen din under en FaceTime-samtale.
Funksjoner på Facetime
Når du deler, har du fortsatt ansvaret for din iPhone. Appene og innholdet ditt kan ikke samhandles direkte av den andre brukeren.
For å vise spesielt materiale, åpne appen, nettstedet eller bildet på iPhone og bla.
AirPlay til en passende enhet: Du kan trådløst dele skjermen på din iPhone med en enhet som støtter AirPlay-speiling, for eksempel en Apple TV.
Funksjoner på Airplay
◆ Ingen ledninger kreves for trådløs speiling
◆ Sanntidsdeling
◆ Støtte for flere apper
◆ AirPlay oppdager automatisk iPhone-retningen og viser enhetens skjerm i enten liggende eller stående modus på den koblede enheten.
◆ Du kan kontrollere den mens du speiler.
Selv om ulike tredjepartsapper lar deg dele skjermen din, er FaceTime og AirPlay de sikreste og mest pålitelige måtene å bruke iPhone på. Gjennom skjermdeling kan den andre personen bare se hva du gjør på din iPhone; de vil ikke klare det. Å dele iPhone-skjermen har alltid vært utfordrende, men det er nå mer praktisk. Vi vil diskutere de forskjellige måtene å dele iPhone-skjermen på, og gir deg en bedre forståelse av hvordan du deler iPhone-skjermen med andre.
Hvordan deler du skjerm på iOS 15 eller til og med den nyeste iOS 18? Nå som vi har dekket de to hovedmåtene for skjermdeling på senere iOS-systemer. La oss komme i gang! I denne delen vil vi fokusere på hvordan du bruker FaceTime-anrop til skjermdeling. Vi veileder deg gjennom hele prosessen, fra hvordan du starter skjermdeling med bare et trykk til å navigere i kontrollene og stoppe delingsøkten så snart du er ferdig. Du vil være klar til bruk FaceTime til å dele skjerm på din iPhone for en jevn, problemfri opplevelse.
For å dele skjermen din, start en lyd- eller video-FaceTime-chat med personen du ønsker å gjøre det med. For å åpne kontrollsenteret på iPhone, sveip ned fra øverste høyre hjørne.
Finn kontrollsenterets skjermspeilingsikon. Vanligvis vises det som to overlappende rektangler. Trykk på dette symbolet.
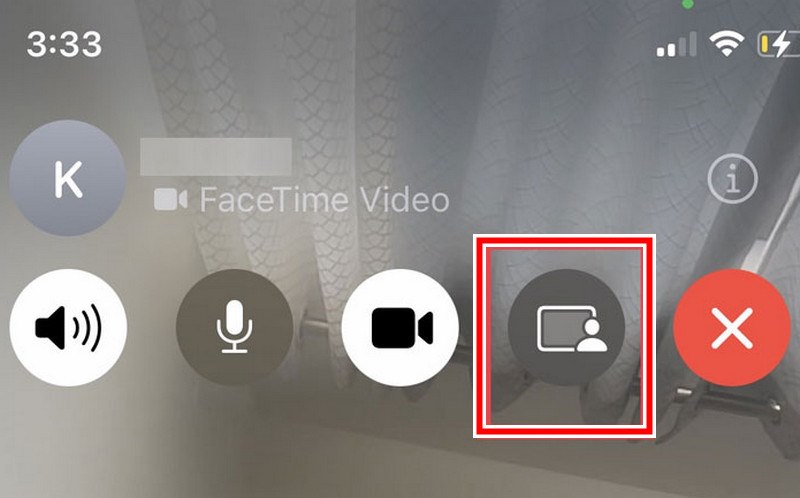
Et nytt minivindu kan dukke opp, og vi ber deg bekrefte om du vil dele hele skjermen. For å være sikker, trykk på Start kringkasting.
Når skjermdelingsprosessen er fullført, går du tilbake til kontrollsenteret og trykker på skjermspeilingsikonet. Bestem deg deretter for å stoppe kringkastingen.
Nå som vi har lært hvordan du deler en skjerm på iPhone iOS i en FaceTime-samtale, la oss ta det videre og speile iPhone-skjermen på TV-en din! Teknologien gjør det mulig cast iPhone-skjermen til den kompatible TV-en. La oss starte med det grunnleggende. Denne delen tar deg steg for steg gjennom hvordan du enkelt aktiverer iPhone-skjermspeiling og kobler den til TV-en din ved hjelp av Airplay- og HDMI-kabler. Nedenfor er arbeidsalternativer for iOS 15 og nyere systemer.
Du trenger bare å se på AirPlay! Denne innebygde Apple-teknologien lar deg enkelt projisere iPhone-skjermen på TV-en. Enkle installasjoner er ikke nødvendig. La oss dra nytte av AirPlays potensiale og eliminere den lille skjermen for en genuint engasjerende opplevelse.
Åpne kontrollsenteret og finn ikonet for skjermspeiling.
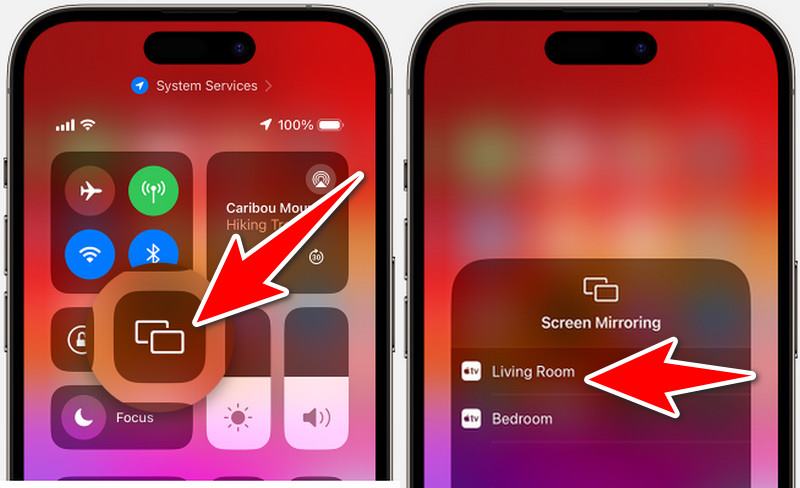
De tilgjengelige AirPlay-enhetene vil bli listet opp. Velg TV-ens navn fra listen.
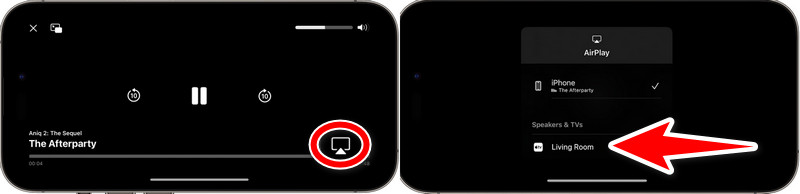
TV-en din skal nå speiles på iPhone-skjermen. Du kan bruke den store skjermen til å nyte appene, spillene, bildene og nettsurfingen!
Vil du bruke iPhone til å projisere bilder på en stor skjerm, men mangler en Apple TV eller kostbare adaptere? Denne guiden vil ta vare på deg! Vi viser hvordan du bruker en rimelig HDMI-kabel for å speile iPhone-skjerm-til-skjerm på TV-en. La oss bruke den pålitelige kraften til HDMI for å hente iPhones store skjerm!
Sett adapterens Lightning-kontakt inn i ladeporten på din iPhone. Deretter kobler du en HDMI-kabel til adapterens HDMI-port.
Plasser HDMI-kabelens motsatte ende i en åpen TV-HDMI-port.
Bruk TV-fjernkontrollen til å endre inngangskilden til HDMI-porten som du har koblet ledningen til. iPhone-skjermen din vil nå bli speilet på TV-en.
Har du problemer med å bruke FaceTime på iOS 15 for å dele skjermen på iPhone? Det vil hjelpe deg å komme tilbake på sporet for å dele glansen til din iPhone på den store skjermen. La oss løse flere årsaker til at skjermdeling kanskje ikke fungerer slik at dere kan fortsette å jobbe sammen, holde presentasjoner eller ha det gøy under FaceTime-økter! Det er flere grunner til at FaceTime kanskje ikke lar deg dele skjermen din i iOS 15:
◆ Inkompatible enheter: Apple-enheter som støtter FaceTime kreves for deg og den andre personen.
◆ Utdatert iOS-versjon: Utdatert programvare har kanskje ikke skjermdeling fordi funksjonen ble lagt til eller forbedret i nyere iterasjoner av iOS.
◆ Programvarefeil: Det kan føre til at skjermdelingsfunksjonaliteten ikke fungerer.
◆ Svak Wi-Fi: En sterk og stabil Wi-Fi-tilkobling er avgjørende for jevn skjermdeling.
◆ Begrensninger: Sjekk FaceTime-innstillingene på begge iPhones. Det kan være begrensninger aktivert som forhindrer skjermdeling.
Feilsøkingstrinn
◆ Slå på begge iPhone-ene igjen.
◆ Kontroller om begge enhetene har noen programvareoppdateringer.
◆ Sørg for at begge iPhone-ene har en robust Wi-Fi-tilkobling.
◆ Sørg for at SharePlay aktiverer begge iPhones FaceTime-innstillinger.
◆ Ta sikte på å avslutte og starte FaceTime-økten på nytt.
Trenger jeg noen spesielle apper for å dele iPhone-skjermen min?
Nei, du trenger ingen ekstra apper for å dele iPhone-skjermen din! iOS 15 har innebygde funksjoner for både FaceTime-skjermdeling og trådløs speiling. For FaceTime-samtaler integreres skjermdelingsfunksjonaliteten sømløst i appen. For trådløs speiling til kompatible TV-er eller enheter, kan du bruke kontrollsenteret på iPhone for å starte prosessen.
Kan folk kontrollere iPhonen min mens jeg deler skjermen min?
Ikke! Når du deler skjermen din, kan andre bare se det som er på skjermen din. De kan ikke berøre knappene dine eller rote med appene dine. Du har alltid kontroll! Så slapp av, del skjermen din, og samarbeid eller presenter med selvtillit.
Er det nødvendig med internettilgang for skjermdeling?
Ja, iPhone og mottakerenheten (som en annen iPhone, iPad, Mac eller Apple TV) trenger en Wi-Fi-tilkobling for å bruke skjermdelingsfunksjoner. Enten FaceTime-anrop eller trådløs speiling sikrer en stabil Wi-Fi-tilkobling en jevn og uavbrutt delingsopplevelse.
Kan jeg dele iPhone-skjermen min med noen som ikke har en Apple-enhet?
FaceTime-skjermdeling er begrenset til Apple-enheter som kjører kompatible iOS-, iPadOS- eller macOS-versjoner. Men det finnes løsninger for å dele skjermen med ikke-Apple-brukere under trådløs speiling. Her er et par alternativer:
Tredjepartsapper
Skjermopptak og deling
Konklusjon
Oppsummert, du har alltid ønsket en løsning på hvordan dele skjerm på iOS 15 eller til og med på din nyeste iOS 18 for å forbedre kommunikasjonen og gleden, spesielt på TV- eller FaceTime-samtaler. Det gjør FaceTime-skjermdeling vanskeligere med nye begrensninger. Disse påvirker enhetskompatibilitet og innstillinger. Oppdatering av programvare og kontroll av innstillinger er eksempler på feilsøkingsteknikker. De kan hjelpe med å fikse problemer.
Synes du dette var nyttig?
502 Stemmer