For mange forsøk på å skrive inn feil passord med iPhone vil føre til noen alvorlige problemer. Det kan gjøre iOS-enheten vår låst. I tråd med det vil en låst enhet hindre deg i å gjøre det du trenger å gjøre med telefonen. Det er grunnen til at det er viktig å alltid huske passordene våre. Men hvis du har glemt det og det førte til at iOS-enhetene dine ble låst, her er tingene vi trenger å huske og fikse det. Vi vil presentere deg noen få, men effektive metoder for ginn på en låst iPhone uten passord. Vær oppmerksom på hver detalj og trinn for å gjøre prosessen jevn og problemfri. Uten videre, skal vi nå fikse problemet ditt for å lindre stresset.

Det er mange grunner til at iOS-enhetene våre er låst. Vi vil imidlertid presentere den mest sunne fornuften: din iPhone eller iPad er låst i denne delen. iOS-enheten din ble stengt på grunn av for mange feil forsøk på å angi passordet ditt. Mer enn fem til ti mislykkede forsøk kan føre oss til en låst iPhone. I tråd med det har sikkerheten og passordet en betydelig rolle i å opprettholde tilgangen på iOS-enhetene dine. Å kjenne passordet ditt er viktig informasjon vi trenger å huske for å bevare tilgangen vår på vår iPhone eller iPad.
På den annen side, noen andre grunner til at iPhone-en din er låst er Carrier Locked iPhone, og dette er iOS-enhetene som er strengt tatt for operatører. Det er deres måte å begrense aktiviteten i apparatet. Mest sannsynlig er det de i bedriftsverdenen som gjør det. Dette er noen få grunner til at iOS-enheter som iPhone og iOS er låst. Det er viktig å vite årsakene bak det slik at vi forstår hva vi må gjøre for prosessen med å låse opp det.
I dette innlegget vil vi diskutere hvordan du kommer inn i en skjermlåst iPhone på 4 måter. Vennligst fortsett å lese neste del.
Vi skal nå begynne med den første metoden for å få iOS når den er låst. Den første metoden er en av de enkleste metodene vi kan gjøre for å gjøre problemet lettere. Vi trenger bare å laste ned Aiseesoft iPhone Unlocker fra datamaskinen vår. Dette opplåsingsverktøyet har en flott funksjon for å utrydde problemene våre i låste iOS-enheter. Uten diskusjon, her er trinnene vi må ta når vi starter prosessen. Vær oppmerksom på alle detaljer og innhold vi trenger.
Få Aiseesoft iPhone Unlocker nå gratis med sine offisielle nettsteder. Etter det, vennligst start verktøyet ved å bruke Windows- eller macOS-datamaskinen din for å se det fantastiske grensesnittet. Klikk på Tørk passord funksjoner som vi kan se øverst i grensesnittet.
Den andre fanen vises på skjermen din, og viser noen få påminnelser og advarsler som vi må vurdere når vi fortsetter å tørke passordet vårt når vi kommer inn i vår låste iOS-enhet. I dette trinnet klikker du på Start knappen for å fortsette. Sørg for at du leser alle vilkår og informasjon.
Det tredje trinnet krever at du kobler til iOS-enhetene du vil låse opp. Bruk USB-kabelen for en umiddelbar prosess.

Den vil nå føre deg til en fane der du kan justere og tilpasse informasjonen til iOS-enheten du vil låse opp. Denne informasjonen er for bekreftelse for å gjøre prosessen jevn etter bekreftelse av enhetsinformasjonen din, inkludert enhetskategori, type, modell og iOS-versjon. Klikk gjerne på Start knappen i den midtre delen av grensesnittet for å fortsette prosessen.
Start-knappen for en stund siden lar deg laste ned Firmware-pakke vi må gjøre prosessen med å låse opp mulig. Vi vil vente et øyeblikk på nedlastingen. Etter at fastvarepakken er klar, kan du nå klikke på Låse opp knappen fra den nye fanen etter nedlasting.

Det neste og siste trinnet er å bekrefte suksessen til opplåsingsprosessen. En fane vil vises på skjermen din som ber om bekreftelseskoden, 0000. Skriv inn koden nøye og klikk på Låse opp knappen på høyre side av linjen.

Der du går, den enkleste metoden vi kan følge for å låse opp iOS-enhetene våre uten komplikasjoner. Denne programvaren låser ikke opp skjermpassordet ditt fra iPhone, det kan også hjelpe deg med å gjenopprette og tørke skjermtidspassord på iPhone og bruke iPhone uten kontroll.
Vi kan nå si farvel til en låst iPhone eller iPad så lenge vi har Aiseesoft iPhone Unlocker, det flotte verktøyet.
Vi blir kjent med flere metoder for å kontrollere vår låste iOS-enhet selv uten passord med denne delen. Den følgende effektive måten vi vil presentere er via iTunes og MacOS finder. Disse to programvarene på datamaskinen din kan gi enorm hjelp til å låse opp iOS-enheten din uten å bruke passord. Disse er også enkle å bruke, og alle kan gjøre prosedyren uten å oppleve komplikasjoner. Vi vet imidlertid at ikke alle har råd til en macOS-datamaskin for å bruke MacOS Finder-programvaren. Derfor er bruk av iTunes universelt fordi vi alle vet at det passer for begge operativsystemene. I tråd med det vil vi vise deg fremgangsmåten for å komme inn på din låste iPhone eller iPad uten passord. Vennligst se dem under dette avsnittet.
Fra din Mac eller Windows PC, vennligst åpne iTunes.

Sette iOS-enheten din inn i Gjenopprettingsmodus er avgjørende for neste steg.

iPhone 6s eller tidligere: trykk Hjem og Makt knappen samtidig i noen sekunder til du nå kan se Gjenopprettingsmodus på skjermen din.
iPhone 7 eller 7 Pro: Vi må holde Makt knappen eller Volum ned kontroll over iOS-en din for å få den inn Gjenopprettingsmodus.
iPhone 8 eller nyere: Vennligst klikk på Volum opp og så Volum ned. Neste er Makt knapp. Hold den et øyeblikk til du er inne Gjenopprettingsmodus.
Fra iTunes klikker du på Restaurere knapp. Dette trinnet vil behandle gjenopprettingen av din iPhone. Dette trinnet inkluderer fjerning av passordet ditt slik at du kommer inn i din låste iPhone uten komplikasjoner. Vent til iOS-enheten din starter opp.

Vi må huske de enkle trinnene for å låse opp iPhone ved hjelp av fleksibel iTunes. Vi kan også se hvordan det blir effektivt med iPhones som 6s, 7 Plus, XS, XR, 12, 13 og mer. I tillegg, ikke glem at å gjøre din iPhone til gjenopprettingsmodus vil hjelpe deg å gjøre prosessen enkel.
Følgende metode er via iCloud. Det er også en enkel og effektiv måte for umiddelbar tilgang til din låste iPhone. Alt vi trenger å gjøre er å følge hvert trinn nedenfor og se hva iCloud kan hjelpe med å lette problemet vårt.
Sørg for at Finn min iPhone/iPad-funksjonene er slått på, og at enheten er koblet til internett.
Logg på iCloud-kontoen din ved å gå til iCloud.com på nettleseren din. Når du logger inn, vil det kreve en kode, og en popup-fane vil dukke opp som spør om du for Trust. Klikk på den for å fortsette.

Vennligst klikk på Finn iPhone fanen og velg iOS-enheten du vil bruke ved å bruke Alle enheter liste.
I neste trinn trenger du bare å finne Slett iPhone, og den vil automatisk gjenopprette dataene dine slik at du nå kan komme inn på din låste iPhone eller iPad.

Der går du, essensen av iCloud uten iOS-enheter. Det kan hjelpe oss med mange ting, spesielt å gjøre enheten vår trygg og sikker.
Den neste og siste metoden er for de iOS-brukerne som allerede har den nyeste versjonen av iOS, som er iOS 15. Derfor er det best å tilbakestille fabrikken hvis din iPhone med iOS 15 blir låst. Her er tingene vi kan gjøre for å tilbakestille en låst iPhone som kjører iOS 15.2.
Hvis du er på enhetens låseskjerm, prøv å skrive inn passordet for hvor mange ganger før a Prøv igjen senere notatet vises. Gjenta handlingene for å se Slett iPhone/iPad alternativer fra den nederste delen av skjermen. Trykk på den mens vi går videre til neste trinn.
Deretter vises en popup-fane som ber deg angi Apple-ID-en til iOS-enheten din når vi logger den ut.
Du vil nå trykke på Slett iPhone/iPad alternativet igjen når vi fjerner dataene og innstillingene på iOS-enheten din.
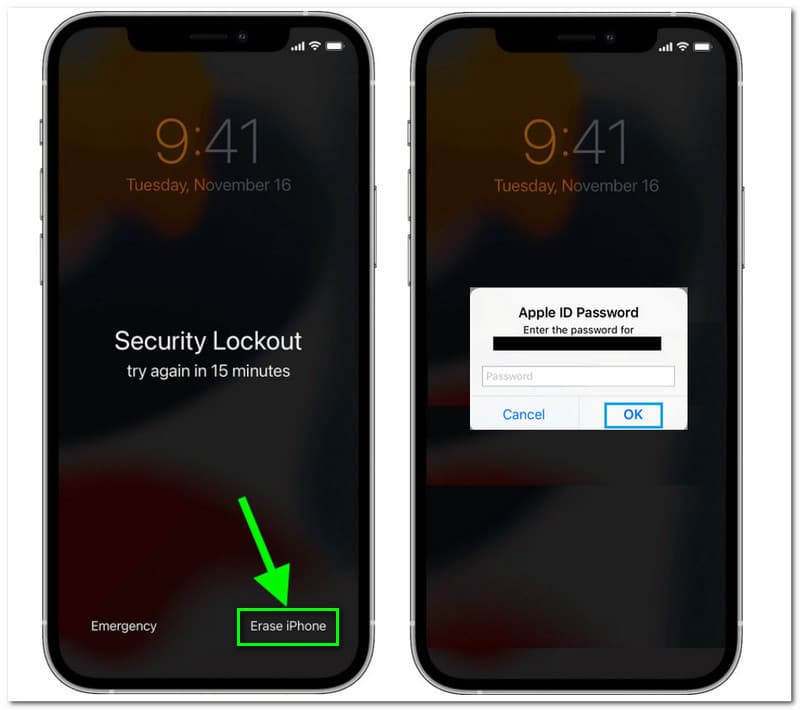
Det siste trinnet er å la iOS-enheten starte på nytt. Sett den opp igjen ved å følge instruksjonene på skjermen. For gjenoppretting av dataene dine, vennligst bruk dem fra en sikkerhetskopi.
Den enkle metoden er en effektiv måte å komme inn på vår låste iPhone med iOS versjon 15.
Hvordan kan jeg deaktivere iOS-skjermlåspassordet?
Å deaktivere iOS-skjermlåspassordet ditt er en bit av kaken. Vi kommer bare inn i vår Innstilling. Derfra, vennligst finn Trykk på ID og passord. Du vil nå se et nytt sett med alternativer der du kan angi passordet ditt. Rull deretter ned til den nederste delen av innstillingen. I den nederste delen klikker du på Slå av passord. En popup-fane vises for bekreftelse; Klikk på Skru av knapp. Etterpå, skriv inn din Passord for å fullføre prosessen. Der du går, den umiddelbare metoden for å deaktivere iOS-passordet ditt.
Hvor mange feil forsøk før iOS-en min blir låst?
Fem feil forsøk på å legge inn passordet vårt i iPhone kan resultere i en deaktivert enhet. Et annet elendig skudd etter det femte vil føre til at iPhone-en din deaktiveres med en lengre periode med låser. 6 feil forsøk vil deaktivere enheten i 1 minutt. 7 feil forsøk er deaktivert i 5 minutter, 8 feil forsøk er for å deaktivere iOS-enheten din i 15 minutter. Også en 60 minutter deaktivert etter 9 feil forsøk. Mens 10 feil forsøk vil deaktivere iOS-enheten din til du er koblet til iTunes.
Vet Siri passordet for min iPhone eller iPad?
Ja. Siri kjenner passordet ditt som er lagret med iCloud-nøkkelringen. Alt vi kan gjøre er å si Vis meg passordet mitt, og Siri vil levere den ved å åpne passordsiden i Innstillinger. Det krever imidlertid en bekreftelse via Face ID for å gjøre prosessen mulig.
Konklusjon
Til slutt er det mulig å komme inn i en låst iPhone selv uten passordet vårt. Det er grunnen til at vi nå kan fortsette produktiviteten med å bruke iOS-enhetene våre. I tråd med det kan vi se hvordan metodene ovenfor bidrar til å gjøre prosessen mulig med letthet. I tillegg kan vi se hvordan Aiseesoft iPhone Unlocker og iTunes kan være til stor hjelp med fremgangsmåten og prosedyren. Dermed håper vi at du kommer inn i iPhone etter at den er låst på grunn av de mange mislykkede forsøkene på å angi passordet ditt. I tillegg, hvis du tror denne artikkelen er til stor hjelp for å lindre problemet ditt, vennligst del den med andre iOS-brukere som kan være i samme situasjon som deg. Du kan også besøke den offisielle nettsiden vår når vi avslører flere iOS-tips for å gjøre enheten din mer produktiv å bruke med grinden din.
Synes du dette var nyttig?
331 Stemmer