Lurer du på hvorfor videofilene dine plutselig ikke fungerer på Windows-enheten din? Hvis det er tilfelle, støter du sannsynligvis på 0xc00d36c4-feilen. Denne feilen oppstår ofte når brukere ikke kan spille av video eller lyd på Windows; derfor er det forårsaket av flere årsaker. Til løs feilen 0xc00d36c4, denne artikkelen har utarbeidet fem måter du kan prøve å fikse det uten problemer.

En måte å fikse et slikt problem på er å bruke videoreparasjonsverktøy. AnyMP4-videoreparasjon er videofix-programvare for Windows som kan fikse ikke bare uspillbare, men også skadede, ødelagte, feil og ødelagte MP4-, MOV- og 3GP-videoer. For å effektivt fikse 0xc00d36c4-feilen MP4, se trinnene nedenfor.
Hvis du ikke har lastet ned AnyMP4 Video Reparasjonsverktøy likevel bør du gå til den offisielle nettsiden og installere programmet først.
Start programvaren på skrivebordet og fortsett å laste opp den ødelagte videofilen med 0xc00d36c4-feilen.
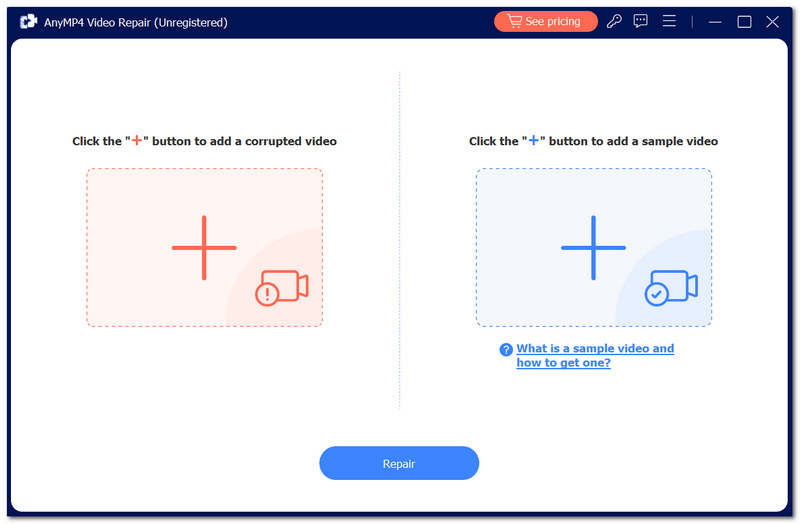
Etter å ha lastet opp den ødelagte videoen og prøvevideoen til programmet, klikker du på Reparere knappen i den nedre delen av skjermen.
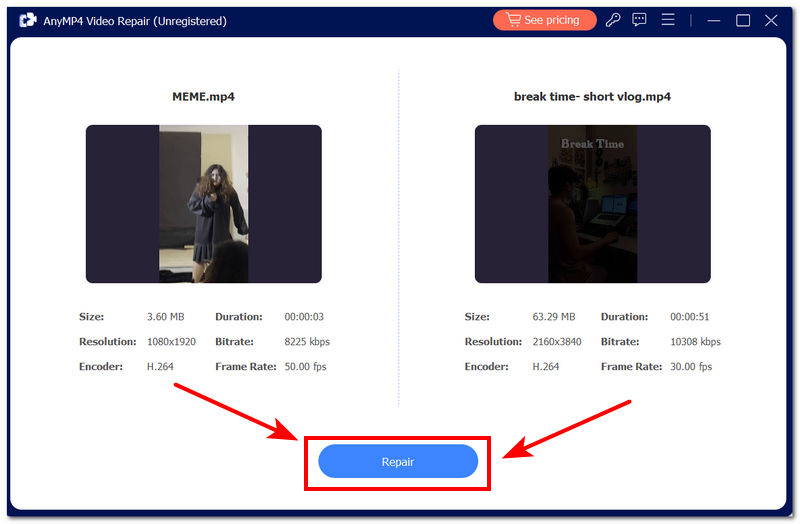
Programmet vil automatisk kjøre prosessen. Forhåndsvis den reparerte videoen før du lagrer den, og klikk på Lagre knappen for å laste ned den faste videoen.
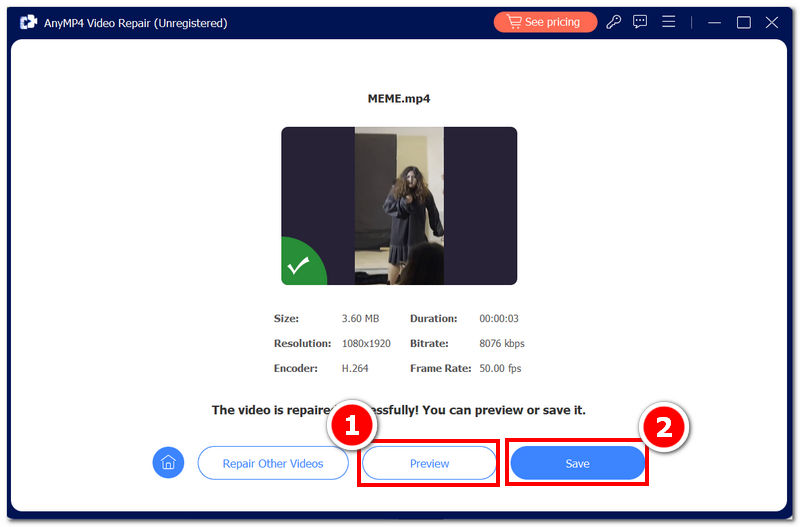
Hvis du foretrekker en mer direkte tilnærming, kan det være lurt å prøve å løse 0xc00d36c4-feilen ved å laste ned de nyeste kodekene til Windows. For å fikse feilkoden 0xc00d36c4, må nedlasting av kodek utføres på skrivebordet. Nedlasting kan hjelpe til med å dekode og spille av ulike medier, ikke bare video. Følgende trinn nedenfor kan derfor gjøre livet ditt enklere når du skal løse feilen.
Åpne Windows Media Player på skrivebordet ved hjelp av den innebygde spilleren. Under Organisere klikker du på Alternativer i spillergrensesnittet.
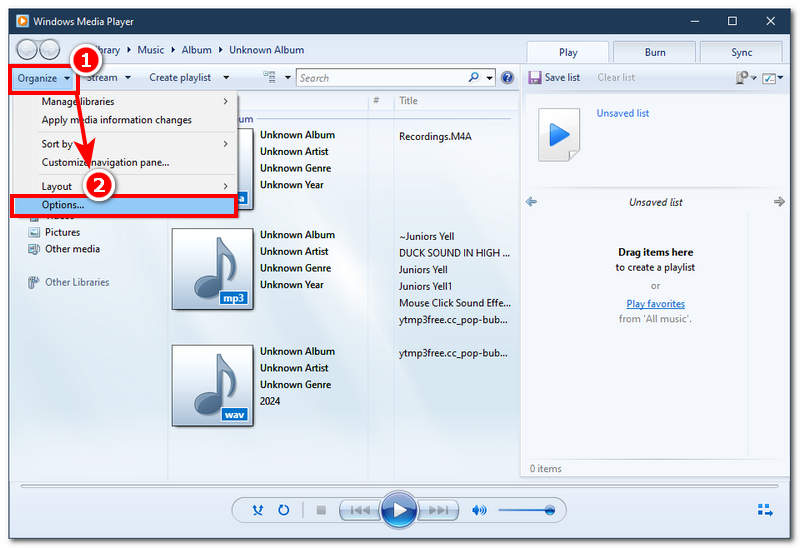
Under programmet Alternativer klikker du på Spiller del. Derfra setter du en hake på 'Last ned kodeker automatisk' og klikker på OK-knappen for å fortsette.
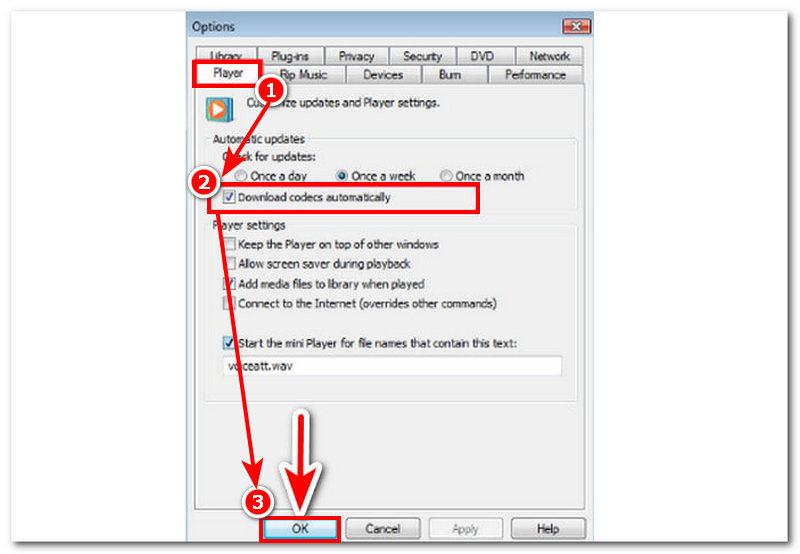
Start datamaskinen på nytt og prøv å spille av den uspillbare videoen på Windows Media Player og se om feilen 0xc00d36c4 er løst.
Hvis aktivering av automatisk nedlasting av de nyeste kodekene i Windows Media Player ikke fikser videoen din, vil du kanskje bytte til en annen mediespiller, for eksempel VLC Media Player. For å fikse 0xc00d36c4, bruk av AVI-reparasjonen som er tilgjengelig i spilleren, kan hjelpe deg med å fikse videoavspillingsproblemet ditt på kort tid.
Åpne VLC Media Player på skrivebordet. Øverst til venstre på spilleren klikker du på Verktøy, og under den klikker du på Preferanser innstillinger.
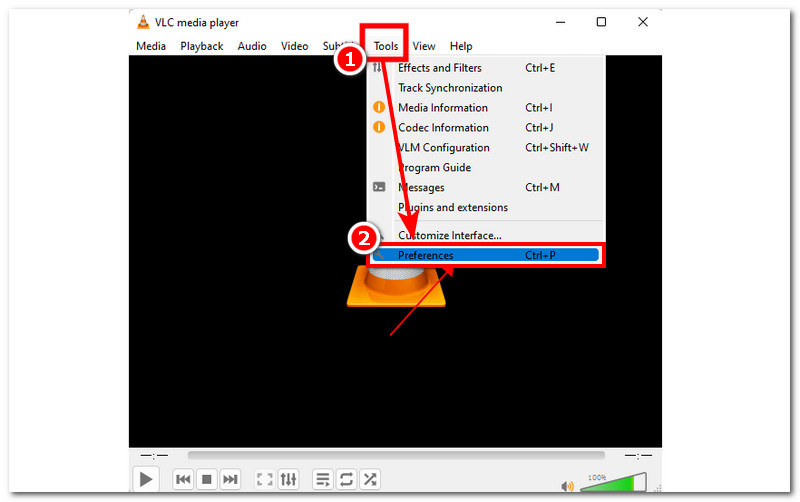
På Innstillinger-menyen klikker du på Inndata/kodeker innstillinger. Under det, velg 'Reparer alltid' fra AVI Repair-menyen og klikk på Lagre-knappen for å lagre endringene.
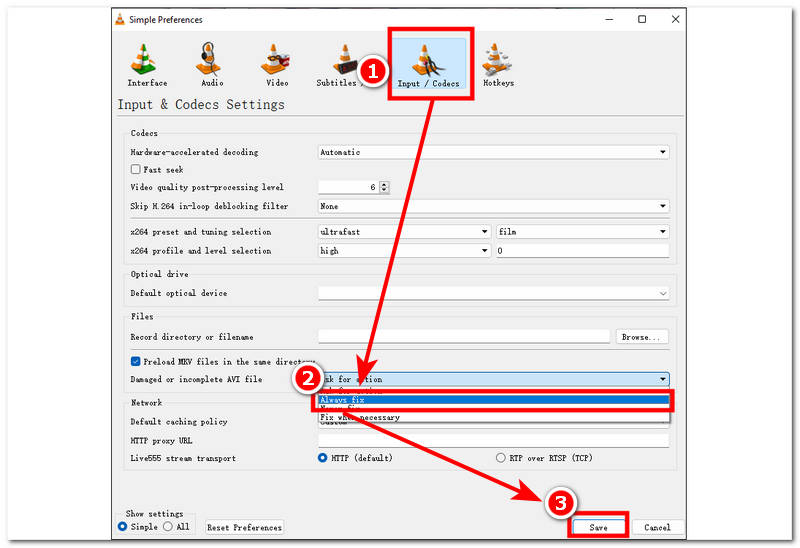
Når du har klikket på Lagre-knappen, fortsett å lukke VLC-mediespilleren og start skrivebordet på nytt.
Når skrivebordet har startet på nytt, prøv å spille av videoen i VLC Media Player og se om dette løser problemene dine.
En annen vanlig årsak til at en video kan oppleve 0xc00d36c4-problemer, er feil videoformat, som ikke støttes av enheten din. For å fikse dette kan du endre filformatet ved å konvertere det til videofilen som enheten din støtter. I dette tilfellet, et programvareverktøy som Aiseesoft Video Converter Ultimate kan være nyttig. Det nevnte programmet er en alt-i-ett-løsning som dekker lyd- og videooppgaver fra konvertering og komprimering til redigering med et 1000+ støttet filformat, noe som gjør det til et allsidig verktøy å bruke for å fikse problemer som feil 0xc00d36c4.
nedlasting Aiseesoft Video Converter Ultimate til skrivebordet og fortsett for å åpne programmet.
I programgrensesnittet, fortsett å laste opp den uspillbare videoen ved å klikke på den røde + knappen plassert i øvre venstre hjørne av grensesnittet.
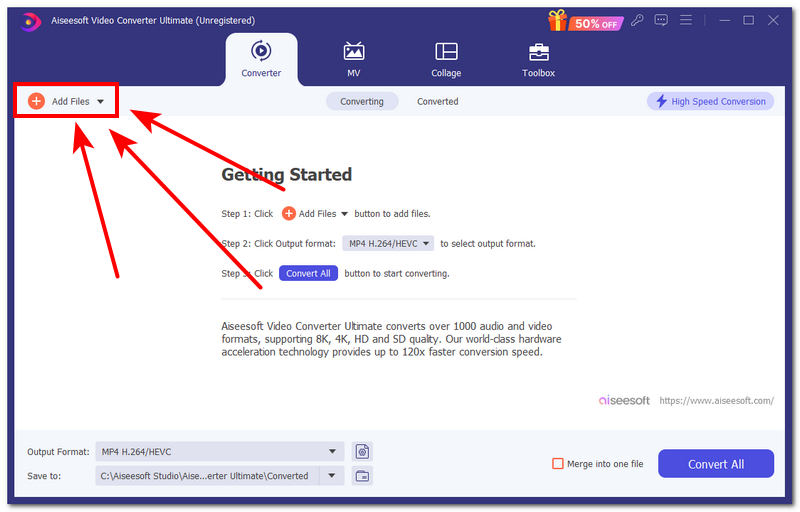
Når videoen er lastet opp til programmet, for å endre videofilformatet, klikk på MP4-ikonet på høyre side av videofilen og velg formatet som enheten støtter. I dette tilfellet kan du velge MP4, MOV eller AVI.
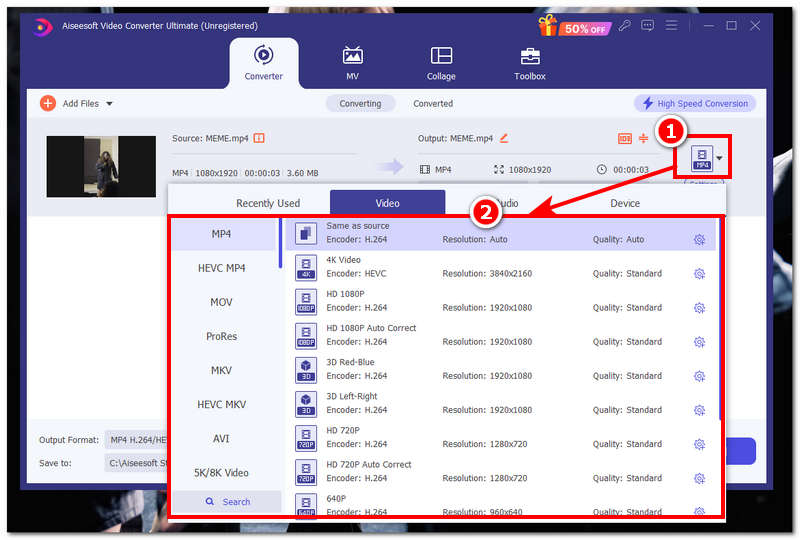
Når du har endret filformatet til videoen, klikker du på Konverter alle knappen for å starte konverteringsprosessen. Videoen vil da automatisk lastes ned til nedlastingsstedet på skrivebordet.
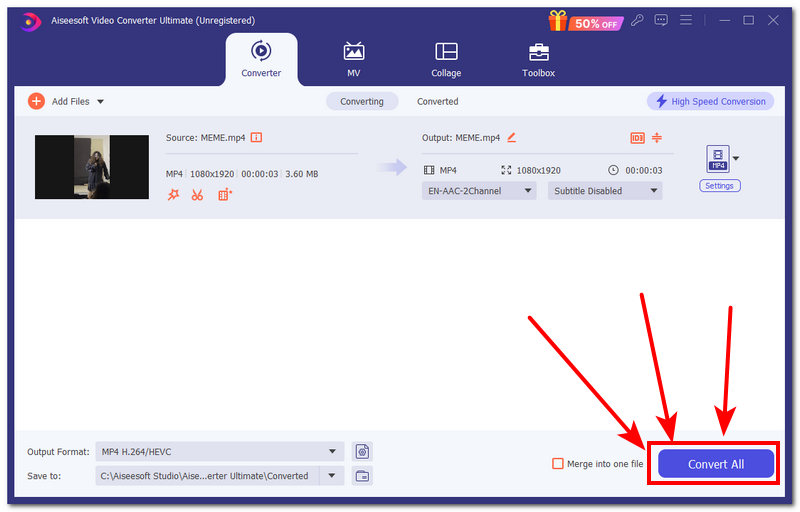
Til slutt, den siste metoden for å hjelpe brukere med å fikse videoene deres som opplever feilkoden, er å slå av kopibeskyttelsen. Det kan hjelpe å slå den av, siden kopibeskyttelsesmekanismen noen ganger kan forstyrre avspillingen av visse video- og lydfiler.
For å begynne, åpne Windows Media Player fra skrivebordet, finn Organisere seksjonen i spillerens grensesnitt, og velg Alternativer knapp.
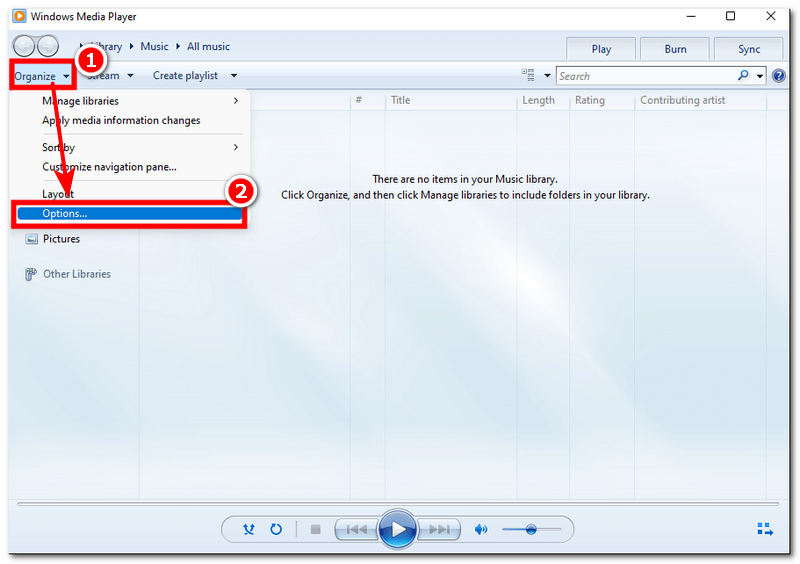
Innen Alternativer menyen, finn Rip Music-delen. Fjern merket i boksen ved siden av 'kopibeskytt musikk' og fortsett ved å klikke på OK-knappen.

Start datamaskinen på nytt og prøv å spille av den uspillbare videoen ved hjelp av Windows Media Player. Kontroller om feilen vedvarer eller er løst.
Hvorfor er videofilen min skadet?
En videofil kan virke ødelagt når du laster den ned fra Internett mens du har en dårlig tilkobling eller når filen blir avbrutt, noe som resulterer i ufullstendige data. En annen grunn til at en video kan virke ødelagt, er at systemet ditt opplever en feil som påvirker videofilene dine.
Hva betyr feil 0xc00d36c4?
0xc00d36c4-feil indikerer et problem med mediefilene dine, som ser ut til å være uspillbare på grunn av inkompatibilitet med filformatet, manglende eller ødelagte kodeker og mer.
Reparerer CHKDSK korrupte filer?
Nei, den reparerer ikke korrupte videofiler selv, men identifiserer deler i systemet som hindrer systemet i å faktisk bruke dem. Hvis en fil anses å være ødelagt, forhindrer CHKDSK bare ytterligere skade på filen.
Hvilke mediespillere kan bidra til å unngå 0xc00d36c4-feilen?
Du kan bruke både VLC og Windows Media Player for å løse 0xc00d36c4-feilen i videoen din. Disse mediespillerne er gratis og støtter et bredt spekter av videofilformater.
Kan jeg fikse 0xc00d36c4-feilen ved å oppdatere Windows?
Ja, ved å oppdatere Windows-versjonen din, installerer du de siste oppdateringene du kan få til skrivebordet ditt, noe som betyr at mediespilleren noen ganger kan få en oppdatering som løser feilen som vedvarer i programmet.
Konklusjon
Å fikse 0xc00d36c4-feilen trenger ikke å være komplisert. De oppførte metodene ovenfor er noen av de ulike metodene for ulike saker, som kan hjelpe deg med å navigere og løse dem uavhengig. Hvis en metode ikke fungerer for deg, foreslår vi at du prøver den andre, siden feilen noen ganger kan være like alvorlig; derfor vil den andre metoden ikke fungere.
Synes du dette var nyttig?
478 Stemmer