Hvis du tar sikte på å lage urokkelige, profesjonelle videoer ved hjelp av Final Cut Pro, er det å mestre stabilisatorfunksjonen svaret. Det være seg fantastiske stillbilder av fjell eller dynamiske bilder som kan øke pulsen; man trenger at det visuelle skal være silkemykt. I denne opplæringen kan du forberede deg på å lære hvordan du gjør enkle humpete opptak til et fint kunstverk, alt ved hjelp av videostabilisering i Final Cut Pro. Klar til å begynne?
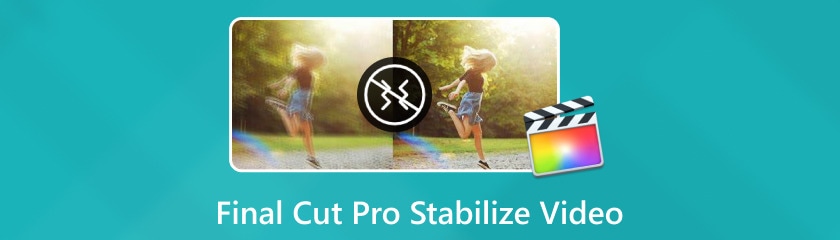
Final Cut Pro er faktisk best når det gjelder stabilisering, så hvis du vil ha en helautomatisk og uanstrengt prosess for å stabilisere de skjelvende bildene dine og fortsatt ha den kvaliteten du foretrekker for videoen din, passer denne programvaren også disse funksjonene til brukerne. Dette alternativet lar Final Cut Pro velge den mest passende stabiliseringsmetoden. Den undersøker pikslene i videoen, finner de viktigste stabiliserende feilene og foretar deretter de mest passende reparasjonene.
Slik kan du stabilisere video i Final Cut Pro automatisk:
Lag et prosjekt og importer det skjelvende klippet ditt i Final Cut Pro. Bare gå til Fil, klikk deretter Import, og så Media. Velg nå videoen du vil bruke og trykk på Import knapp.
Etter det, gå til Vindu, klikk Vis i Workspace, og velg deretter Inspektør og trykk på knappen. Fra høyre panel trykker du på Video fanen. Deretter navigerer du ned til Stabilisering og aktivere den.
Klikk deretter Automatisk i rullegardinmenyen Metode. Med det vil programvaren nå begynne å behandle videoen din for automatisk stabilisering. Når den er stabilisert, er det nå på tide å eksportere videoen din.
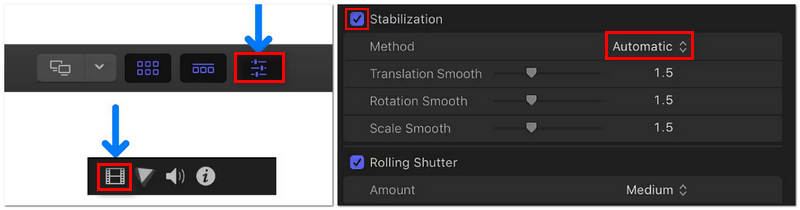
Bare noen få tips under automatisk stabilisering: du kan finjustere videoen ytterligere ved å bruke den integrerte glidebryteren for glatthet. I tilfelle du føler at videokvaliteten har blitt noe grov eller det er et merkbart bildefall, kan du doble gjeldende jevnhetsverdi og sjekke resultatene.
SmoothCam i Final Cut Pro-videostabilisering brukes til å endre glidebryterne Translation, Rotation og Scale Smooth. Standard stabiliseringsteknikken som brukes av denne metoden håndterer kameraets rotasjons-, vertikale og horisontale bevegelser.
For å stabilisere bildene dine, juster disse glidebryterne til et hvilket som helst tall som er større enn null. Slik kan du enkelt gjøre det:
Først må du sørge for at Stabilisering panelet er aktivert.
Deretter velger du bare fra Metode-menyen SmoothCam.
Etter det kan du justere glidebryterne til dine preferanser og stabilisere videoen profesjonelt. Du kan vurdere bildet nedenfor for å vite hvordan hver justering fungerer. Når du er ferdig, kan du nå eksportere den stabiliserte videoen.
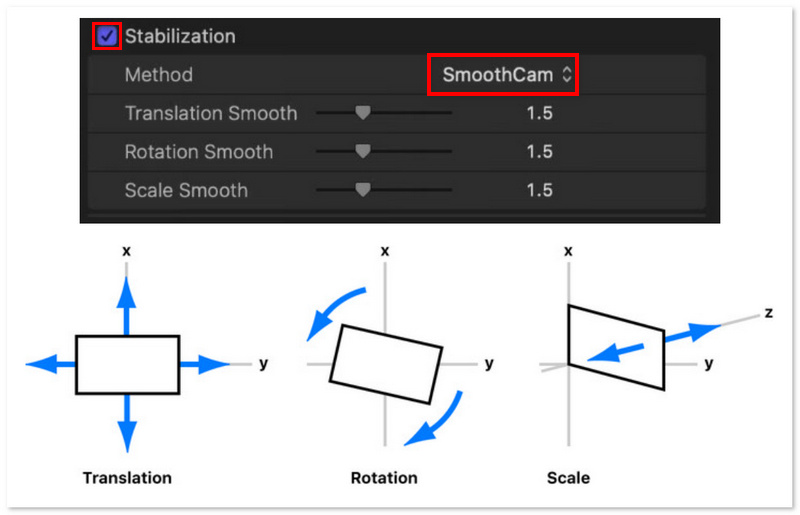
Selvfølgelig må du først bestemme hvilken type kamerabevegelse du jobber med før du gjør noen justeringer. Du trenger sannsynligvis ikke å endre Scale Smooth-glidebryteren, for eksempel hvis kameraet ikke beveget seg fremover eller bakover mens du filmet. I stedet bør du beholde verdien på 0. Oversettelses- og Rotasjonsglidebryterne fungerer på samme måte. Skyveknappene bør justeres for å matche kamerabevegelsene som må korrigeres. Det kan være nødvendig å eksperimentere med verdiene deres for å få det tiltenkte resultatet.
For å stabilisere videoopptak med dynamiske kamerabevegelser som panorering og zoom, ble InertiaCam designet. Final Cut Pro analyserer automatisk filmen mens du bruker InertiaCam og endrer stabiliseringsinnstillingene deretter.
Nedenfor er de enkle trinnene for å bruke InertiaCam for å stabilisere videoen din i Final Cut Pro:
Akkurat som den andre metoden ovenfor, må du aktivere Stabilisering først.
Naviger deretter til Metode-menyen og velg InertiaCam.
Etter det kan du justere Utjevning glidebryteren. Ved å justere styrken til InertiaCam-effekten, kan du få den nødvendige grad av stabilitet samtidig som du opprettholder det naturlige tempoet til kamerabevegelsene. Deretter kan du nå eksportere det stabiliserte klippet når du er ferdig.
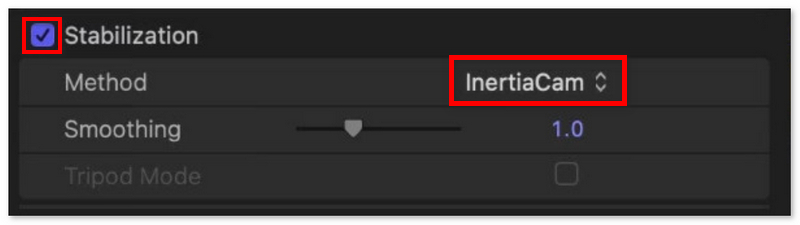
Interessant nok, avhengig av hva som kommer ut, kan Final Cut Pro presentere et Tripod Mode-alternativ når InertiaCam er valgt. Når stativmodus er aktivert, skaper det en illusjon av et stativmontert fast kamera, som er perfekt for situasjoner der et statisk perspektiv er nødvendig, men ingen kamerabevegelse er tillatt.
Selv med sin effektivitet i å stabilisere videoer, er Final Cut Pro langt fra perfekt. Selv om det er begrenset til Mac-enheter og har ulemper som vridning og stygge svarte søyler, er det fortsatt langt fra det beste alternativet der ute. Av denne grunn vil vi tilby Aiseesoft Filmai, som regnes som et av de største videoforsterkerproduktene på markedet. Dette inkluderer å øke oppløsningen, redusere støyen og forbedre den generelle kvaliteten, selv ved å inkludere flere bilder for å sikre jevnere spilling. I tillegg gir Filmai et enkelt alternativ for forbrukere å sende inn en ristefri video – en egenskap som både tilfeldige brukere og innholdsleverandører ønsker for produksjoner av høy kvalitet.
Funksjoner
◆ Fjern skjelvingen fra ustø opptak.
◆ Den tilbyr forskjellige AI-modeller.
◆ Brukere kan forbedre og oppskalere videoer samtidig.
Du kan enkelt stabilisere opptak ved å bruke Filmai i stedet for Final Cut Pro-stabilisatoren ved å følge denne metoden nedenfor:
Last ned programvaren via Aiseesoft-nettstedet og installer den på enheten din, og start den etter installasjonen.

Det neste trinnet er at du først velger Videostabilisator seksjonen nedenfor, og du kan nå klikke eller dra videoen du vil redigere fra programvarens hovedgrensesnitt. Etter det, velg nøye klippet du ønsker å stabilisere.

Alternativet for AI-modeller å bruke vil da vises. For å begynne å stabilisere klippet ditt, velg og bruk Videostabilisator trekk.

Nå som du har åpnet Video Stabilizer-grensesnittet, kan du endre de tilgjengelige innstillingene. Hvis du ombestemmer deg og ikke vil stabilisere klippene akkurat nå, kan du også oppskalere, interpolere bilder til filmer eller fargelegge dem ved å velge andre moduser fra rullegardinmenyen under AI-modell. Når du har fullført alle disse prosessene, kan du eksportere videoen.

Bare følg den ovenfor beskrevne prosedyren, og du vil bli overrasket over resultatene dette programmet kan gi. Vennlig hilsen, det kan være en merkbar forbedring, og dette er en ganske enkel metode. Du får forbedret videostabilisering og massevis av andre verktøy for videoforbedring med Filmai. Filmai er faktisk en Windows- og Mac-stabilisator, og dette er et solid kvalitetsalternativ til Final Cut Pro som du ikke vil angre på at du valgte.
Hva er multicam i Final Cut Pro?
Final Cut Pro har en funksjon kalt Multicam som lar deg synkronisere og redigere video fra flere kameraperspektiver samtidig. Prosjekter som intervjuer, live-arrangementer eller ethvert scenario tatt fra flere vinkler drar stor nytte av bruken.
Hva er forskjellen mellom SmoothCam og InertiaCam?
InertiaCam-teknikken fungerer utrolig bra for videoopptak som inkluderer panorering og zooming. Mens du er i SmoothCam, kan du justere translasjons-, rotasjons- og skaleringsinnstillingene, som bruker den tidligere beskrevne standard stabiliseringsmetoden.
Hvordan stabilisere et sammensatt klips i Final Cut Pro?
I Final Cut Pro må du først velge det sammensatte klippet på tidslinjen for å stabilisere det. Deretter klikker du på knappen i øvre høyre hjørne for å starte Inspektør. For å aktivere stabilisering, kryss av i boksen ved siden av. Final Cut Pro vil automatisk evaluere opptakene og bruke stabilisering. For å finjustere den stabiliserende effekten ytterligere, kan du leke med alternativene, for eksempel SmoothCam.
Har Final Cut Pro-stabilisatoren noen begrensninger eller begrensninger i funksjonaliteten?
Noen få. Men ikke alle klipp kan dra nytte av Final Cut Pro-stabilisator. Buede baner kan føre til at den blir forvirret, selv om den er i stand til å stabilisere filmer tatt med et fast håndholdt kamera fremover eller bakover, fra venstre til høyre eller høyre mot venstre.
Kan Final Cut Pro Stabilizer brukes på et spesifikt videosegment?
Ikke med en gang, fordi videostabiliseringsjusteringer bare påvirker hele klippet, ikke bare deler av det. Likevel er det en løsning: du kan dele videoen din i flere segmenter. Påfør stabiliseringen på et enkelt klips på denne måten.
Konklusjon
Enhver video som har for mye ustø opptak, vil virke uprofesjonell og av lav kvalitet. Før du legger ut klippene dine på dine foretrukne nettsteder, sørg for at de er polerte og stabile for å fange oppmerksomheten til publikum. Med verktøy som videostabilisator i Final Cut Pro og Aiseesoft Filmai, kan du enkelt eliminere kamerarystelser, forbedre videokvaliteten og gi en mer underholdende seeropplevelse. Takk for at du leser!
Synes du dette var nyttig?
480 Stemmer