Spotlight: AI-chat, spill som retro, stedsveksler, Roblox opphevet blokkeringen
Spotlight: AI-chat, spill som retro, stedsveksler, Roblox opphevet blokkeringen
OBS Studio er den mest populære spillopptakeren som kringkaster spillstrømmene dine til YouTube, Twitch og Facebook. Du kan selvfølgelig også ta den som skjermopptaker. OBS-opptak har en multiskjerm-spillmodus som lar deg observere OBS på den ene skjermen og spille spillet på den andre. Bare lær mer om de andre utmerkede funksjonene fra OBS-gjennomgangen, og finn de beste alternativene fra artikkelen.
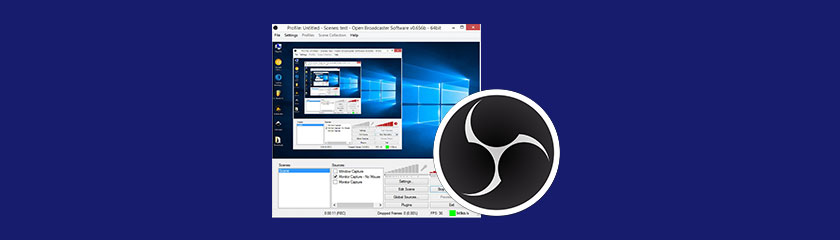
Lett å bruke4.0
Kundeservice4.0
Valuta for pengene5.0
Funksjonalitet4.5
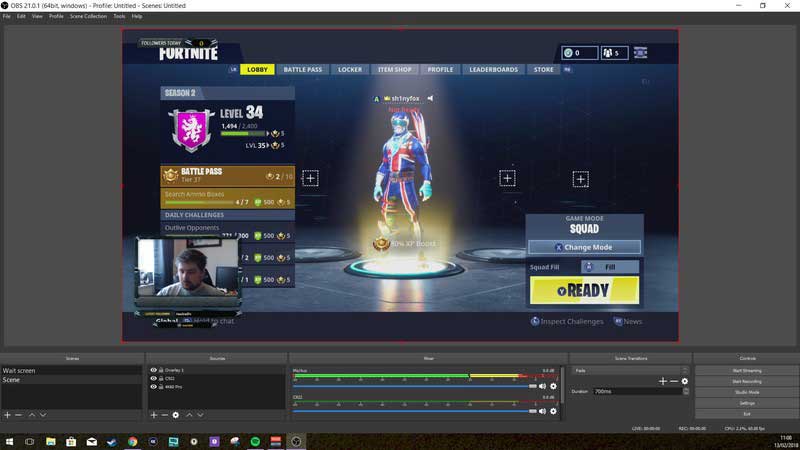
Det er mer enn et spill, men lar deg også legge til Windows Capture, Monitor Capture, Image, Image Slide Show, Global Source, Text og Video Capture Device. Dessuten lar OBS deg også fange musepekeren, strekke bildet til skjermen, snu markøren ved klikk og mer.
Den lar deg også ta opp lydkortet på datamaskinen og den innebygde mikrofonen. Det er ekstra funksjoner for å bruke push-to-talk, mute/unmute MIC, desktop boost, MIC/AUX boost og MIC sync offset. Du kan alltid legge til kommentarer eller stemmen din etter ønske. Det er bra å kombinere flere ressurser, men det er litt vanskelig for meg å ordne alt riktig.
Til forskjell fra de andre spillopptakerne, tar ikke OBS opp video med overlegg i spillet. I stedet gjør den bare alt arbeidet i bakgrunnen. På grunn av de utmerkede funksjonene til OBS-opptak, er det en av de mest populære spillopptakerne.
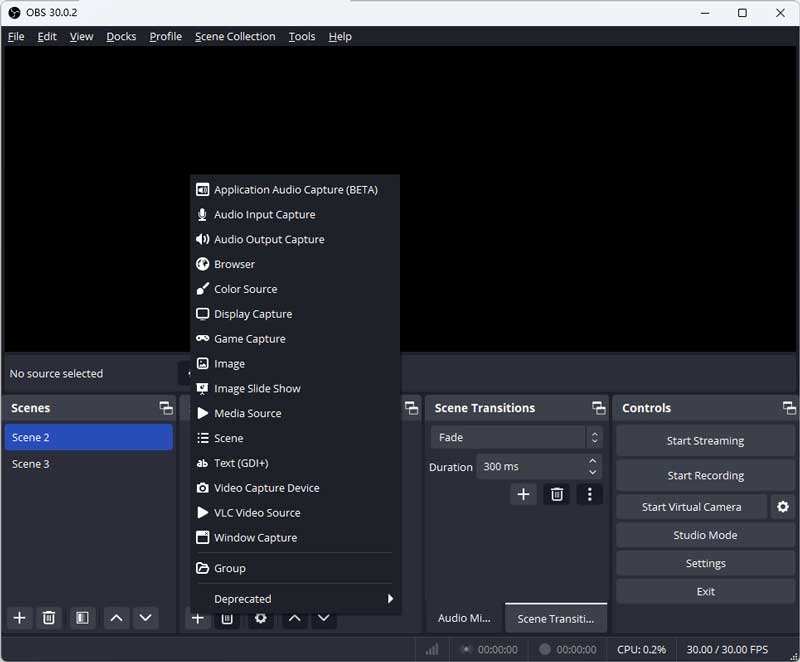
Når du trenger å ta opp de ønskede videoene og lydfilene, kan du velge ønsket videoadapter, tilpasse videooppløsningen og sideforholdet, velge antall skjermer og sette opp ønsket FPS. Du kan stille inn oppløsningen på dataskjermen og utgangsoppløsningen. Den lar deg endre FPS opp til 60. Men du må endre innstillingene i henhold til maskinvaren din, ellers vil den ikke fungere.
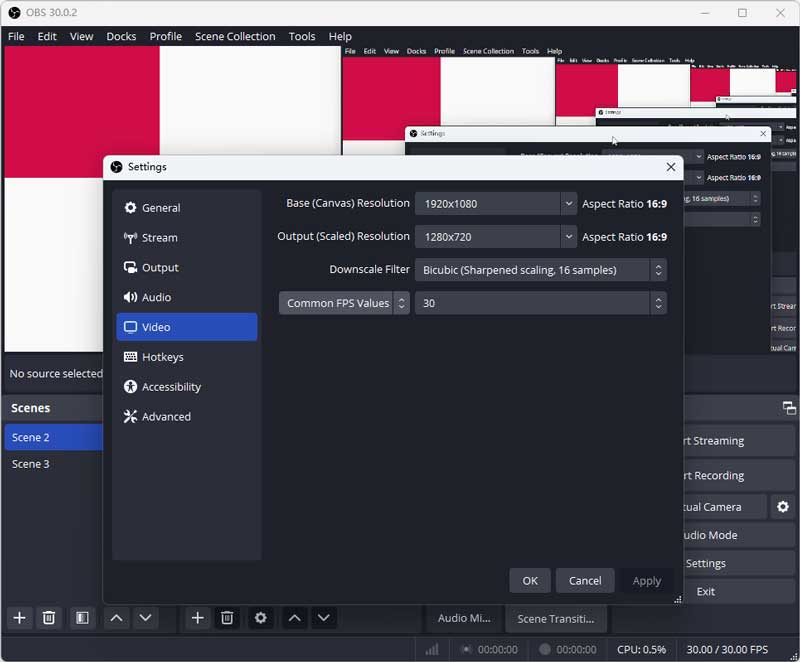
Den lar deg streame direkte til Twitch, YouTube, Facebook, Huya, Douyu, VK og hvilken som helst annen RTMP-server. Du kan også legge til andre elementer i strømmen eller opptaket, inkludert et bilde-i-bilde webkamerabilde, personlige vannmerker og mer. Dessuten kan du også sette opp Zoom-presentasjonen, eller streame Microsoft Team.
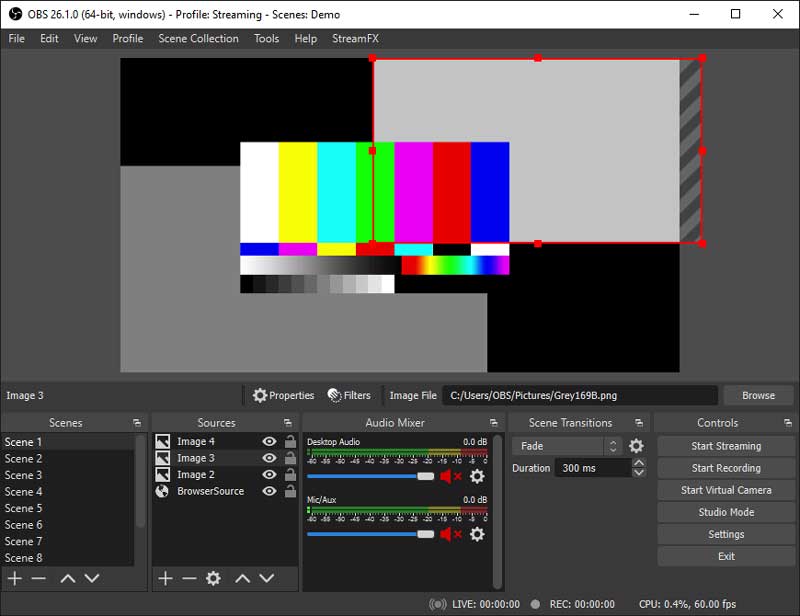
Hvis du trenger å endre fargen for å få bildet til å se bedre ut eller prøve å dekke det spesifikke innholdet. Du kan bruke filtre i OBS. Ikke bare kan du justere de grunnleggende parameterne som lysstyrke, skarphet, gamma osv. Men du kan også velge de ønskede filtrene for ønsket spilling, for eksempel OBS-grønn skjerm, for å tilpasse videobakgrunnen. Dette er veldig nyttig når jeg prøver å dekke upassende spillinnhold som blod.
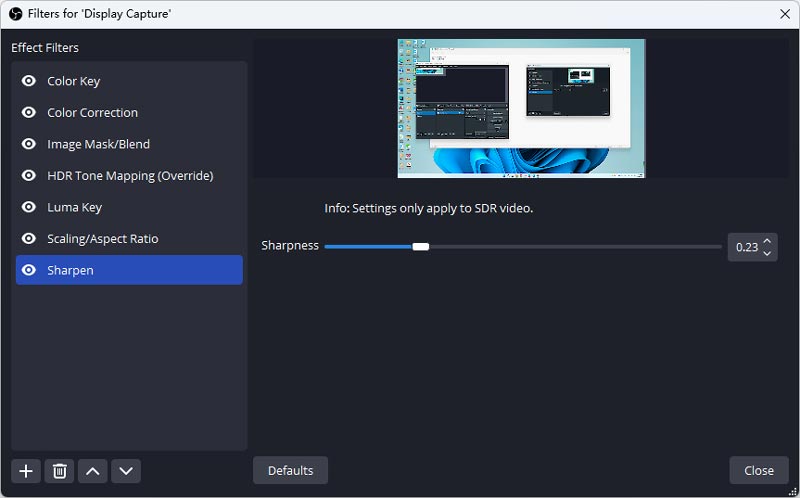
Er Open Broadcaster Software gratis?
OBS-programvare er gratis og åpen kildekode-programvare for videoopptak og direktestrømming. Den tilbyr ikke en gratis prøveversjon og kommer uten bedriftsprisplaner for brukere å velge mellom. Skjermopptakeren er tilgjengelig på flere språk, og du kan velge ønsket fra innstillingene eller installere ekstra plugins.
Hvordan løser man OBS-lagging i bruk?
OBS-lagging-problem hovedsakelig på grunn av maskinvareproblemer og systeminnstillinger. Du kan oppdatere CPU og GPU for å få høyere datamaskinytelse. Dessuten kan du prøve å senke opptakskvaliteten og FPS og lukke ekstra fremgang for å forbedre OBS-ytelsen.
Hvordan løser jeg plutselig massive strømproblemer på OBS?
OBS har en oppdatering denne måneden, og mange brukere rapporterer det massive problemet med bildeslipp under strømming. Du kan prøve å bytte utgangsmodus og alt til standardinnstillinger. Eller du kan bruke eldre versjon av OBS.
Hvorfor OBS-spillfangst fungerer ikke?
OBS-spillfangst fungerer sannsynligvis ikke på grunn av problemet med spillkilden. Kanskje spillet ditt ikke er egnet for OBS-spillfangst. Prøv å legge til spillkilden igjen eller bruk vindusfangst i stedet for spillopptak.
Hvorfor kan jeg ikke høre noe når OBS er åpen?
Når du bruker et hodesett, bør det være forårsaket av den underliggende utformingen av Bluetooth. OBS-opptak vil bytte hele hodesettet til hodesettmodus. Fordi lyden din er på enheten for stereolydmodus, får du ingenting, siden headsetmodus er gjensidig utelukkende for stereolydmodus og prioriteres.
Hvordan få best kvalitet med OBS-opptak?
For å fange den beste videokvaliteten med OBS-opptak, bør du balansere innstillingene dine, sette opp videoopptaksparametrene, for eksempel 30FPS for de fleste behov, velge den enkle videoopptaksmodusen, endre Bitrate til 12000, CPU-bruken til ultrarask, og sørg for at x264-koderen.
Er OBS virkelig trygt og pålitelig?
Bare sørg for at du laster ned OBS live streaming fra den offisielle nettsiden. Det er en trygg og pålitelig åpen kildekode-videoopptaker for Windows, Mac og Linux uten ekstra kostnad. Dessuten kan du finne anbefalinger for programmet på flere plattformer.
Når du trenger en enkel spillopptaker for å ta opp spillvideoer, Aiseesoft skjermopptaker er det beste alternativet for OBS-skjermopptak som fanger opp alle aktiviteter på skjermen, webkameraopptak, mikrofonstemme og systemlyd. Med et rent og intuitivt grensesnitt kan du enkelt bruke det selv om du er ny bruker. Dessuten tilbyr Aiseesoft Screen Recorder flere merknadsverktøy under opptak, som er bedre for å lage opplæringsvideoer og forelesninger. Når det gjelder meg, velger jeg det hovedsakelig på grunn av dens enkle betjening, kraftige redigeringsverktøy og lavere maskinvarekrav.
Hvis du trenger å ta spillvideoer med høy kvalitet, Camtasia er en annen skjermopptaker for å lage profesjonelle videoklipp som et OBS-alternativ på din Windows-PC. Det er en alt-i-ett skjermopptaker og videoredigerer for å lage noen profesjonelt utseende videoer.
Hva med spillmodusen til skjermopptaker? Bandicam er et annet valg for å fange spillvideoer. Det gjør det mulig å ta opp et bestemt område på en PC-skjerm, eller fange et spill som bruker DirectX/OpenGL/Vulkan-grafikkteknologiene.
Konklusjon
OBS-programvaren er utviklet for å fange spillvideoer av høy kvalitet. Men det gir også utmerkede funksjoner for skjermopptak og lydopptak. Når du har de ønskede videoene, kan du også dele dem med flere spillkanaler eller sosiale medier. Men hvis du trenger å ha noen OBS-alternativer for å fange aktiviteter på skjermen, kan du ganske enkelt laste ned de anbefalte skjermopptakerne fra artikkelen.
Synes du dette var nyttig?
133 Stemmer