Spotlight: AI-chat, spill som retro, stedsveksler, Roblox opphevet blokkeringen
Spotlight: AI-chat, spill som retro, stedsveksler, Roblox opphevet blokkeringen
Skype har vokst i popularitet blant videokonferanseprogramvare ettersom enkeltpersoner ofte bruker det med venner og familie. En aktiv Skype-bruker kan være villig til å ta opp noen viktige øyeblikk under en Skype-samtale. For å oppnå dette kreves en pålitelig Skype-opptaker.
Men hva er den beste Skype-videoopptakeren? Ikke bekymre deg, for dette innlegget vil guide deg på rett vei! Bare fortsett å lese, og du vil se de beste syv verktøyene du kan bruke i oppgaven din.

Først på listen over de beste opptakerne for Skype er den utrolige Aiseesoft skjermopptaker. Dette verktøyet er et alt-i-ett-verktøy som kan ta opp nettvideoer, spill, webinarer, forelesninger, Skype-samtaler, videokonferanser og webkameravideoer. Du kan ta opp i fullskjerm eller med spesifikke skjermstørrelsesparametere.
Videre har Aiseesoft utviklet et unikt sanntids videokodingssystem som genererer høykvalitets video og lyd. Det er en låsevindufunksjonalitet som lar deg fortsette å ta opp aktivitet på et spesifisert vindu samtidig som du sikrer at skjermopptak ikke forstyrrer andre funksjoner.
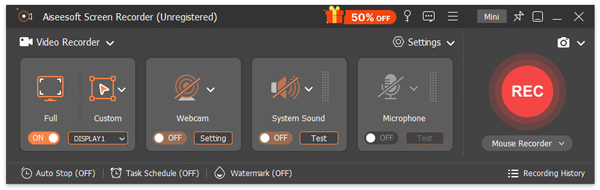
Movavi skjermopptaker kan fange nesten alle typer skjermaktivitet og lagre den i videoformatet du velger. Movavi er i stand til å fange opp Skype-videosamtaler med 60 bilder per sekund, slik at du kan fange hva som helst med et enkelt klikk. Du kan ta opp lyd og video sammen eller individuelt. Opptaksparametrene er allsidige, slik at du kan ta bilder med kameraet, stemmen din med mikrofonen og intern lyd ved hjelp av systemlyden.
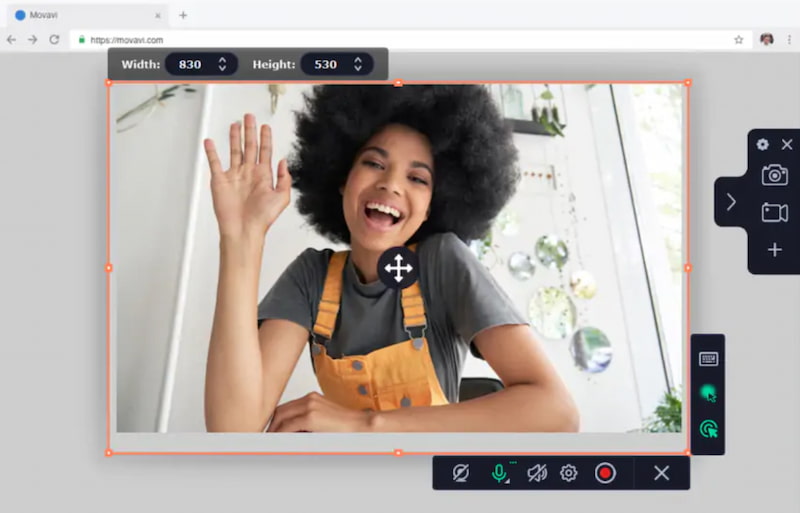
De DU skjermopptaker er en av de beste skjermopptaksapplikasjonene som er tilgjengelige. Dette verktøyet har en gratisversjon som gir mulighet for avanserte opptaksmuligheter. For det støtter opptaksapplikasjonen oppløsninger på opptil 1080p og lover å tilby video i HD-kvalitet.
I tråd med det kan vi bruke en DU-opptaker til å ta opp skjermen fra frontkameraet, egnet for å ta opp videomøter på Skype-samtaler. Den lar deg stoppe opptaket enkelt. Det kan være mulig hvis vi bare rister dingsen, og innspillingen vil avsluttes. Du kan også sette på pause og gjenoppta opptaket med denne nyttige skjermopptakeren.
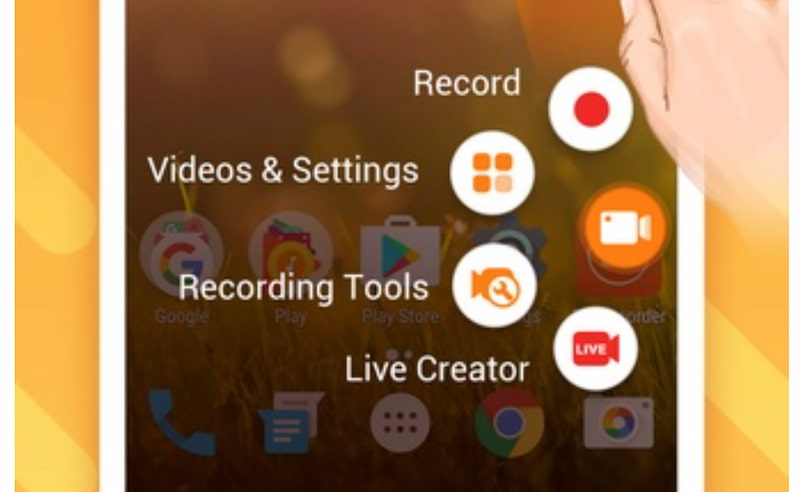
For den fjerde har vi Enhver videoopptaker (AVR). Det er en gratis freeware-løsning for å ta opp skjermer, samtaler på Skype og skrivebordsaktiviteter med perfekt 1:1 videokvalitet. Dette kraftige programmet lar brukere enkelt ta opp skjermene sine, og garanterer at hver eneste detalj av skrivebordsoperasjonene lagres nøyaktig. Som et gratis alternativ gjør AVR det mulig for folk og fagfolk å generere videoopptak av høy kvalitet uten å pådra seg økonomiske kostnader.
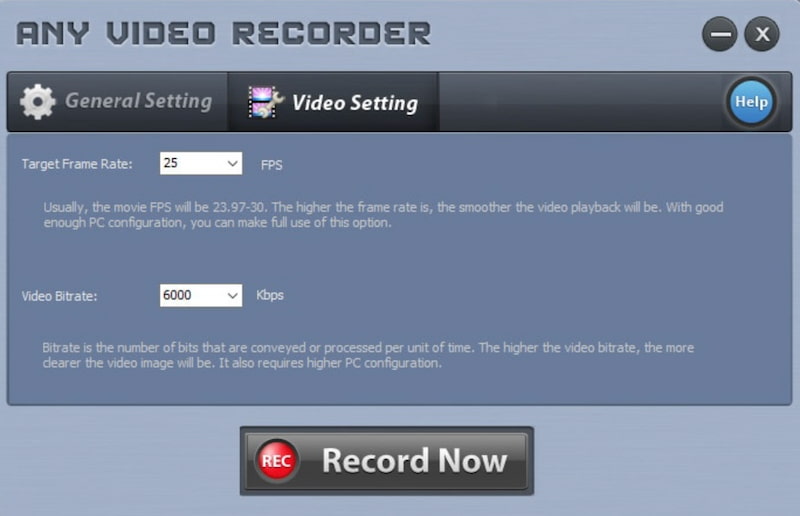
Nå, om Dxtory, er det hovedsakelig et videoopptaksverktøy for DirectX- og OpenGL-applikasjoner. Fordi data hentes direkte fra en overflateminnebuffer, er den ekstremt rask og opererer under lav etterspørsel. Likevel er disse funksjonene svært anvendelige når vi ønsker å ta opp et møte eller ringe på Skype. Fordi Dxtory-kodeken kan registrere de rå pikseldataene som de er. Tapsfrie videokilder gir best mulig kvalitet, noe som kan gi oss tydelig informasjon om samtalen vi deltok på.
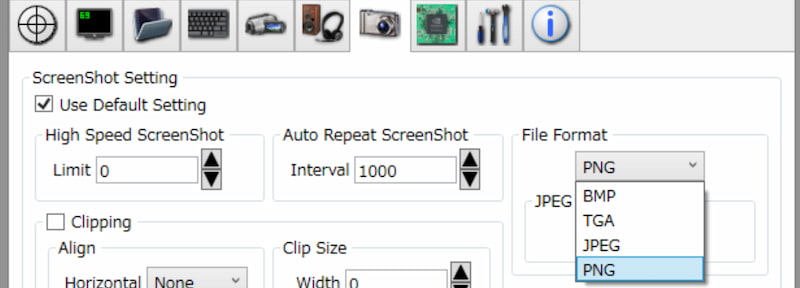
Det sjette verktøyet er Action! Den har kraftige og brukervennlige funksjoner. Lar deg ta opp Skype-samtalene dine uten problemer og lagre dem for senere bruk. Action lar deg ta opp alle viktige møter og chatter enkelt! En flott ting med dette verktøyet er det faktum at hvis du ikke bruker Skype i fullskjermmodus og bare ønsker å ta opp Skype-samtalevinduet, velg Handling! Aktive opptaksmoduser for skrivebordsregioner er tilgjengelige for deg å bruke.
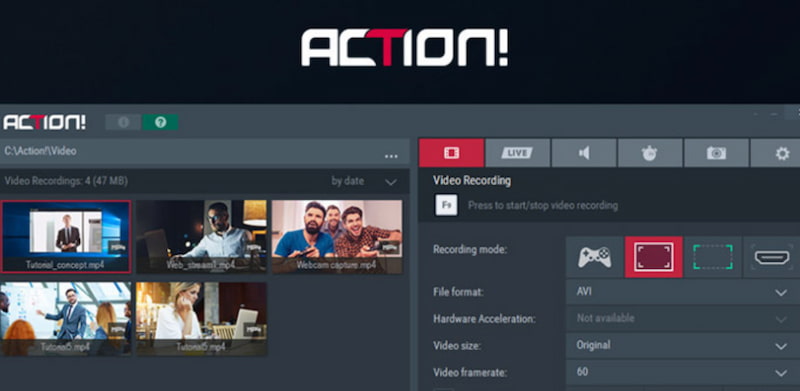
Verktøyet vi har for deg er DVDVideoSoft Recorder. Denne gratis Skype-videoopptakeren har ingen bruksbegrensninger eller vannmerker, og gir brukere full tilgang til utvalget av funksjoner og kontroller for å ta opp lyd og video fra Skype-chatter. Typen utstyr som brukes har en betydelig innvirkning på lyd- og videoopptakskvaliteten. Det finnes ikke noe verktøy for å justere kvaliteten på lyd- eller videoopptakene dine. Lydsamtaler lagres automatisk som MP3-filer og videosamtaler lagres som MP4.
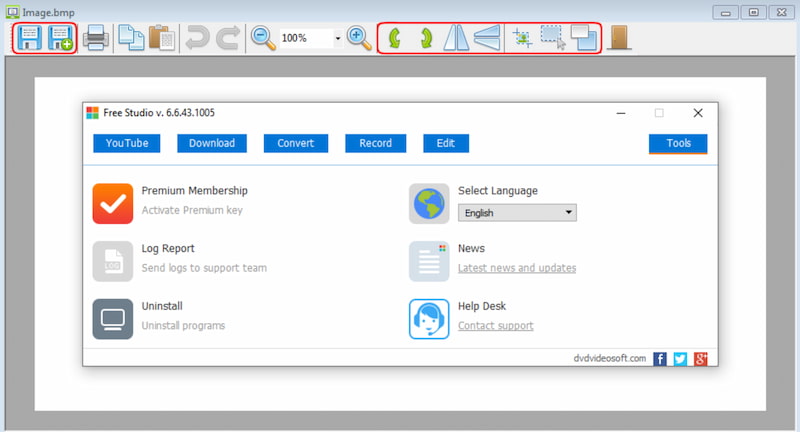
| Plattform | Pris | Pengene tilbake-garanti | Kundeservice | Enkel å bruke | Grensesnitt | Funksjoner | Støttede utdataformater | Opptaksmodus | Lydopptak | Hurtigtast/snarveier |
| Windows og macOs. | $12.50 | 30-dagers pengene tilbake. | 9.0 | 9.5 | 9.0 | 1. Sanntidsredigering av video. 2. Hurtigtaster. 3. Ulike opptaksmoduser. | MP3, WMA, M4A, ACC og mer. | 1. Fullskjerm. 2. Valgt område. 3. Spillopptak. 4. Lydopptaker. | Internt og eksternt. | Tilgjengelig |
| Windows og macOs. | $39.95 | 30-dagers pengene tilbake. | 9.0 | 9.0 | 9.0 | 1. Opptaksplanlegger. 2. Rullende skjermbilde. 3. Støyreduksjon. | MP3, MP4, MOV og MKV. | 1. Fullskjerm. 2. Valgt område. 3. Webkameraopptak. | Internt og eksternt. | Tilgjengelig |
| Windows, macOs, iOS og Android | Gratis | Ikke aktuelt | 8.5 | 8.5 | 8.0 | 1. Endre opptakskvaliteten. 2. Enkel videoredigering. 3. Livestream. | MP4 | Kun fullskjermopptaker. | Innvendig | Ikke tilgjengelig |
| Windows | Gratis | Ikke aktuelt | 8.0 | 8.5 | 8.0 | Ta opp streamingvideoer. | M4V og MP4 | Videoopptaker i 1:1-forhold. | Innvendig | Ikke tilgjengelig |
| Windows | Gratis | Ikke aktuelt | 8.0 | 8.5 | 8.0 | 1. DirectX og OpenGL støttes. 2. Tapsfri fangst. 3. Distribuere skriving. | MP4, MP3, VFI og AVI. | 1. Fullskjerm 2. Valgt område. | Internt og eksternt. | Tilgjengelig |
| Windows og macOs. | $19.77 | 30-dagers pengene tilbake. | 9.5 | 9.0 | 9.0 | 1. 4K-opptaker. 2. Glatt FPS-opptak. 3. Kontroller opptaksverktøyet. | MP4 | 1. Fullskjerm. 2. Valgt område. 3. Spillopptak. | Internt og eksternt. | Tilgjengelig |
| Windows | Gratis | Ikke aktuelt | 8.0 | 8.0 | 8.0 | Endre størrelse på opptaksutgang. | MP4 | Kun fullskjermopptaker. | Innvendig. | Ikke tilgjengelig |
Hvorfor kan jeg ikke ta opp et Skype-møte?
Hvis du ikke kan ta opp en Skype-samtale som gjest, kontakt møteverten for å sikre at brukerens opptakstillatelser er aktivert. Verten eller programlederen skal kunne endre innstillingene slik at deltakerne kan ta opp Skype-samtalen.
Hvordan kan jeg ta opp Skype-videosamtaler på mobilenheten min?
Du kan ta opp et Skype-anrop rett fra Skype-mobilappen. Bare trykk på Flere alternativer, etterfulgt av Start opptak. Alternativt er det forskjellige tredjeparts Skype-anropsopptakere tilgjengelig for å ta opp Skype-anrop på mobilenheten din. Våre favoritter er Loom og IceCream Screen Recorder.
Hvordan vite om jeg blir tatt opp på Skype?
Mens en Skype-samtale eller et møte blir tatt opp, vil et rødt opptaksbanner vises øverst på hver deltakers skjerm. Dette betyr at alle samtaledeltakere vil bli varslet mens samtalen tas opp. Likevel vil det nå bli varsling hvis de bruker et tredjepartsverktøy.
Konklusjon
Det finnes mange gode Skype-videoopptakere for å ta opp Skype-samtaler på Windows og Mac, og hvert verktøy har unike funksjoner og fordeler. Men gitt alle alternativene og brukervennligheten, er Aiseesoft Screen Recorder det beste alternativet. Den gir omfattende lydforbedringseffekter, redigeringsverktøy på profesjonelt nivå og muligheten til å eksportere filer i en rekke formater med umiddelbar bruk av alle disse funksjonene.
Synes du dette var nyttig?
462 Stemmer