Spotlight: AI-chat, spill som retro, stedsveksler, Roblox opphevet blokkeringen
Spotlight: AI-chat, spill som retro, stedsveksler, Roblox opphevet blokkeringen
En kraftig programvare for skjermopptaker kan spille en nødvendig rolle i vårt digitale liv. Det kan være en nyttig assistent i vårt arbeid, studier, kommunikasjon og til og med underholdning. Det kan imidlertid være litt vanskelig å finne en omfattende skjermopptaker. Dette kan involvere flere faktorer som må tas i betraktning: Vil det etterlate et vannmerke på innspilte videoer? Kan den ta opp webkameraet? Spesielt det vanlige problemet med Windows-skjermopptakere: opptak av skjermaktiviteter, men ingen lyd. Ikke bekymre deg, teamet vårt har gjort alt dette for deg. Vi valgte 8 beste skjermopptakere for Windows og gjennomgått deres funksjoner, priser, fordeler og ulemper. I mellomtiden har vi også undersøkt brukerkommentarene og markedstilbakemeldingene til hver for å avslutte denne anmeldelsen. Vi tror at du vil finne din favoritt etter å ha lest den.

| Trinn | Beskrivelse |
| 1. Tester Windows OS | Vi valgte fire PC-er med Windows 11, Windows 10, Windows 8 og Windows 7 for å teste alle 8 skjermopptakere. |
| 2. Oppgaveinnstilling | Deretter lanserte vi fem typer opptak for å teste hver opptakerprogramvare, inkludert et nettmøte, nettforelesning, online video, kun lydopptak og webkameraopptak. Dessuten er opptaksvarighetene 5 min, 30 min og 1 time hver. |
| 3. Opptaksprosess | Under opptaksprosessen testet vi dem fra start til slutt ved å måle opptaksvennlighet, opptaksstabilitet, legge til elementer og eksportere resultatfiler. |
| 4. Resultatfilsjekk | Når vi mottok de innspilte filene, sammenlignet vi dem i sluttkvalitet, bildeklarhet, informasjonsintegritet, med eller uten lyd, og vannmerker. |
En god skjermopptaker bør oppfylle noen kriterier, som å være enkel å bruke, ta opp en hvilken som helst region eller fullskjerm, ta opp ansiktskamera og mikrofon og mer. Men hvem trenger en skjermopptaker, eller hva den kan gjøre?
1. Spillere. En skikkelig skjermopptaker kan hjelpe spillere med å fange spillet sitt for å se senere eller dele på sosiale medier.
2. Lærere. Videomateriale vil gjøre ditt ansikt til ansikt eller nettkurs imponerende. En skjermopptaker kan ta opp skjermen og stemmen din samtidig.
3. Apputviklere. Videoopplæringen er alltid den nødvendige delen når utviklere slipper en ny app. En skjermopptaker kan fange opp alle funksjoner og operasjoner.
4. Småbedrifter. SMB kan bruke en skjermopptaker for å fange opp bruken av produktene eller tjenestene deres og dele dem med kunder.
5. Vloggere. Nesten hver vlogger har en skjermopptaker, som kan hjelpe dem med å lage opplæringsprogrammer, lage små videoinnlegg og mer.
6. Andre personer som trenger å ta opp skjermer, webkameraer, nettvideoer osv.

Plattform: Windows 11/10/8/7, Mac OS X 10.10 eller nyere
Pris: En omfattende Windows-skjermopptaker med lyd. Den tilbyr et bredt utvalg av elementer som legger til funksjoner, redigeringsverktøy og utdataformater med støtte for opptil 8K-kvalitet.
Salgspunkt: $31.20 for ett år per datamaskin, $55.20 for levetid for opptil 3 datamaskiner
Hvis du leter etter den raskeste og enkleste skjermopptakeren for å fange PC-skjermen og dele opptaket med noen andre, er dette det. Aiseesoft skjermopptaker lar deg gjøre jobben med et enkelt klikk. Derfor kan selv nybegynnere og folk uten tekniske ferdigheter mestre det på noen få sekunder. For avanserte brukere er det tonnevis av tilpassede alternativer, som hurtigtaster, videokvalitet, utdataformat og mer, for å forenkle jobben og skape ønskede effekter. Mens du tar opp skjermen sammen med lyd, kan du også legge til ansiktet, reaksjonene og stemmen til opptaket i sanntid via webkamera og mikrofon.
Under prosessen kan du også finne nyttige funksjoner på verktøylinjen, som å ta et skjermbilde i et viktig øyeblikk, legge til tekst, maleri og mer til bildet, eller hoppe over noen opptak. Kort fortalt, som en fleksibel skjermopptaker for PC, kan den dekke alles behov for skjermopptak.

Plattform: Windows 10/8.1/Windows Server 2016/2012 R2, macOS Big Sur (11), Catalina (10.15) eller Mojave (10.14)
Pris: $49.99 engangsavgift for enkeltlisens, $62.48 for Snagit + vedlikehold $62.48
Salgspunkt: Den gir en kompetent innebygd editor for å tilpasse skjermbilder og innspilte videoer med ulike funksjoner.
Snagit utgitt av TechSmith er et skjermopptaksprogram for deg å lage korte opptak. Den kan ta opp handlingen din på skrivebordet sammen med lyd i MP4-filer eller gjøre videoen om til animerte GIF-bilder for deling på sosiale medier.
Når du tar opp skjermen, kan du bytte mellom webkamera og skjerm. Den kan imidlertid ikke fange ansiktet og skjermen samtidig. Heldigvis er den i stand til å fange opp både stemmen og systemlyden din. Hvis du liker alt-i-ett-prosjekt, er Snagit et godt valg siden det også gir en grunnleggende videoredigerer.

Plattform: Windows 10/8.1/8, Mac OS X 10.13 eller nyere, Linux/Unix
Pris: Gratis
Salgspunkt: Det er en skjermopptaker av profesjonell kvalitet med noen krav til teknologikunnskap, som er best for live-streamingtjenester.
OBS, også kjent som Open Broadcaster Software, er en åpen kildekode og gratis skjermopptaker for Windows. Den tilbyr både opptaks- og strømmekapasitet i høy definisjon, så mange spillere bruker den til å streame spilling direkte til Twitch eller YouTube.
Selv om det er gratis, vil du ikke være begrenset i noen aspekter. Det vil ikke legge til vannmerke eller tidsbegrensning til opptakene dine. Du trenger ikke å se annonser eller registrere deg for skjermopptakeren. Fullversjonen er gratis å laste ned på OBS offisielle nettsted.
Denne gratis skjermopptakeren for Windows bruker scene og kilde for å fange skjermen. Det betyr at du kan bestemme opptakskildene. Selvfølgelig tilbyr den flere forhåndsinnstilte scener for å fange fullskjerm, et vindu eller webkamera.
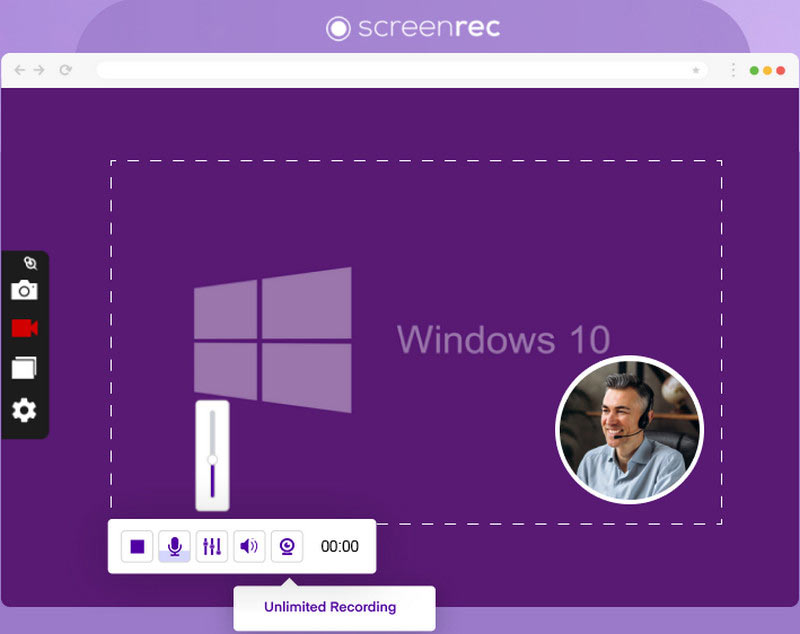
Plattform: Windows 10/8/7/Vista/XP, macOS, Linux
Pris: Gratis prøveversjon, $4,99 per måned for 50 GB og $49 per måned for 200 GB
Salgspunkt: Den rimelige abonnementsplanen er egnet for de med lave budsjetter. Dessuten er det en enkel skjermopptaksløsning for nybegynnere.
ScreenRec er en allsidig skjermopptaksprogramvare som tilbyr en rekke funksjoner til en akseptabel pris. Den er kompatibel med Windows, macOS og Linux. Med sitt brukervennlige grensesnitt og intuitive kontroller er det et verdifullt verktøy for både profesjonelle og uformelle brukere. Vanligvis blir alle de registrerte skjermaktivitetene dine lastet opp til skyrommet. Deretter kan du dele disse filene gjennom de automatisk genererte koblingene.
Når det gjelder opptaksprosessen, støtter den opptak i fullskjerm eller tilpassede områder. Men du har ingen merknadsverktøy å bruke. ScreenRec har også en skjermbildefunksjon. Du kan fange skjermaktiviteter under eller ikke i opptaksprosessen. Den er også lagret i skylagringen. Hvis du vil laste dem ned, støtter ScreenRec eksport av skjermbilder i PNG.

Plattform: Windows 10/8/7/Vista, Windows Server 2016/2008
Pris: $39 for én PC og $59 for to maskiner
Salgspunkt: For spillere er Bandicam en god løsning for spillopptak. Dessuten spiller den godt i opptak av eksterne enheter.
Bandicam er en profesjonell skjermopptaker for Windows-brukere for å fange spilling, skjerm og videoer på skrivebordet. Den inkluderer tre moduser:
Skjermopptaksmodus. Du kan fange hele skjermen, et aktivert vindu eller et bestemt område, og lagre det som en videofil. Skjermopptakeren lar deg lagre opptaket som skjermdumpbilder eller animerte videoer.
Spillopptaksmodus. Bandicam er populært blant spillere, delvis fordi det gir en bestemt spillmodus. Når du bytter til denne modusen, kan du ta opp videospillet ditt opp til 60FPS og overlappe reaksjonene dine på spillingen. Den støtter mange 2D/3D-spill inkludert Minecraft, Roblox, World of Warcraft, etc.
HDMI-opptaksmodus. Noen ganger vil du bare ta opp videoer av høy kvalitet fra eksterne enheter på datamaskinen, som iPhone, Xbox, Play Station og mer. Bandicam kan også dekke dine behov.

Plattform: Windows 10(64bit)/8.1/7 SP1
Pris: $249.99 for enkeltlisens, $299.74 for Camtasia + vedlikehold
Salgspunkt: Det vil være en profesjonell videoredigerer knyttet til nedlastingen av Camtasia-skjermopptakeren. Du kan gjøre forskjellige redigeringer på de innspilte filene dine.
Camtasia er en one-stop skjermopptaker og videoredigerer for Windows. Derfor kan du redigere videoen din på tidslinjen etter opptak. Mange småbedrifter bruker det til å lage videoopplæring for produkter og videohistorier for markedsføring.
For skjermopptak er den i stand til å fange musebevegelser, klikk, legge til webkamera og mer. Den støtter flere opptaksinnganger, inkludert skjerm, webkamera, mikrofon og systemlyd.
Når opptaket er gjort, vil videoen bli satt direkte på tidslinjen i videoredigereren. Her kan du bruke merknader med en rekke verktøy. Videoredigereren gir også tonnevis av effekter relatert til video, lyd, mus, overgang og animasjon for å gjøre innspillingen profesjonell.

Plattform: Windows 10/8/8.1/7/Vista, Mac OS X 10.9 til 10.14
Pris: $1.65 per bruker per måned
Salgspunkt: Screen-O-Matic er praktisk fordi den har et automatisk sikkerhetskopieringssystem for alle dine innspilte filer. I mellomtiden er den innebygde editoren egnet for fullstendig skripting.
Screencast-O-Matic tilbyr både en gratis nettapp og et skrivebordsprogram med alle funksjoner. Nettappen lar deg ta opp skjerm eller/og webkamera i opptil 15 minutter, og lagre klippet i MP4-format. Hvis du vil produsere lengre skjermopptak uten vannmerke, må du abonnere på skrivebordsprogramvaren.
Sammenlignet med Camtasia er denne skjermopptakeren for Windows mer kostnadseffektiv. Det gjør det enkelt å lage videoopplæringer, opplæringsmateriell og mer. Etter skjermopptak kan du legge til animasjoner, merknader og effekter for å gjøre innholdet ditt mer tiltalende og lettere å følge i det samme programmet. En annen nyttig funksjon er følgeappene for Android og iOS. Med den kan du synkronisere opptakene dine mellom mobil og datamaskin.

Plattform: Nettbasert
Pris: Gratis
Salgspunkt: FlexClip er også bra for omfattende videoredigering, men mer spesielt med ulike AI-funksjoner som generering av undertekster.
FlexClip gratis online skjermopptaker er en gratis nettapplikasjon for skjermopptak som lar deg fange innholdet på skjermen. Den er fullt kompatibel med alle nettlesere og lar deg ta opp hele skjermen, vinduet og Chrome-fanen med ett klikk. Når opptaket er over, vil det automatisk lastes ned til datamaskinen din og lagres i WebM-filformat.
| Støttet Windows OS | Ta opp video sammen med lyd | Face-cam rekord | Ta opp stemmen din | Ta skjermbilder mens du tar opp | Videoanalyse | Verktøy for videoredigering | Forhåndsvis opptak | Rekordtid | Ta tidsplaner | Utdataformater |
| Windows 11/10/8/7 | Trim opptak, legg til tekst, graffiti, kommenter og mer | Ubegrenset | GIF, MP4, WMV, MOV, AVI, TS, F4V, M4V, MP3, WMA, AAC, M4A, FLAC, Ogg, Opus, PNG, JPG, JPEG, BMP, GIF, TIFF | |||||||
| Windows 10/8.1/Windows Server 2016/2012 R2 | Ja, men kan ikke ta opp skjerm og ansiktskamera samtidig | Trim videoklipp | Ubegrenset | GIF, MP4 | ||||||
| Windows 10/8.1/8 | Ubegrenset | FLV, MP4 | ||||||||
| Windows 10/8/7/Vista/XP | Ubegrenset | AVI, Flash | ||||||||
| Windows 10/8/7/Vista | Ubegrenset | AVI, MP4 | ||||||||
| Windows 10(64bit)/8.1/7 SP1 | Ubegrenset | AVI, WMV, MPEG-1, MP3, WAV, WMA, M4A, BMP, JPG, PNG, GIF, PPT, PPTX | ||||||||
| Windows 10/8/8.1/7/Vista | Kun tilgjengelig i betalt versjon | Kun tilgjengelig i betalt versjon | Opptil 15 minutter gratis og ubegrenset for betalt versjon | AVI, FLV, MP4 | ||||||
| Nettbasert | Kun tilgjengelig i betalt versjon | Ubegrenset | WebM |
Hvordan tar jeg opp skjermen min på Windows?
På Windows OS kan du trykke hurtigtastkombinasjonen av Windows-tast + Alt + R for å starte opptakspanelet på skrivebordet. Den innspilte filen vil bli lagret i Galleriet.
Hvordan skjermopptak på Chrome?
Hold Shift + Ctrl + Vis vinduer sammen og vent til menyen vises nederst i vinduet. Deretter velger du Skjermopptak. Den støtter opptak av fullskjerm.
Hvorfor fungerer ikke Windows Alt + R?
Dette kan skyldes mange årsaker. For eksempel er en av de vanligste årsakene at applikasjonen du bruker ikke støtter denne snarveikombinasjonen.
Konklusjon
Nå bør du lære topp 8 beste skjermopptaksapplikasjoner for Windows 10/8/7/Vista/XP eller tidligere. Noen av dem er gratis for å bruke alle funksjonene, som OBS og Camstudio. Noen tilbyr en gratisversjon med en viss grense, som Screencast-O-Matic. Andre er profesjonell programvare for skjermopptak. Du kan velge den mest passende omkodingsprogramvaren for å fange skjermen. Hvis du har bedre forslag, skriv ned under anmeldelsen.
Synes du dette var nyttig?
136 Stemmer