Spotlight: AI-chat, spill som retro, stedsveksler, Roblox opphevet blokkeringen
Spotlight: AI-chat, spill som retro, stedsveksler, Roblox opphevet blokkeringen
Tenk deg at du har fanget et spesielt øyeblikk på video, bare for senere å finne ut at opptakene er ustø og vanskelige å se. Det er en frustrerende situasjon mange av oss har vært i, enten det er på grunn av å holde kameraet for hånd eller prøve å filme mens vi er på farten. Heldigvis, iMovie videostabilisering tilbyr en enkel løsning. Med bare noen få trykk og treff kan du jevne ut uønsket rystelse, og forvandle de skjelvende klippene dine til jevne, profesjonelt utseende opptak. I denne artikkelen skal vi dykke inn i hvordan denne fantastiske funksjonen fungerer og hvordan den kan øke seeropplevelsen til videoene dine.
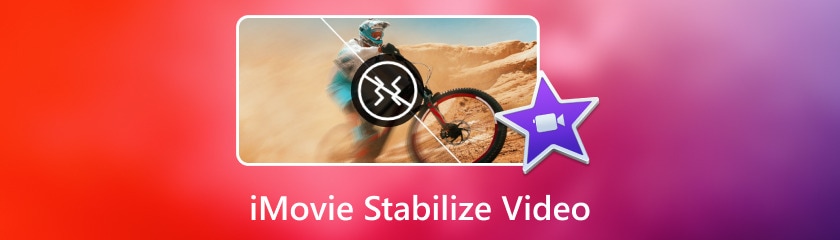
Du må være kjent med dette programmet hvis du bruker en Mac. Apple opprettet iMovie, et videoredigeringsprogram designet spesielt for Apple-kunder. Funksjonene for administrasjon av media, fargegradering, hastighetsjustering og lydredigering skiller den fra konkurrentene. I tillegg har iMovie videostabilisering, som reduserer kamerabevegelsen og gjør at skjelvede deler av filmen spilles mer jevnt. I tillegg har filmen en tendens til å beholdes av iMovie mens den er integrert med flere videoformater, og dette spiller ingen rolle hvilket originalformat videoen ble produsert i.
Følgende opplæring vil hjelpe deg å finne ut hvordan du fikser skjelvende videoer i iMovie på Mac:
For å starte videostabilisering, åpne iMovie, start et nytt prosjekt og importer videoklippene som trenger stabilisering. Deretter drar og slipper du disse klippene inn på tidslinjen for å starte redigeringsprosessen.
For å stabilisere en rystende video, trykk først på ønsket opptak. Over visningen, finn og trykk på Stabilisering knapp. Kryss av Stabiliser Shaky Video avmerkingsboksen. En aktivitetsindikator vil erstatte avmerkingsboksen mens klippet analyseres og stabiliseres. I tillegg kan du justere stabiliseringsintensiteten ved å dra glidebryteren Stabilize Shaky Video.
Når du er fornøyd med stabiliseringseffektene, har du muligheten til å spille av klippet for en forhåndsvisning. Etter at du er fornøyd, lagre prosjektet, og deretter kan du dele det med andre.
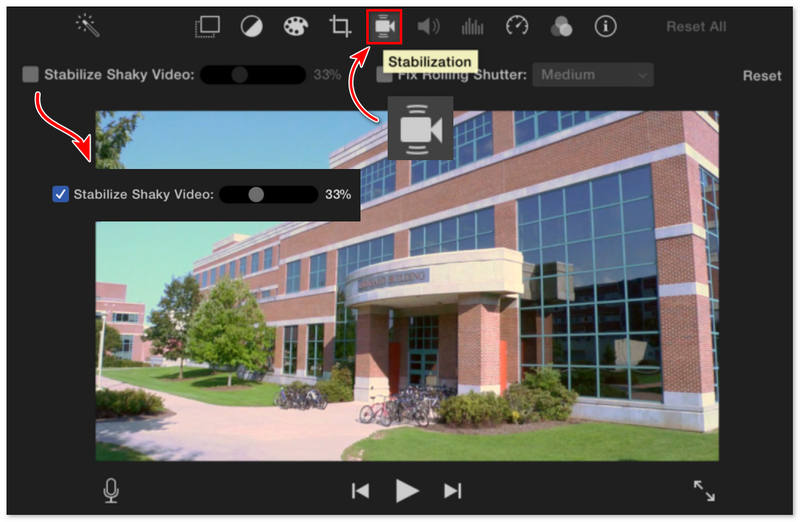
For å stabilisere rystende videoer på macOS tilbyr iMovie en enkel løsning. Det er imidlertid avgjørende å forstå at funksjonen Stabilize Shaky Video i iMovie oppnår stabilitet ved å beskjære opptakene. Derfor er det viktig å nøye vurdere i hvilken grad du bruker denne funksjonen på videoklippet ditt for å sikre at du opprettholder ønsket nivå av visuelt innhold.
iMovie for iOS er egentlig en forenklet versjon av Mac-versjonen av programmet. Dermed er ikke stabilisering en funksjon som tilbys i iMovie-appen på iPhone og iPad; Du kan imidlertid bare stabilisere videoen din ved å bruke iMovie på Mac. Det er akkurat som opplæringen ovenfor.
Men her er hvordan du gjør de alternative trinnene for å svare på hvordan du stabiliserer video i iMovie på iPhone/iPad:
For å stabilisere videoklippene åpner du iMovie, oppretter et nytt prosjekt og drar og slipper de ønskede klippene fra iPhone til tidslinjen.
Trykk deretter på klippet du ønsker å stabilisere. Over visningen trykker du på Stabilisering knapp. For å oppnå dette, sjekk Stabiliser Shaky Video eske. Haken erstattes med et aktivitetssignal inntil klippet er analysert og stabilisert. For å endre hvor mye stabilisering som brukes på klippet du har valgt, kan du også flytte glidebryteren Stabilize Shaky Video.
Når du ser på klippet, vil du se de stabiliserende effektene. Når du er fornøyd med resultatene, kan du lagre prosjektet og dele det enkelt.
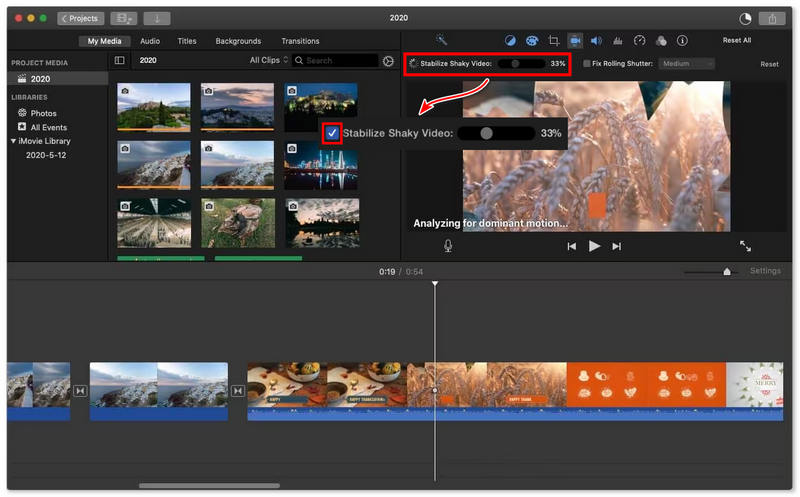
Når prosedyren er ferdig, vil iPhone/iPad-videoen endres ettersom applikasjonen forbedrer kvaliteten, og gir den et synlig løft.
Filmai
I videoredigering er det viktigste elementet å velge riktig utstyr for jobben. Selv om det er sant at iMovie-stabilisering har mer enn vist seg som en sterk konkurrent i stabiliserende og jevne opptak, er det Aiseesoft Filmai, en flott ett-klikks videostabilisator for nybegynnere. Hvis du også er på jakt etter programvare for alle, er dette svaret også, ettersom det er populært kjent blant de beste videoforsterkerne på markedet, og sørger for alle mulige løsninger med alle nødvendige forbedringer av enhver video. Filmai er der for å imøtekomme alle dine ønsker om videooppløsning, forbedre videokvaliteten og legge til noen få bilder for å gjøre avspillingen jevnere. Det mer interessante av det hele er at for de skjelvende øyeblikkene når videoen ikke helt imponerer, har Filmai en effektiv måte å stabilisere videoen på.
Funksjoner
◆ Produser en utgang med jevn stabilisering.
◆ Tilpasningsmuligheter for forskjellige AI-modeller.
◆ Tillater videoforbedring i bulk.
◆ Videooppskalering uten store tap.
Nedenfor er den enkle trinnvise prosessen å følge for å bruke det beste iMovie-alternativet for å stabilisere video med ett klikk:
Til å begynne med, last ned og installer programvaren. Etter vellykket installasjon, start programvaren for å starte dens fortryllende funksjoner. Hvis du ønsker å benytte deg av alle funksjonene vi tilbyr, kan du registrere deg ved å bruke koden og e-postadressen vi har sendt til deg. Aktiveringen av kontoen din vil være punktet der vi fjerner alle begrensningene fra Filmai for deg.
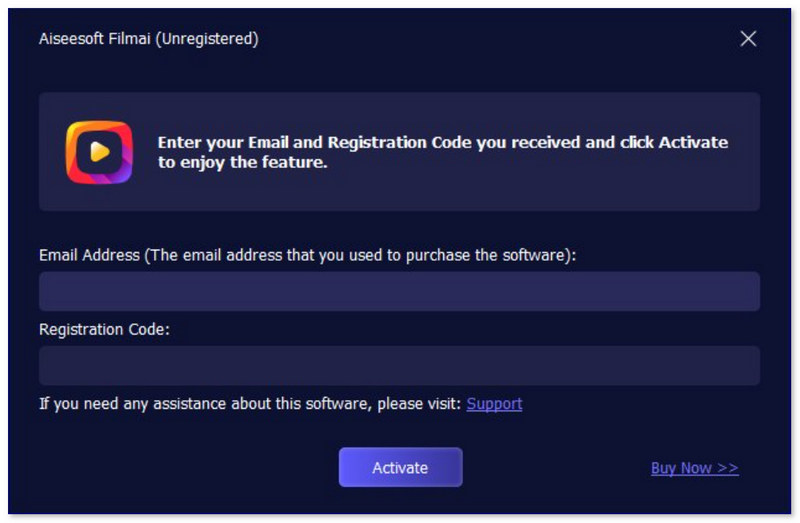
Når du åpner applikasjonen, velger du Videostabilisator seksjonen nedenfor og også hovedgrensesnittet vil gi deg to alternativer: klikke eller dra videoen du ønsker å stabilisere. Deretter kan du velge klippet du vil forbedre med Filmais stabiliseringsmagi.
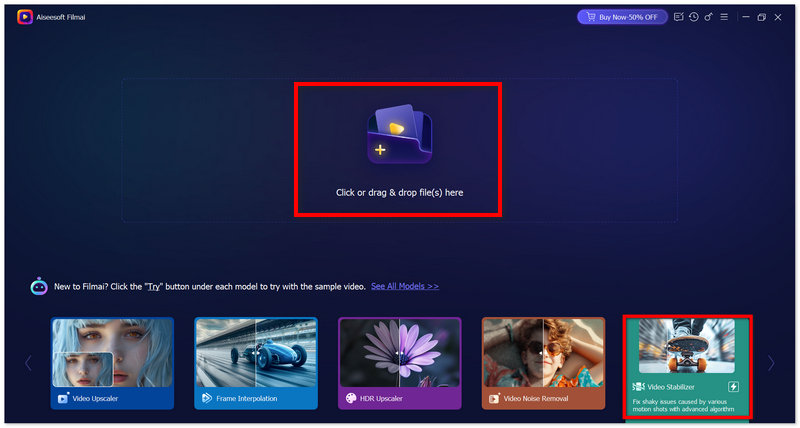
Når du har lastet opp klippet ditt, vil du bli presentert med en meny med AI-modeller som du kan bruke på det. For å starte stabiliseringsprosessen, velg og bruk Videostabilisator alternativ.
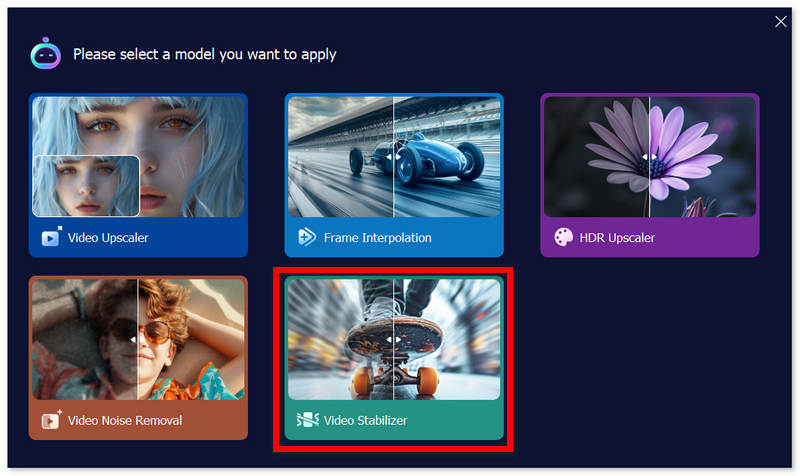
Etter å ha tilgang til Video Stabilizer-grensesnittet, kan du nå endre innstillingene. Hvis du ønsker å oppskalere, interpolere rammer til videoer eller fargelegge klippene i stedet for å stabilisere dem på dette tidspunktet, kan du også klikke på rullegardinmenyen på AI-modell og velg andre alternativer. Du kan nå eksportere videoen etter å ha fullført alle disse prosessene.
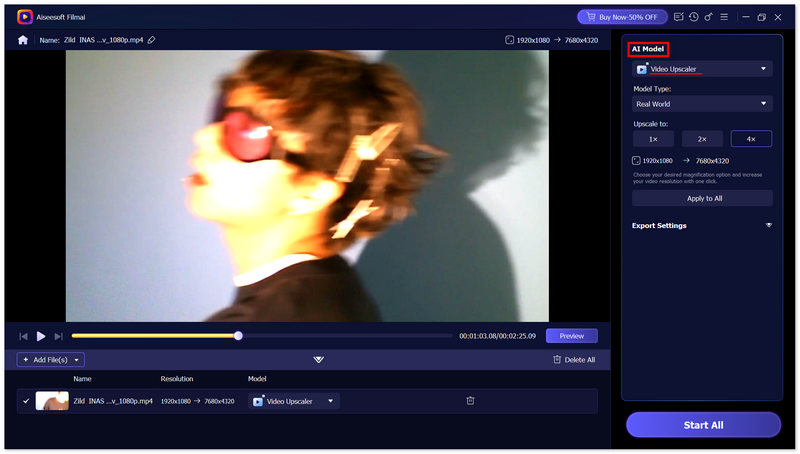
Med bare noen få enkle trinn kan Filmai av Aiseesoft forvandle de skjelvende videoene dine til jevnt og hyggelig innhold. Følg instruksjonene ovenfor for å se den transformative kraften til denne applikasjonen. Vi garanterer at ved å bruke Filmai, vil de skjelvende videoene dine bli stabile og visuelt tiltalende, noe som forbedrer seeropplevelsen din.
Hvor lang tid tar stabilisering i iMovie?
Lengden på videoklippet avgjør hvor lang tid iMovie må bruke på å stabilisere det. Dette videoredigeringsverktøyet kan analysere en fem-sekunders video på mindre enn ett minutt, mens et fem-minutters klipp kan ta litt tid å analysere.
Reduserer stabilisering av video kvaliteten?
Selv om stabilisering av en video kan føre til en liten reduksjon i kvalitet, avhenger omfanget av påvirkningen av den spesifikke prosessen som brukes og programvaren som brukes. Ikke desto mindre er effekten på kvaliteten vanligvis minimal og ofte verdt byttet for jevnere, mer visuelt tiltalende videoer. For å redusere potensielt tap av kvalitet, er det tilrådelig å bruke høyoppløselige videoer som kildemateriale og foreta forsiktige justeringer av stabilisatorinnstillingene.
Hvordan stabiliserer du rystende videoer på iOS?
Du kan bare følge trinnene nevnt ovenfor, eller du kan aktivere funksjonen Forbedret stabilisering eller Action Mode på iPhone. For å gjøre dette kan du sjekke artikkelen vår om hvordan stabilisere video på iPhone.
Har iPhones videostabilisering?
Ja, iPhone har en videostabiliseringsfunksjon som minimerer kamerarystelser på både front- og bakkamera. Du kan også bruke lengre eksponeringsvarigheter med dette alternativet, selv om det fungerer best når telefonen din holdes ganske stabil.
Har iMovie videostabilisering?
Faktisk. Du kan bruke iMovie til å stabilisere et videoklipp. Når du dobbeltklikker på tidslinjevideoklippet du ønsker å stabilisere, vil en rad med ikoner vises øverst i videoen. Klikk deretter på stabiliseringsknappen. Skyveknappen kan deretter brukes til å endre stabiliseringen.
Konklusjon
I denne artikkelen lærte vi deg i utgangspunktet hvordan du bruker en videostabilisator på iMovie, og et annet bedre alternativ enn det i iMovie. Helt ærlig, iMovie er ikke en ganske kraftig videoredigeringsprogramvare. Selv om det tilbyr videostabiliseringsalternativer, vil sannsynligvis den beste bruken være å bruke litt kraftigere programvare eller apper for å fjerne kamerarystelser fra de videoklippene som virkelig betyr noe for deg. Forhåpentligvis hjelper denne artikkelen deg mye; du er fri til å dele den med andre.
Synes du dette var nyttig?
482 Stemmer