Spotlight: AI-chat, spill som retro, stedsveksler, Roblox opphevet blokkeringen
Spotlight: AI-chat, spill som retro, stedsveksler, Roblox opphevet blokkeringen
Strømming av media har blitt en integrert del av våre digitale liv, og Chromecast har dukket opp som en populær enhet for sømløs strømming av innhold til TV-ene våre. Mens Chromecast fungerer uanstrengt med Android-enheter, lurer iPhone-brukere ofte på om de også kan caste innhold fra enhetene sine. Den gode nyheten er, ja, du kan! I denne artikkelen skal vi utforske hvordan caste fra en iPhone til en Chromecast. Begynn å lese og bli kjent med mer.

For å caste fra en iPhone til en Chromecast-enhet krever vanligvis bruk av kompatible apper som støtter Chromecast. Her er de generelle trinnene for å caste fra iPhone til en Chromecast.
Koble til det samme Wi-Fi-nettverket
Kontroller at Chromecast og iPhone er koblet til det samme trådløse nettverket, og at de begge er slått på. Åpne Innstillinger-appen på iPhone. Sørg for at Chromecast-enheten din er koblet til det samme nettverket ved å trykke på Wi-Fi.
Konfigurer Chromecast
Finn en tilgjengelig HDMI-port på TV-en og koble til Chromecast-enheten. Koble Chromecastens USB-kabel til en USB-port på TV-en for strøm. Alternativt kan du bruke en strømadapter og koble den til en stikkontakt. Slå på TV-en og bytt til riktig HDMI-inngang der Chromecasten er tilkoblet.
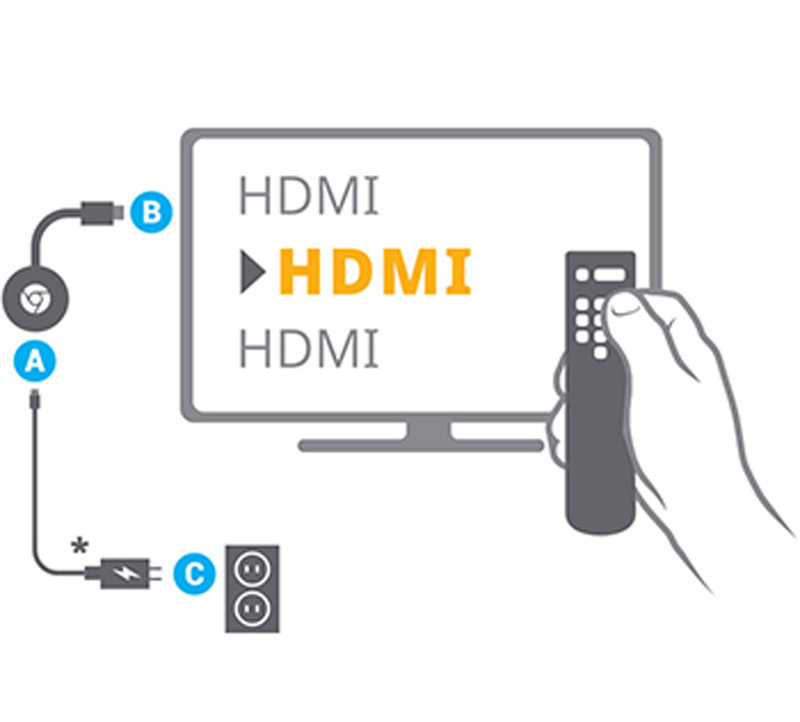
Installer kompatible apper
Installer apper på iPhone som støtter Chromecast. Dette inkluderer populære strømmetjenester som YouTube, Netflix, Spotify og mer. Åpne App Store på iPhone. Søk etter og last ned apper som støtter Chromecast-casting, som YouTube, Netflix, Spotify osv. Installer disse appene på iPhone ved å følge instruksjonene på skjermen.
Åpne appen
Start appen du vil caste innhold fra. Hvis du for eksempel vil caste en YouTube-video, åpner du YouTube-appen. Naviger til det spesifikke innholdet du ønsker å caste i appen. Se etter og trykk på Cast-ikonet (som vanligvis ligner et rektangel med Wi-Fi-bølger) i appens grensesnitt. Den er vanligvis plassert i avspillingskontrollene eller innstillingsmenyen. For å opprette en tilkobling, velg Chromecast-enheten din fra listen over tilgjengelige enheter.
Finn cast-knappen
Se etter Cast-knappen i appens grensesnitt. Den knappen, som ser ut som et rektangel med Wi-Fi-bølger eller et casting-ikon, finnes vanligvis ved siden av avspillingskontrollene. Når du har funnet Cast-knappen, trykk på den. Dette vil starte søket etter tilgjengelige casting-enheter.
Velg Chromecasten din
iPhone-en din skal oppdage Chromecast-enheter i nærheten. Velg Chromecasten din fra enhetslisten som vises.
Begynn å caste fra iPhone
Etter at du har valgt Chromecast, skal innholdet begynne å spille på TV-skjermen. Du må kanskje trykke på det spesifikke innholdet du vil caste hvis det ikke allerede spilles. Deretter er det gjort for å caste og speile iPhone til via Chromecast.
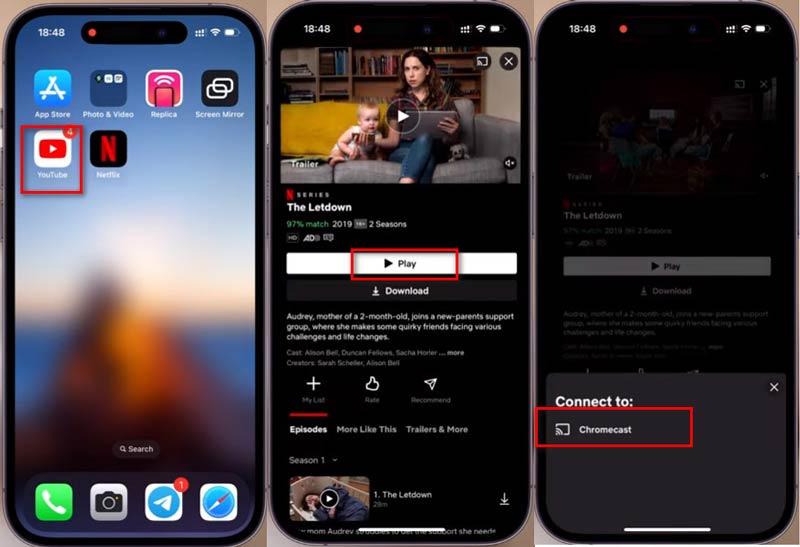
En ting å merke seg er at forbindelsen mellom iPhone og Chromecast kanskje ikke er sømløs, spesielt hvis det er flere Chromecast-enheter i nærheten. I slike tilfeller har jeg funnet det nyttig å sørge for at både iPhone og Chromecast er koblet til det samme trådløse nettverket og at internettforbindelsen min ikke har noen tilkoblingsproblemer.
Totalt sett har casting fra iPhone til Chromecast vært en praktisk måte å nyte innhold på en større skjerm, enten det er å se videoer, streame musikk eller til og med bla gjennom bilder.
Følgende liste er de 7 beste appene for Chromecast for iPhone. Hvis du trenger en cast-app for Android, sjekk det ut her.
| Pris | Kompatibilitet | Brukervurderinger | Funksjoner | Strømmekvalitet | Innholdsbibliotek | Brukervennlighet | Stabilitet | Oppdateringsfrekvens |
| Betalt | iOS | 4.8/5 | Stort bibliotek, originaler | Høy oppløsning | Omfattende, variert | Intuitiv | Høy | Regelmessig |
| Gratis | iOS | 4.5/5 | Stort innhold, brukergenerert | Variabel, opptil 4K | Variert, brukergenerert | Enkel navigering | Høy | Hyppige oppdateringer |
| Gratis/Premium | iOS | 4.7/5 | Omfattende musikkbibliotek, podcaster | Standard | Stor musikksamling | Enkelt grensesnitt | Høy | Regelmessig |
| Betalt | iOS | 4.6/5 | TV-serier, filmer, originaler | Høy oppløsning | Variert, inkluderer eksklusive | Brukervennlig | Høy | Regelmessig |
| Betalt | iOS | 4.7/5 | Disney, Pixar, Marvel, Star Wars-innhold | Høy oppløsning | Familievennlig, eksklusivt innhold | Enkel layout | Høy | Regelmessig |
| Gratis/Premium | iOS | 4.4/5 | Personlig medieserver, Streaming | Standard | Tilpassbart mediebibliotek | Brukervennlig | Moderat | Regelmessig |
| Gratis | iOS | 4.5/5 | Livestreaming, spill | Variabel | Bredt utvalg av spillinnhold | Intuitiv | Moderat | Regelmessig |
Som du kanskje ser, kan Chromecast være litt komplisert for nybegynnere. Hvis du vil se iPhone-dataene dine som videoer, bilder eller mer på en større skjerm, kan du prøve Chromecast-alternativet, AnyMP4 telefonspeil. Det er en iPhone og Android speiling programvare på Windows 11/10/8/7. Den kan caste iPhone-data i sanntid til PC-en din og registrere PC-aktiviteten for å lagre den for alltid. Dessuten gir den flere måter å koble til som USB og PIN-kode, bortsett fra Wi-Fi-tilkoblingen, som garanterer en mer stabil casting. Dessuten kan du styre iPhone og Android direkte fra datamaskinen for å spille telefonspill enkelt.
Plukke ut iOS-speil fra startskjermen. Eller bare dra og slipp flere lyd- og videofiler til denne applikasjonen.
Sørg for at både datamaskinen og iOS-enheten er koblet til det samme WLAN- eller Wi-Fi-nettverket. Få tilgang til rullegardinlisten ved å åpne Kontrollsenter på iOS-enheten din, og velg deretter Skjermspeiling. Deretter velger du "AnyMP4 Phone Mirror" og venter på at tilkoblingen skal opprettes.
Når tilkoblingen er fullført, vil iOS-enhetens skjerm umiddelbart bli speilet til AnyMP4 Phone Mirror.

Hva gjør en Chromecast egentlig?
Google opprettet Chromecast, en liten strømmeenhet som lar deg kringkaste lyd- og videofiler trådløst til TV-en eller skjermen fra en rekke kilder.
◆ Her er hva den gjør:
◆ Streaming av innhold. Støping/skjermspeiling.
◆ Kontroll fra mobile enheter.
◆ Lyd i flere rom.
Trenger jeg Chromecast med en smart-TV?
Ikke akkurat. Hvis du har en smart-TV, trenger du ikke nødvendigvis en Chromecast, ettersom smart-TV-er ofte kommer med innebygde muligheter for strømming av innhold fra ulike nettjenester som Netflix, Hulu, YouTube og mer. Smart-TV-er har vanligvis grensesnitt og apper som lar deg få tilgang til disse strømmetjenestene direkte uten behov for ekstra enheter som Chromecast.
Trenger jeg et abonnement for å bruke Chromecast?
Nei, Chromecast i seg selv krever ikke abonnement, men du trenger kanskje abonnement på strømmetjenester som Netflix eller Hulu for å få tilgang til innholdet deres.
Kan jeg bruke Chromecast uten Wi-Fi?
Chromecast krever vanligvis et Wi-Fi-nettverk for å fungere fordi den er avhengig av en trådløs tilkobling for å strømme innhold fra enheten din, som en smarttelefon, nettbrett eller datamaskin, til TV-en eller skjermen.
Konklusjon
Caster video fra en iPhone til Chromecast lar deg sømløst oppleve favorittinnholdet ditt på en stor skjerm for underholdningsalternativer. Med trinnene som er skissert i denne artikkelen, sammen med de anbefalte appene og alternativene, kan du forbedre strømmeopplevelsen og få mest mulig ut av iPhone og Chromecast-kombinasjonen.
Synes du dette var nyttig?
509 Stemmer
Speil iPhone og Android til PC, og ta opp og kontroller Android-telefonen på datamaskinen.
