Spotlight: AI-chat, spill som retro, stedsveksler, Roblox opphevet blokkeringen
Spotlight: AI-chat, spill som retro, stedsveksler, Roblox opphevet blokkeringen
Apples iPhones har funksjoner som hjelper deg med personlige og profesjonelle oppgaver. Skjermspeilingsfunksjonen er en av disse funksjonene som kan hjelpe deg i ditt profesjonelle liv. Den lar deg speile iPhone-skjermen på den store skjermen på TV-en eller dataskjermen. Hovedformålet med disse funksjonene er å gi deg en mer oppslukende opplevelse av å se bildene dine med full kvalitet.
Videre er funksjonen bygget direkte inn i iOS-operativsystemet, slik at du ikke trenger å installere apper for å få den til å fungere på enhetene dine. Det er imidlertid også anbefalte applikasjoner som vi kan få inn i et digitalt marked, for eksempel App Store for speiling av spesifikke enheter. Så lenge standardkravene er tilgjengelige, vil funksjonen umiddelbart fungere på dine iOS-baserte enheter. Denne artikkelen vil undersøke hvordan du kan speile iPhone-skjermen til andre enheter. Uten ytterligere diskusjon, her er guidene på hvordan du bruker skjermspeiling på iPhone til forskjellige enheter (Mac, PC og TV).
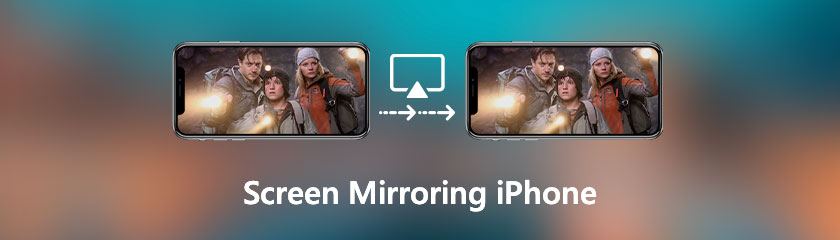
Når du speiler skjermen på enheten din til en annen for en større skjerm eller delingsformål, utfører du skjermspeiling. Den ser innholdet på en enhets skjerm på en annen enhet. Brukere bruker den vanligvis til å se innholdet på sine små smarttelefoner på en stor skjerm, for eksempel en datamaskin eller TV-skjerm. Andre, spesielt profesjonelle, brukes til et flott bilde av presentasjoner.
I tillegg brukes vanligvis et WiFi-nettverk for å etablere skjermspeiling. Du bør koble begge enhetene til samme nettverk før du kan fortsette. Du kan deretter se smarttelefonens lille skjerm på den store TV-en eller dataskjermen. Alt som er gjort på smarttelefonen vises umiddelbart på den store skjermen.
Skjermspeiling har vokst i popularitet de siste årene ettersom flere mennesker har begynt å bruke flere enheter samtidig. Det kan være et medium for å se filmer eller TV-serier på en større skjerm, spille online spill med andre, holde presentasjoner eller demonstrasjoner og utføre forskjellige andre oppgaver.
AirPlay lar deg overføre filer direkte mellom iPhone og Mac. En mottakerapp kreves for iPhone-skjermspeiling til Mac. For å demonstrere fremgangsmåten vil vi bruke Reflector 4.
Først kobler du iPhone og Mac til det samme Wi-Fi-nettverket som ikke er koblet til internett. Installer og start i tillegg Reflektor app på din Mac.
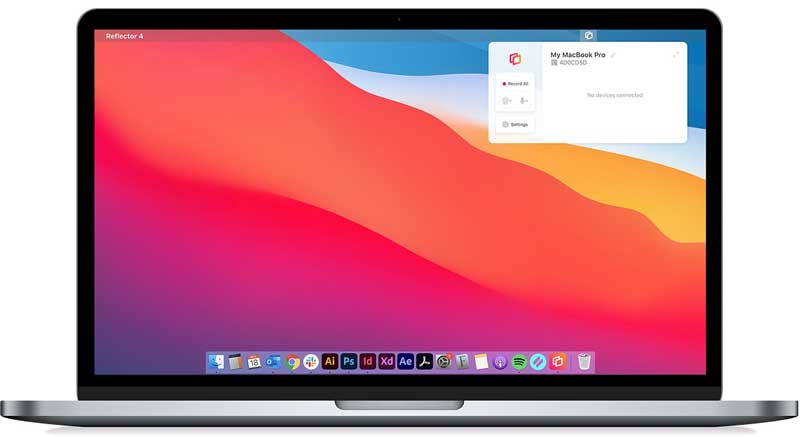
Åpne Kontroll senter på din iPhone. Sveip deretter opp fra den nedre delen av iOS-skjermen på en iPhone 8 eller tidligere. På den andre, sveip nedover fra øverste høyre hjørne av en hvilken som helst skjerm på en iPhone X eller nyere.
Deretter trykker du på Skjermspeiling-ikonet for å se en liste over AirPlay-kompatible enheter i nærheten av din iPhone. Deretter velger du din Mac fra listen.
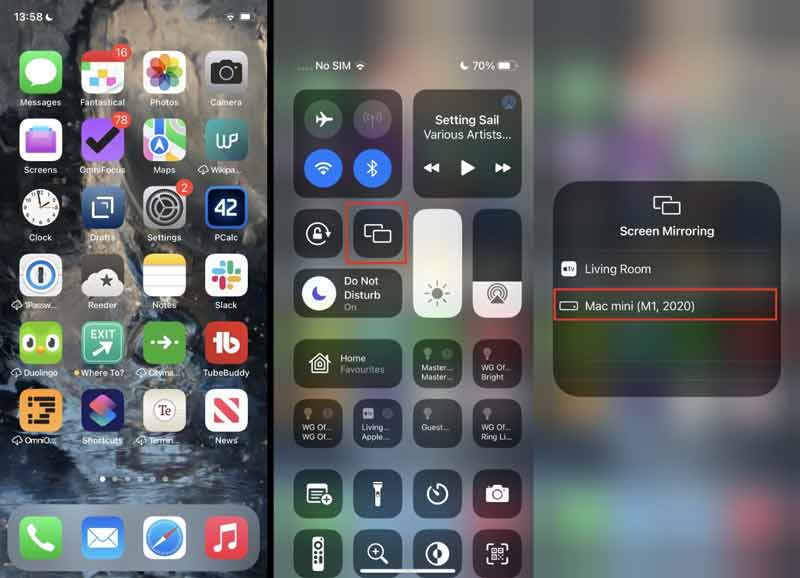
Til slutt, på det fjerde trinnet, vises iPhone-skjermen på din MacBook.
Når du trenger å speile iPhone-skjermen til flere enheter, spesielt en Windows-PC, Aiseesoft telefonspeil er det mest stabile skjermdelingsprogrammet. Den speiler ikke bare iPhone-skjermen til en Windows 10 enkelt, men lar deg også ta opp skjermen. Du kan også caste telefonens skjerm uten å miste kvalitet. Den er kompatibel med de fleste iOS-operativsystemer, inkludert iOS 18. La oss se hvordan den fungerer.
Last ned og installer på din Windows-datamaskin Aiseesoft telefonspeil.
Kjør deretter programmet på datamaskinen din. Når vi begynner å caste iPhone-skjermen til PC-en, må du velge Speil iOS knapp. Husk at du først må koble iPhone og datamaskin til det samme WiFi-nettverket.
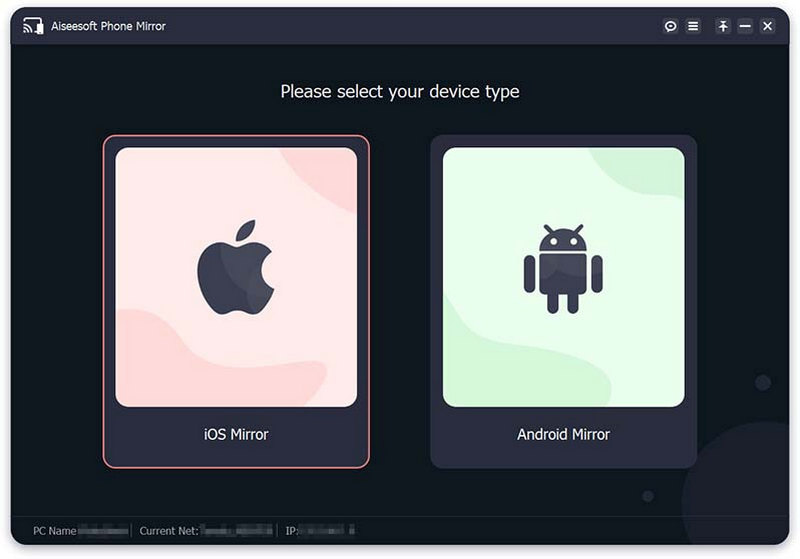
Etter det, la oss få tilgang til Kontroll senter ved å sveipe ned fra toppen av iPhone. Å velge Aiseesoft telefonspeil fra rullegardinlisten etter å ha trykket på Skjermspeiling ikon.
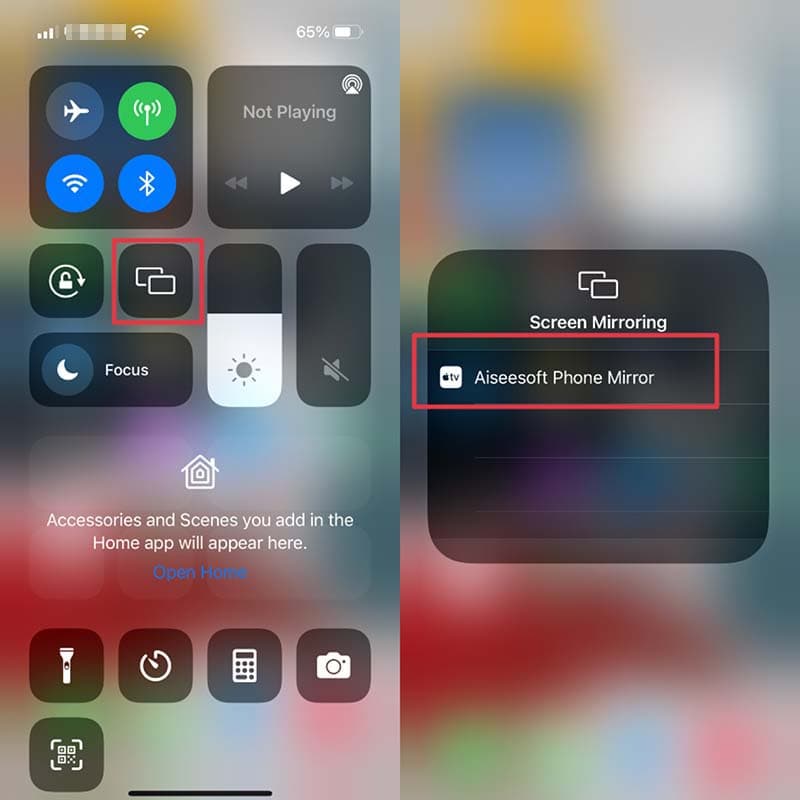
Etter å ha koblet til enhetene, kan du speile iPhone-skjermen til datamaskinen.
Du kan trådløst caste video og lyd fra iPhone til iPad ved hjelp av AirPlay. Det er mulig hvis begge enhetene er koblet til samme WiFi-nettverk. Enhver skjerm kan speiles fra iPhone til iPad. Husk at du må være koblet til WiFi for å bruke AirPlay til å kringkaste programmer fra strømmeplattformer til iPad via en iOS-smarttelefon. Alternativt, hvis innholdet du ønsker til AirPlay allerede finnes i iOS-enhetens lokale lagring, kan du bruke AirPlay. La oss se hvordan du gjør det.
Når vi begynner prosessen, kobler vi iPad og iPhone til det samme WiFi-nettverket. Ved å gå til din Innstilling å se WiFi blant alternativene. Derfra velger du nettet du bruker.
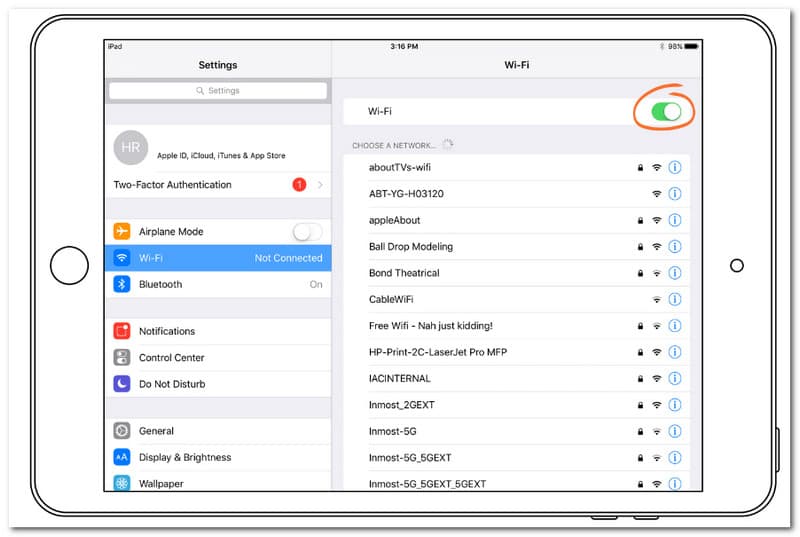
Nå, sveip opp for å få tilgang til Kontrollpanel. En annen versjon av iOS sveiper ned for å lage den. Nå, trykk på AirPlay ikon.
Velg Apple-enhetene du vil koble til fra listen som vises.
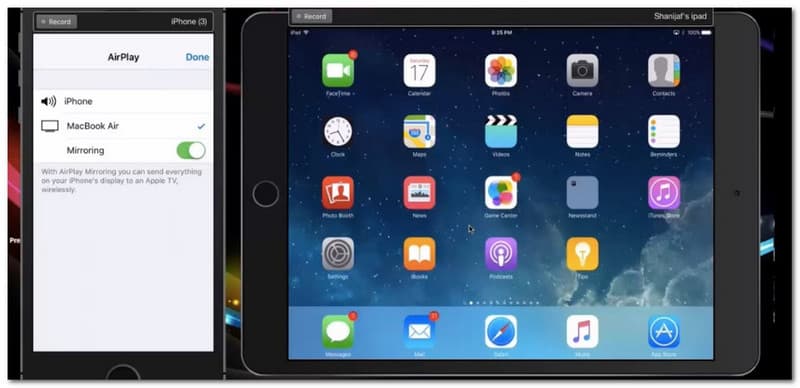
Anta at du har en Apple TV som er kompatibel med smart-TV-er som Samsung TV, LG TV og mer. Bruk Screen Mirror-funksjonen på din iPhone hvis du vil speile den mindre enhetens skjerm som en iOS til den større TV-skjermen. Sørg først for at enheten og TV-en er koblet til det samme WiFi-nettverket, og fortsett deretter som følger. Se alle detaljer for å lykkes med prosessen.
På din iOS må vi få tilgang til Kontroll senter. Sveip opp fra bunnen av skjermen hvis enheten din har en Hjem knappen eller ned fra øvre høyre del hvis enheten din har Face ID.
Fra siste trinn vil vi se forskjellige alternativer der vi kan velge Skjermspeiling. Vennligst trykk den mens vi fortsetter.
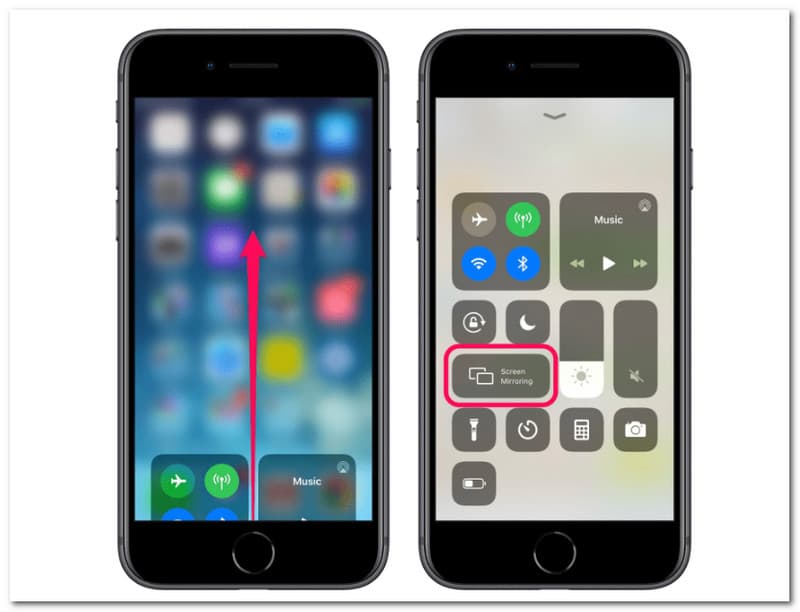
Velg din Smart TV fra rullegardinmenyen.
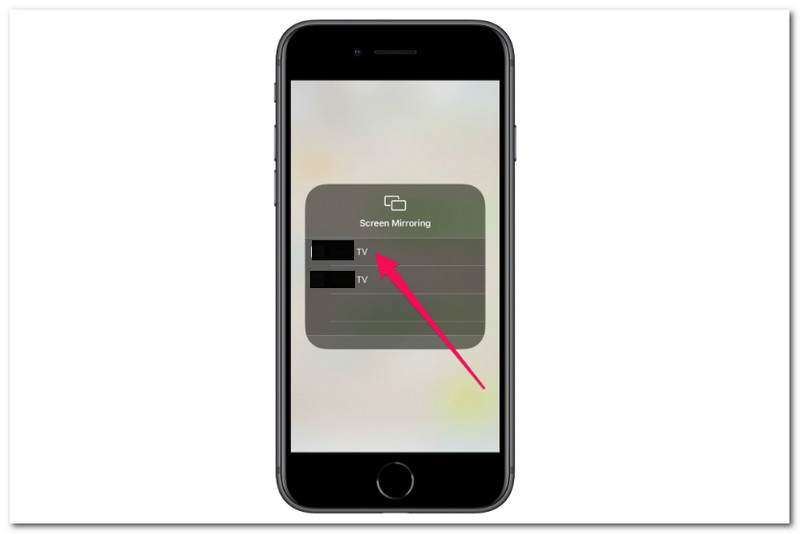
Hvis du kobler enheten til TV-en for første gang, blir du bedt om å angi en kode som finnes på TV-skjermen til enheten. Når du er klar til å koble fra TV-en, gjentar du trinn 1 og 2, og klikker deretter Stopp speiling nederst på listen.
Hvis enheten din er en Apple TV, har vi en spesiell måte å speile iPhone til Apple TV raskt. Speiling er unødvendig hvis du vil streame video- eller lydinnhold fra en iPhone-app til en Apple TV. Å velge AirPlay i appen oppnår det samme mens du bruker mindre batteri. Den lar deg også bruke iPhone til andre formål mens videoen spilles av på Apple TV. Her er trinnene du kan følge.
Kjør applikasjonen til Apple TV på iPhone-enheten din. Finn deretter videoen eller lyden du vil spille av i Apple TV-appen.
Derfra må vi velge AirPlay ikon. For enkelt å finne, setter ikonet sammen en skjerm med en trekant under. Trykk på den for å fortsette med det tredje trinnet.
Nå åpner du Kontroll senter av din iPhone. Du kan sveipe opp hvis du har iPhone 7 og tidligere, eller sveipe ned hvis iPhone er åtte eller oppover. Det er på tide å velge din Apple TV fra rullegardinmenyen. Den vil vise et alternativ. Etter å ha valgt enheten din, vent til du nå kan se iPhone-skjermen på Apple TV-skjermen.
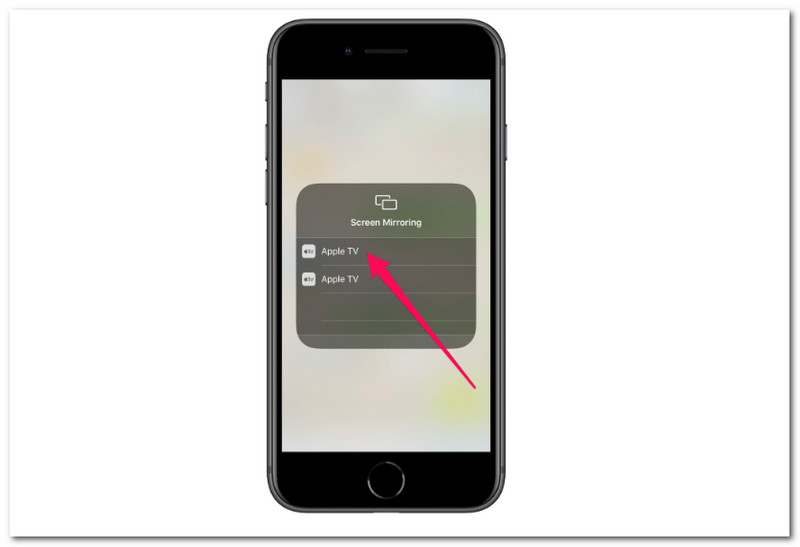
Hvordan slå på skjermspeiling på iPhone?
Skjermspeiling kan aktiveres på en rekke måter, hvis du ønsker å aktivere funksjonen for skjermspeiling på Apple-enheter som kjører iOS 7 og nyere. Her er trinnene du bør ta for å lage den. La oss starte med å gå til Innstillinger ikonet på din mobile enhet. Fra det viste alternativet, vennligst gå til ikonet for AirPlay og slå på skjermspeiling ved å bruke veksleknappen. På den andre siden, Skjermspeiling er vanligvis aktivert på Android enheter ved å trykke på Hjem knappen og velge Cast ikon, som er en firkant med tre sirkler.
Hva gjør jeg hvis iPhone-skjermspeiling ikke fungerer?
Hvis iPhones skjermspeiling ikke fungerer og du vil fikse det. Følg de enkle instruksjonene for å puste lettet ut. Undersøk først Wi-Fi-tilkoblingen. Hvis det ikke fungerer som det skal eller viser et begrenset forhold, start på nytt Wi-Fi ruter. Deretter må du kontrollere at begge enhetene kjører den nyeste programvaren. Denne prosessen kan oppnås ved å gå til Innstillinger å finne Generell. Head ups til Programvare oppdatering.
Det neste vi kan gjøre hvis iPhones skjermspeiling ikke fungerer, er å koble både sender- og mottakerenhetene til det samme Wi-Fi-nettverket. Sett deretter de to enhetene sammen. Sjekk at brannmuren ikke hindrer skjermspeiling. Til slutt bør skjermspeiling være aktivert på TV-en eller PC-en. En annen kilde, for eksempel HDMI-kabelen, vil forårsake problemer. Sørg for å fikse dem riktig.
Finnes det en gratis app for skjermspeiling for iPhone og Android?
AirDroid Cast er en av de gratis appene for skjermspeiling som også fungerer som en kontrollløsning. Den er både nyttig og enkel å bruke. Bruk PC-en til å få full kontroll over alle disse bærbare enhetene eller kringkast Android- og iOS-skjermer på en større skjerm. Mirroring360, på den annen side, er en gratis skjermspeil-app som lar professorer trådløst speile skjermen til smarttelefoner som en iPad eller iPhone til et front-end-skjermpanel i et klasserom eller møteområde.
Konklusjon
Avslutningsvis beviser veiledningene ovenfor at skjermspeiling fra iPhone til andre enheter er umiddelbart mulig. Vi kan også se hvor omfattende støtten til denne funksjonen er for forskjellige enheter som Mac, PV og TV. Vi kan nå få et flott bilde av reiseruten og oppgaven ved å følge disse instruksjonene riktig, slik at et problem ikke vil eksistere. Hvis du trenger mer hjelp med enhetene dine, vennligst besøk nettstedet vårt. Vi har mer nyttig informasjon for deg.
Synes du dette var nyttig?
347 Stemmer