Adakah anda mahu melihat kandungan telefon anda pada TV Samsung besar anda? Jika ya, maka panduan ini adalah untuk anda! Kami akan tunjukkan kepada anda bagaimana untuk berkongsi skrin pada TV Samsung menggunakan iPhone atau telefon Android anda. Anda boleh melakukan ini dengan perkongsian skrin menggunakan ciri terbina dalam dan kaedah lain yang berfungsi dengan Samsung TV. Ia membolehkan anda menstrim filem, permainan, foto dan kandungan lain daripada telefon anda pada TV Samsung yang besar! Kadangkala perkara mungkin tidak disegerakkan dengan sempurna, tetapi jangan risau, kami akan menunjukkan kepada anda cara untuk membetulkannya juga. Jadi, bersedialah untuk menonton telefon anda di TV besar anda!

Anda akan belajar cara menyambungkan iPhone anda ke TV Samsung anda tanpa sebarang wayar yang rumit atau pengetahuan teknikal dengan cara yang lebih mudah. Kami juga akan menunjukkan kepada anda cara untuk berkongsi skrin pada TV Samsung menggunakan iPhone anda. Jadi, jika anda mempunyai TV Samsung tetapi tidak tahu cara menyambungkannya ke iPhone anda, jangan risau. Mari lihat cara menyambungkan iPhone ke TV Samsung menggunakan Airplay2, Chromecast, HDMI
Gunakan alat kawalan jauh TV anda untuk pergi ke Tetapan dan hidupkan Apple AirPlay2. Untuk menggunakan alat kawalan jauh Samsung TV, hanya tekan dan tahan butang Utama pada TV Samsung anda.
Untuk membuka Pusat Kawalan, tatal ke bawah dari sudut kanan atas iPhone. Pada skrin, ketik pada butang Pencerminan Skrin (dua segi empat tepat bertindih). Anda akan dibentangkan dengan senarai peranti. Untuk mencari TV Samsung anda, ketik pada namanya.
Jika anda melihat kod pada skrin TV anda, taipkannya pada skrin telefon anda untuk menyambung. Sebaik sahaja anda selesai, skrin iPhone anda harus disambungkan ke skrin TV Samsung anda.
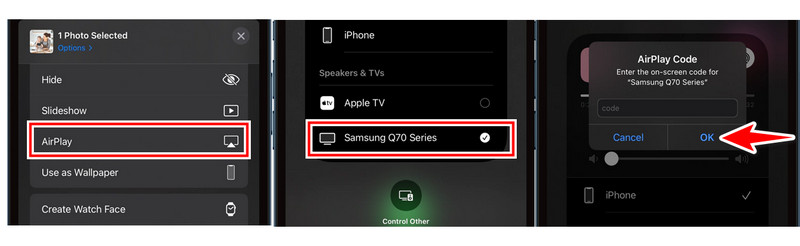
Chromecast berfungsi seperti penterjemah, membenarkan iPhone anda bercakap bahasa yang sama seperti TV Samsung anda. Ini bermakna anda boleh menonton filem, permainan, persembahan dan foto pada TV Samsung anda, mencerminkan skrin iPhone anda. Mari kita lihat cara untuk berkongsi skrin pada TV Samsung menggunakan Chromecast pada iPhone anda.
Pada iPhone anda, pergi ke App Store dan cari apl yang serasi dengan Chromecast, seperti Google Home.
Setelah anda memuat turun apl, buka apl itu pada iPhone anda dan navigasi ke bahagian Chromecast. Sebaik sahaja anda berada di sana, ikut arahan khusus dalam apl untuk menyambungkan Chromecast anda ke peranti anda. Anda mungkin perlu memilih peranti anda daripada senarai atau memasukkan kod.
Muat turun dan pasang Google Home pada iPhone anda. Buka apl dan log masuk menggunakan akaun Google anda.
Ketik Peranti, Kemudian klik +Tambah pada Google Home. Pilih Peranti Baharu dan Laman Utama, kemudian klik Seterusnya.
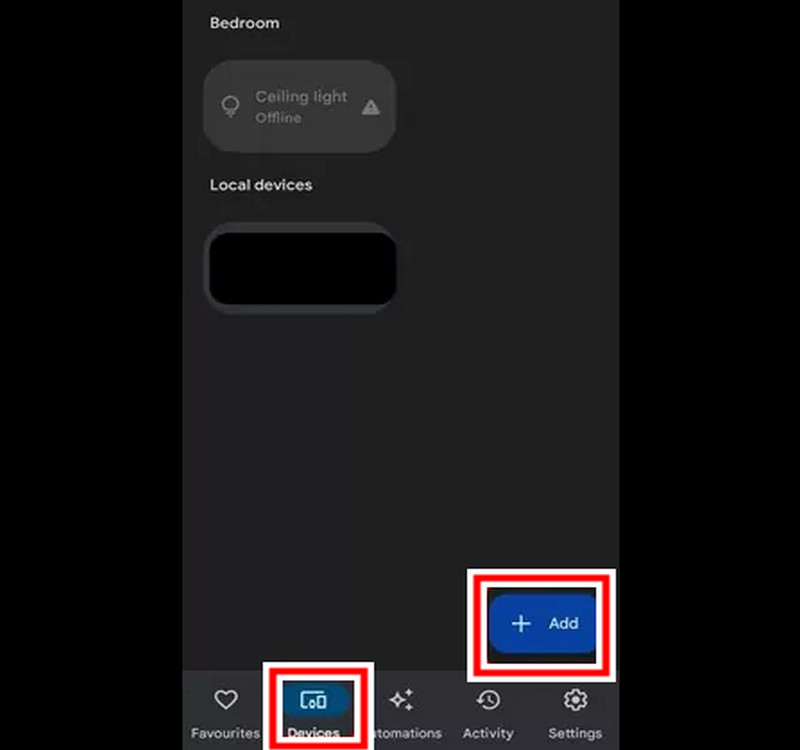
Kemudian, tunggu sementara apl mencari Chromecast anda. Akhir sekali, pilih televisyen anda daripada senarai. Selepas menyambung, kembali ke skrin utama apl. Pilih Peranti. Ketik dan tahan TV. Pilih Hantar daripada menu.
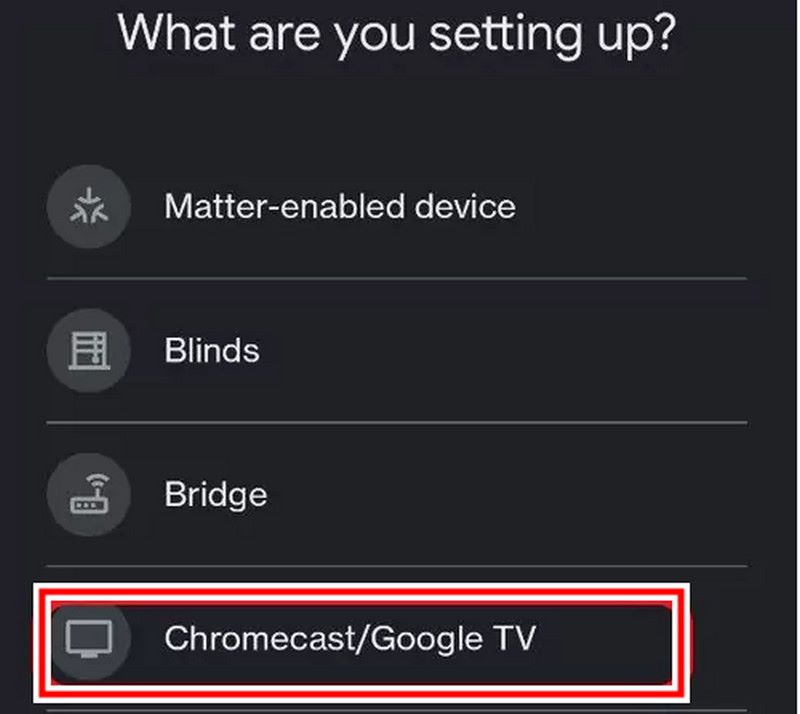
Pilihan berwayar ini ialah alternatif yang baik jika TV Samsung anda tidak menyokong AirPlay. Berikut ialah langkah tentang cara berkongsi skrin pada TV Samsung.
Untuk mengecas iPhone anda, sambungkan penyambung Lightning penyesuai ke port pengecasan iPhone. Cari port HDMI penyesuai, kemudian sambungkan satu hujung kabel HDMI.
Untuk menggunakan iPhone anda dengan TV Samsung anda, cuma jalankan kabel HDMI dari hujung telefon anda yang lain ke dalam salah satu port HDMI pada TV Samsung anda. Menggunakan alat kawalan jauh Samsung TV, navigasi ke tetapan sumber TV Samsung anda. Anda biasanya akan menemui tetapan sumber di bawah Sumber atau Input dalam bar menu. Pilih port HDMI yang baru anda pasangkan iPhone anda.
Skrin iPhone anda kini harus disambungkan ke TV Samsung anda.
Adakah anda sedang mencari cara untuk berkongsi skrin pada TV Samsung daripada telefon Android anda? Jika ya, anda telah datang ke tempat yang betul! Terdapat dua cara utama untuk menghantar filem dan permainan daripada telefon Android anda ke TV Samsung: Smart View dan TV AirBeam pihak ketiga. Dalam artikel ini, kami akan memeriksa kedua-duanya untuk membantu anda memanfaatkan sepenuhnya pengalaman penghantaran Android ke Samsung TV anda.
Dengan Smart View, anda boleh berkongsi skrin dengan mudah pada Samsung TV ke peranti Android anda pada Samsung TV. Smart View ialah ciri terbina dalam kebanyakan telefon pintar dan tablet Samsung yang membolehkan anda menikmati kandungan sinematik pada skrin besar pada telefon Android anda sahaja. Smart View bertindak sebagai sambungan wayarles antara telefon Android anda dan Samsung TV. Anda tidak perlu risau tentang kabel berselirat dan persediaan yang rumit. Apa yang anda perlu lakukan ialah mengikuti beberapa langkah mudah. Mari kita lihat dengan lebih dekat cara untuk berkongsi skrin pada TV Samsung.
Buka panel pemberitahuan dengan meleret ke bawah dari bahagian atas skrin Android anda. Ikon Smart View hendaklah berada di bahagian bawah skrin, serupa dengan telefon yang kelihatan seperti skrin TV. Leret ke bawah sekali lagi untuk melihat panel pemberitahuan berkembang. Sesetengah peranti mungkin memerlukan meleret ke bawah dua kali atau mengetik Kembangkan untuk melihat semua ikon pemberitahuan.
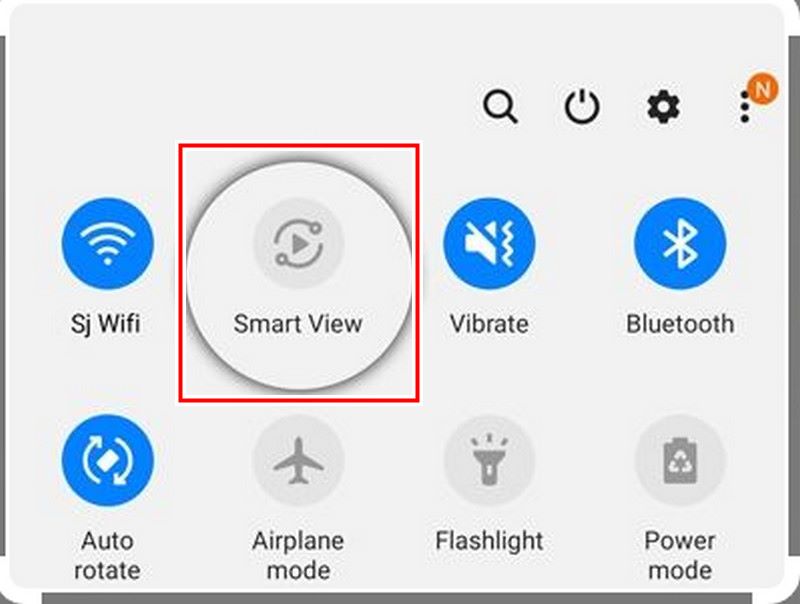
Klik pada ikon Smart View. Telefon Android anda akan mencari senarai peranti yang tersedia. Ketik pada nama TV Samsung anda dalam senarai.
Bergantung pada TV anda, anda mungkin perlu mendayakan sambungan pada televisyen anda.
Setelah sambungan didayakan, skrin peranti Android anda hendaklah dipaparkan pada televisyen Samsung anda.
AirBeamTV membolehkan anda melihat pelbagai format media terus pada skrin TV Samsung anda. Anda boleh menonton filem, rancangan TV, video muzik, foto, halaman web dan banyak lagi pada TV Samsung anda, semuanya dikawal oleh telefon Android anda. Pilihan pemutus adalah lebih pelbagai. Ia juga mempunyai prestasi lancar dengan ketinggalan yang sangat sedikit, menjadikannya sesuai untuk kandungan yang dimuatkan dengan pantas atau mempersembahkan pembentangan. Jika anda ingin mempunyai lebih kawalan ke atas pengalaman penghantaran daripada Android anda ke Samsung TV, pilih pilihan ini. Dalam bahagian seterusnya, kami akan memeriksa langkah-langkah untuk perkongsian skrin pada TV Samsung. Jadi mari kita mulakan!
Buka apl AirBeam TV pada Android anda. Apl itu kemudiannya akan mencari peranti penghantaran yang tersedia secara automatik.
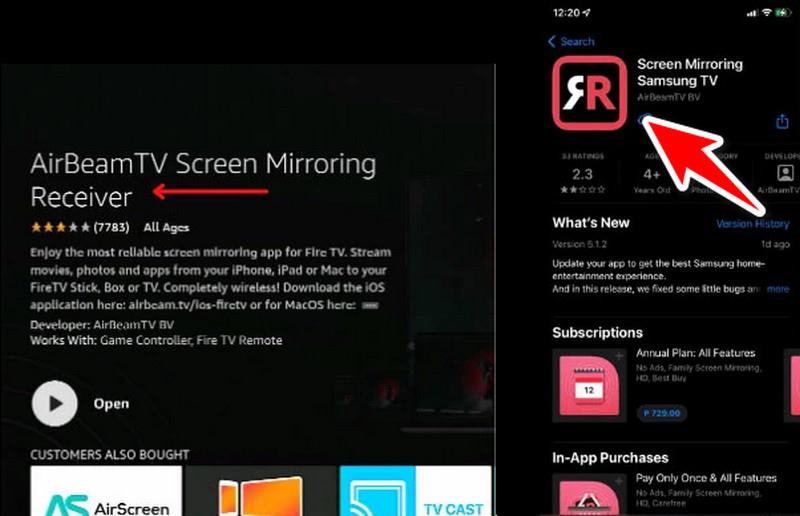
Untuk menyambung ke TV Samsung anda, klik pada namanya. Bergantung pada model TV anda, anda mungkin perlu mendayakan sambungan pada skrin TV.
Sebaik sahaja anda disambungkan, kandungan anda akan mula dimainkan pada TV Samsung anda
Anda juga boleh mengawal main balik (menolak, menjeda, gulung semula, dll.) terus daripada apl Android AirBeamTV anda.
Terdapat beberapa sebab mengapa pencerminan skrin TV Samsung anda mungkin tidak berfungsi. Berikut ialah beberapa isu yang paling biasa dan cara membetulkannya:
◆ Isu Keserasian: Sila ambil perhatian bahawa tidak semua produk serasi dengan pencerminan skrin TV Samsung.
◆ Rangkaian: Untuk mencerminkan TV Samsung anda, kedua-dua telefon dan tablet (atau komputer riba) anda mesti disambungkan kepada sambungan Wi-Fi. Jika sambungan Wi-Fi anda perlu lebih kuat, ini mungkin kerana peranti anda terlalu dekat dengan penghala.
◆ Tetapan: Pastikan anda menyemak tetapan pencerminan skrin pada TV Samsung anda.
◆ Bluetooth: Walaupun ia tidak menjejaskan pencerminan secara langsung, Bluetooth kadangkala boleh mengganggu sambungan.
◆ Perisian: Kemas kini perisian boleh menyebabkan masalah dengan TV Samsung anda atau peranti pencerminan anda.
Bagaimanakah cara saya menghentikan perkongsian skrin pada TV Samsung saya?
Untuk melumpuhkan pencerminan skrin daripada Samsung TV, pergi ke menu tetapan peranti anda dalam menu Umum. Kemudian, klik pada Rangkaian. Seterusnya, klik pada Screen Mirroring. Akhir sekali, klik pada Paparan Pintar dan matikannya.
Bagaimanakah cara saya berkongsi TV Samsung saya dengan iPhone dan iPad saya?
Pastikan TV Samsung anda serasi dengan AirPlay. Jika ia lebih baharu, kemungkinan besar ia serasi dengan AirPlay. Buka Pusat Kawalan pada iPhone dan iPad anda. Anda boleh melakukan ini dengan sama ada meleret ke bawah di sudut kanan atas Pusat Kawalan daripada iPhone X atau lebih baharu atau dengan meleret ke atas di sudut kanan bawah skrin daripada iPhone 8 atau lebih awal. Ketik Pencerminan Skrin dalam Pusat Kawalan. Pilih peranti TV Samsung anda daripada senarai di bawah.
Bagaimanakah saya boleh berkongsi skrin Android saya dengan skrin TV Samsung saya?
Langkah 1. Kepada kongsi skrin Android anda dengan TV Samsung anda, tatal ke Tetapan Pantas di bahagian atas peranti Android.
Langkah 2. Dalam Tetapan Pantas, pilih salah satu pilihan, seperti Paparan Pintar, Pencerminan Skrin atau Hantar.
Langkah 3. Pilih TV Samsung yang anda ingin berkongsi peranti Android anda.
Langkah 4. Kini, skrin peranti Android anda akan dicerminkan pada skrin TV Samsung.
Kesimpulan
Terdapat pelbagai cara untuk perkongsian skrin pada TV Samsung daripada iPhone atau peranti Android. Pengguna iPhone menggunakan AirPlay jika TV mereka menyokongnya. Pengguna Android menggunakan pilihan pencerminan skrin atau hantar seperti Smart View atau Cast untuk berkongsi kandungan peranti mudah alih mereka pada skrin TV Samsung mereka. Kaedah ini meningkatkan pengalaman tontonan anda dengan membenarkan anda berkongsi kandungan peranti mudah alih anda pada skrin TV Samsung yang lebih besar.
Adakah anda mendapati ini membantu?
481 Undi