Sudah tiba masanya untuk pecahan skrin besar! Tidak kira peranti yang anda pegang, kami akan membimbing anda melalui proses tersebut hantar ke Apple TV. Kami meliputi Android serta MacBook, PC dan iPhone! Hentikan persediaan yang rumit dan arah yang tidak jelas. Anda boleh cepat terbiasa dengan pengalaman skrin besar dengan mengikuti arahan ini, yang membahagikannya kepada langkah mudah. Inilah yang perlu dicari: Hantar dengan mudah ke Apple TV anda daripada komputer atau telefon anda. Kemudian, cermin telefon atau skrin komputer anda. Selain itu, jadilah profesional dengan arahan mudah. Bersedia untuk menikmati hiburan kegemaran anda dengan cara baharu dengan menamatkan kerengsaan anda dengan skrin kecil.

Menghantar apa-apa daripada komputer anda ke skrin yang lebih besar untuk pengalaman yang lebih mengasyikkan adalah mudah dengan apl pihak ketiga, AirParrot. AirPlay Anda boleh mencerminkan skrin anda secara wayarles dan menstrim media dari komputer anda ke banyak peranti lain, seperti Apple TV, Chromecast dan penerima yang menyokong . Anda boleh menayangkan skrin komputer, filem dan persembahan anda tanpa wayar fizikal ke skrin atau TV yang lebih besar. Berikut ialah cara menghantar ke Apple TV dengan cara mudah ini dengan AirParrot.
Pada mulanya, dapatkan perisian AirParrot dan pasangkannya pada komputer anda. Pastikan rangkaian Wi-Fi PC dan Apple TV anda dipautkan adalah sama. Lancarkan perisian AirParrot pada komputer anda.
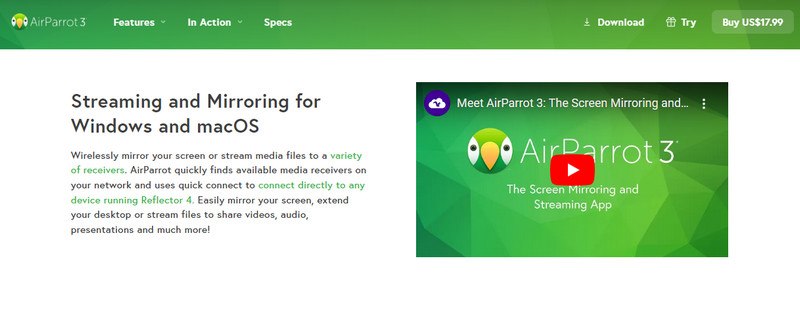
Klik ikon AirParrot dalam menu dan pilih Apple TV anda daripada pilihan peranti yang disokong.
Selepas memilih Apple TV anda dan membuat tetapan yang diperlukan, lancarkan AirParrot dan klik butang Mula Mencerminkan untuk mula mencerminkan skrin PC anda ke Apple TV.
Dapatkan dua kaedah untuk mencerminkan iPhone anda pada TV anda dengan artikel ini, dan anda boleh berhenti menggunakan skrin kecil dan berseronok! Kami akan membincangkan alternatif berwayar (dengan penyesuai) dan wayarles (dengan AirPlay pada TV yang menyokongnya) dengan jelas dan padat, dan tunggu, ada lagi! Kami juga akan menangani cermin iPhone ke Apple TV jika anda menggunakan Apple TV sahaja.
Langkah ini menunjukkan cara untuk mencerminkan serta-merta iPhone anda pada mana-mana TV menggunakan penyesuai mudah. Pergi besar dan bukannya skrin kecil; ia mudah dan murah!
Pautkan Penyesuai AV Digital Lightning kepada penyambung pengecasan pada iPhone anda. Masukkan satu hujung kabel HDMI ke dalam penyesuai. Pasang hujung kabel HDMI yang satu lagi pada port HDMI pada televisyen anda.
Gunakan port HDMI yang anda gunakan untuk menukar input pada TV anda.
Sekarang, TV anda sepatutnya meniru skrin iPhone anda.
Dengan teknologi penstriman wayarles terbina dalam Apple, AirPlay, anda boleh menghantar audio atau video ke peranti yang serasi, seperti beberapa TV pintar, dan mencerminkan skrin iPhone anda. Ia menyediakan cara mudah untuk menggunakan iPhone anda tanpa memerlukan penyesuai tambahan untuk menayangkan imej ke skrin besar.
Untuk mengakses Pusat Kawalan, leret ke atas dari tepi bawah iPhone anda atau ke bawah dari sudut kanan atas. Kemudian, cari ikon Pencerminan Skrin.
Ketik ikon Pencerminan Skrin dan pilih TV anda daripada senarai peranti yang tersedia. Jika digesa, masukkan kod laluan yang dipaparkan pada TV atau iPhone anda.
Skrin utama iPhone anda kini sepatutnya dicerminkan pada TV anda. Anda boleh mencerminkan keseluruhan aktiviti telefon anda.
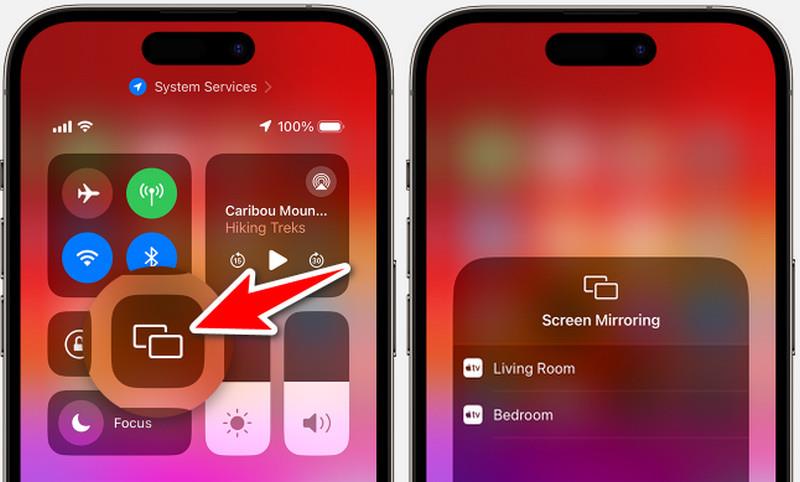
Untuk pengguna Apple TV, berikut ialah langkah bagaimana untuk mencerminkan iPad ke Apple TV atau cara untuk mencerminkan iPhone ke Apple TV melalui Airplay
Buka Pusat Kawalan pada iPhone atau iPad anda. Cari ikon Pencerminan Skrin.
Ketik ikon Pencerminan Skrin dan pilih Apple TV anda daripada peranti yang tersedia.
Anda kini boleh mencerminkan atau menstrim kandungan tertentu seperti video atau muzik daripada apl tertentu.
Walaupun tiada kaedah terbina dalam untuk menghantar daripada Android ke Apple TV, AllCast ialah satu program yang boleh membantu. AllCast menggunakan teknologi DLNA (Digital Living Network Alliance), yang membolehkan perkongsian multimedia merentas rangkaian antara peranti yang serasi. Berikut ialah gambaran ringkas tentang cara menghantar Android ke Apple TV.
Pada telefon Android anda, pergi ke Gedung Google Play dan pasang apl AllCast. Lancarkan aplikasi pada peranti Android anda.
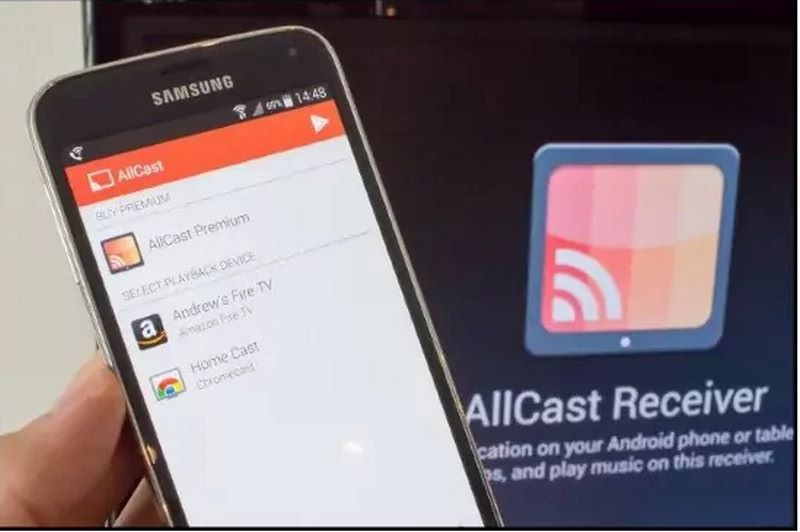
Cari butang hantar jika anda ingin menghantar daripada apl. Setelah menekan butang hantar, AllCast akan memulakan carian peranti. Daripada senarai, pilih Apple TV anda.
Anda sepatutnya boleh menghantar skop daripada telefon Android anda ke Apple TV anda menggunakan AllCast.
Disebabkan teknologi AirPlay Apple, MacBook menampilkan penyelesaian penghantaran bersepadu, tidak seperti peranti Android. Dengan AirPlay, anda boleh mencerminkan Mac kepada Apple TV. Dalam peringkat berikut, kami akan meneroka cara untuk mencerminkan MacBook ke Apple TV melalui AirPlay.
Bergantung pada versi macOS yang anda gunakan, terdapat dua cara untuk mencapai Pusat Kawalan.
Untuk macOS Monterey atau lebih baru: Di hab kanan atas bar menu anda, klik simbol Pusat Kawalan
Untuk versi macOS yang lebih lama, klik ikon AirPlay dalam bar menu.
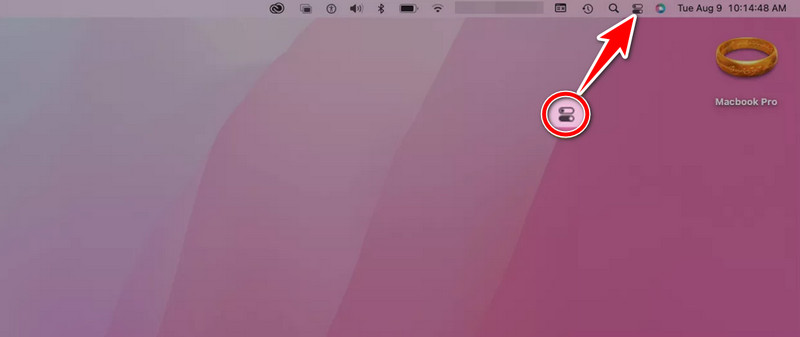
Cari ikon di Pusat Kawalan.
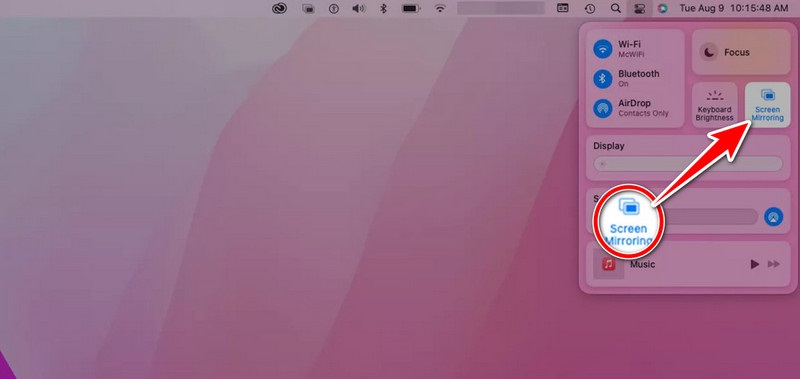
Pilih Apple TV anda daripada senarai peranti yang serasi dengan mengklik butang AirPlay.
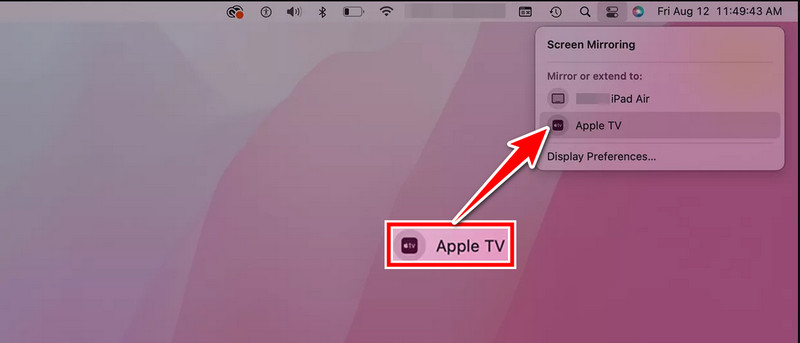
Selepas melengkapkan arahan ini, Apple TV anda harus memaparkan skrin MacBook anda atau sumber media yang dipilih.
Adakah terdapat pilihan lain selain menghantar kandungan ke Apple TV?
Sesetengah TV pintar mempunyai ciri pencerminan terbina dalam, yang mungkin membenarkan anda menggunakan TV dengan platform lain atau telefon Android anda. Tambahan pula, beberapa perkhidmatan penstriman menawarkan apl khusus untuk TV pintar anda yang membolehkan anda melihat kandungan tanpa menghantar. Selain itu, anda juga boleh bergantung pada apl pencerminan TV terbaik kami pilih secara manual.
Bagaimanakah saya boleh menghantar ke Apple TV daripada iPhone atau iPad saya?
Untuk menghantar ke Apple TV daripada iPhone atau iPad anda, pastikan kedua-dua peranti disambungkan ke rangkaian Wi-Fi yang sama. Kemudian, buka kandungan yang ingin anda hantar dan ketik ikon AirPlay. Pilih Apple TV anda daripada senarai peranti yang tersedia untuk mula menghantar.
Bagaimanakah saya boleh menyelesaikan masalah penghantaran pada Apple TV saya?
Jika anda menghadapi masalah menghantar pada Apple TV, mulakan semula kedua-dua Apple TV anda dan peranti yang anda gunakan untuk menghantar. Pastikan kedua-duanya mempunyai perisian terbaharu. Juga, pastikan kedua-duanya menggunakan Wi-Fi yang sama. Untuk bantuan tambahan, rujuk arahan pengilang atau Sokongan Apple jika isu berterusan.
Bolehkah saya menghantar kandungan daripada pelayar web komputer saya ke Apple TV saya?
Ya, anda boleh menghantar kandungan penyemak imbas web dari komputer anda ke Apple TV menggunakan aplikasi yang serasi dengan AirPlay seperti AirParrot. Anda juga boleh menggunakan ciri pencerminan skrin terbina dalam komputer Mac.
Jika sambungan Internet saya tidak menentu atau perlahan, adakah saya masih boleh menghantar bahan pada Apple TV?
Menghantar video ke Apple TV dengan AirPlay bergantung terutamanya pada Wi-Fi anda. Walau bagaimanapun, sambungan internet yang stabil adalah yang terbaik untuk menstrim kandungan dalam talian. Anda sepatutnya boleh menghantar kandungan yang disimpan secara setempat pada peranti anda. Ini tidak bergantung pada kelajuan internet. Ia berfungsi selagi peranti anda dipautkan ke rangkaian Wi-Fi yang sama.
Kesimpulan
Menghantar ke Apple TV membolehkan penstriman media ke TV anda daripada pelbagai peranti. Anda boleh belajar dengan mudah cara menghantar ke Apple TV dan berkongsi. Anda boleh melakukan ini dengan perisian atau penyesuai yang berfungsi dengan AirPlay. Ini benar sama ada menggunakan PC, iPhone, Android atau MacBook. Prosedurnya mudah diikuti. Ia meningkatkan tontonan untuk pembentangan, permainan dan penstriman. Ia berfungsi walaupun dengan variasi dalam tetapan peranti. Menghantar ke Apple TV menambah pilihan hiburan pada banyak platform dan alat.
Adakah anda mendapati ini membantu?
519 Undi