Menonton video dalam keselesaan peranti anda adalah bagus, sebaliknya, apabila video, atas sebab tertentu, tidak dimainkan, ia mengganggu masa berkualiti yang anda miliki. Mengecewakan seolah-olah, tertanya-tanya bagaimana betulkan video yang tidak dimainkan pada iPhone anda? Isu yang bukan baru untuk pengguna iPhone. Nasib baik, terdapat langkah yang boleh diambil oleh pengguna untuk menyimpan dan cuba membetulkan video yang dianggap tidak boleh dimainkan pada iPhone mereka. Dengan mengikuti senarai penyelesaian kami yang disusun, pengguna boleh mengharapkan untuk kembali menonton video kegemaran mereka dalam masa yang singkat.
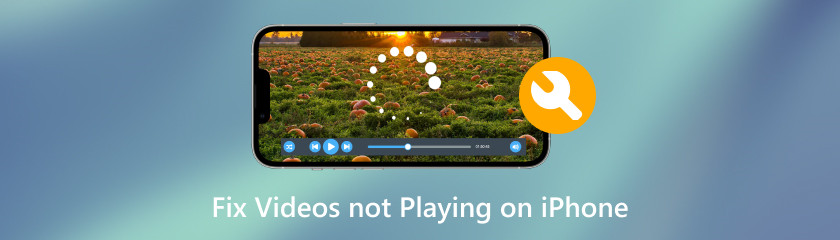
Isi kandungan
Situasi di mana video tidak dimainkan pada iPhone menimbulkan ancaman kepada kualiti masa yang mungkin dimiliki pengguna. Oleh itu, menunggu video dimuatkan dan akhirnya tidak dimainkan kerana ralat boleh mencetuskan, bukan? Sebelum mengambil tindakan untuk membetulkannya, kami menyenaraikan beberapa sebab yang munasabah mengapa video anda tidak dimainkan pada iPhone anda.
• Pemain media aplikasi yang lapuk.
• Sambungan internet yang lemah.
• Format fail video tidak serasi atau disokong.
• Fail video rosak.
Sebagai permulaan, cara terbaik untuk membetulkan video yang tidak dimainkan pada iPhone adalah dengan menggunakan perisian pihak ketiga. Dalam kes ini, kami menggunakan Pembaikan Video Aiseesoft, perisian percuma untuk dimuat turun untuk Windows dan macOS. Penyelesaian semua-dalam-satu ini memastikan membetulkan mana-mana fail video yang rosak dengan menggunakan sampel video untuk dijadikan sebagai asas perisian untuk membetulkan video yang tidak boleh dimainkan. Oleh itu, hanya memerlukan beberapa klik untuk memulihkan video anda dan kembali menonton pada iPhone anda. Untuk menavigasi perisian dan menyelesaikan video anda dengan berkesan, cuma ikut langkah yang disenaraikan di bawah.
Lawati Pembaikan Video Aiseesoft halaman web, muat turun program dan sediakannya pada desktop anda.
Selepas pemasangan selesai, lancarkan program dari desktop anda dan tambahkan video anda yang tidak boleh dimainkan pada warna merah + medan dan sampel video anda kepada warna biru + padang.
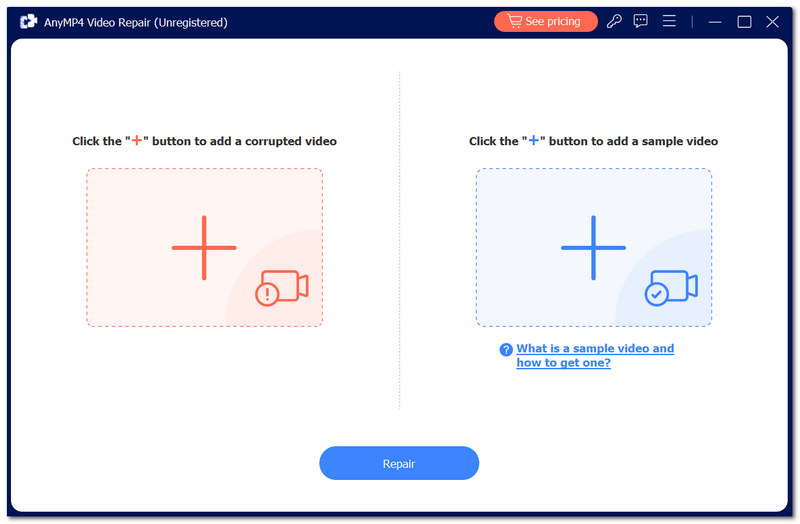
Teruskan klik pada baiki butang pada bahagian bawah antara muka perisian.
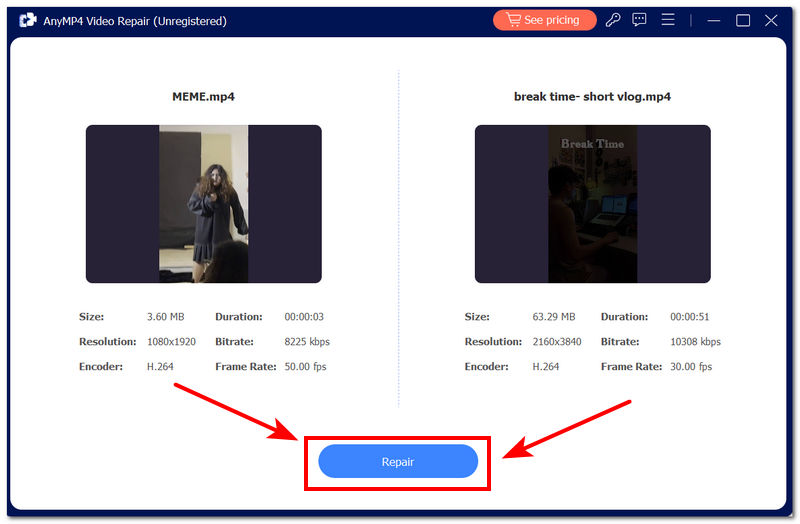
Akhir sekali, klik pada Pratonton butang untuk menyemaknya sebelum meneruskan untuk mengklik butang Jimat butang untuk memuat turun video tetap anda ke peranti anda.
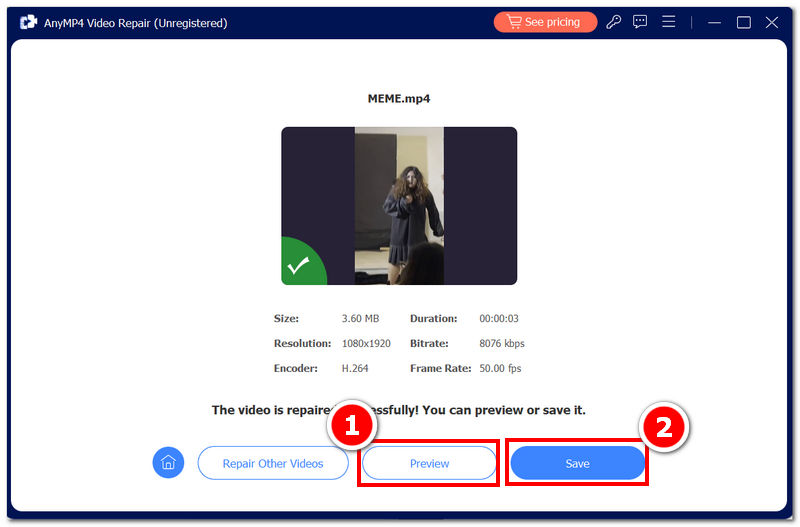
Umum mengetahui bahawa kadangkala video tidak dapat dimainkan dengan betul kerana sambungan internet yang lemah. Untuk membetulkan video yang tidak dimainkan pada iPhone, cuba semak sama ada anda disambungkan ke Wi-Fi.
Untuk menyemak Rangkaian anda, pergi ke iPhone anda tetapan dan teruskan ke bahagian Wi-Fi.
Sebaik sahaja anda berada dalam tetapan Wi-Fi anda, anda boleh melihat maklumat Wi-Fi anda jika anda mempunyai sambungan yang stabil atau hanya bersambung tetapi tidak mempunyai internet.
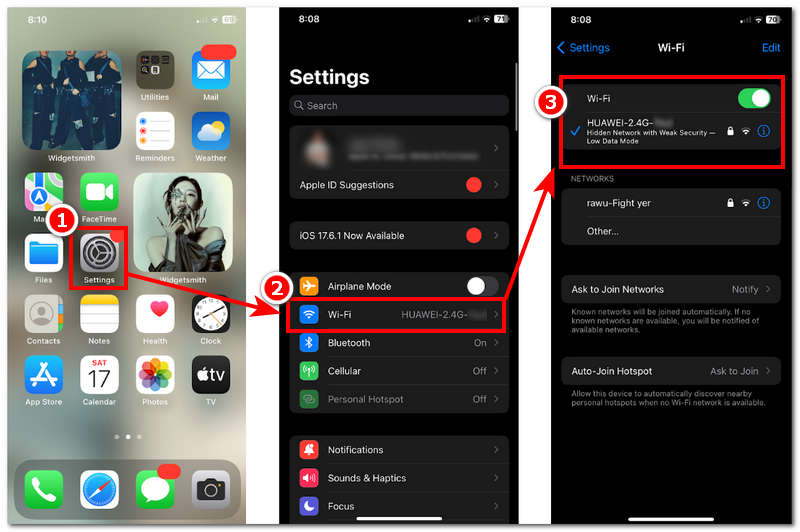
Satu lagi cara yang munasabah untuk membetulkan kebimbangan video anda dengan mudah tanpa cuba membetulkannya ialah dengan menukar video anda kepada format fail iPhone anda yang disokong. Format seperti WMV, MKV dan AVI, sebaliknya, tidak disokong oleh iPhone; oleh itu, jika video anda dalam format ini, anda boleh menukarnya kepada format fail yang serasi dengan menggunakan AnyMP4 Video Converter Ultimate. Alat perisian ini boleh digunakan untuk menukar mana-mana video dalam sebarang format, berprestasi lebih pantas daripada perisian lain.
Pergi ke AnyMP4 Video Converter Ultimate laman web rasmi untuk memuat turun perisian.
Buka perisian dari desktop anda dan muat naik video yang anda ingin tukar dengan mengklik pada Menambah fail butang di penjuru kiri sebelah atas perisian.
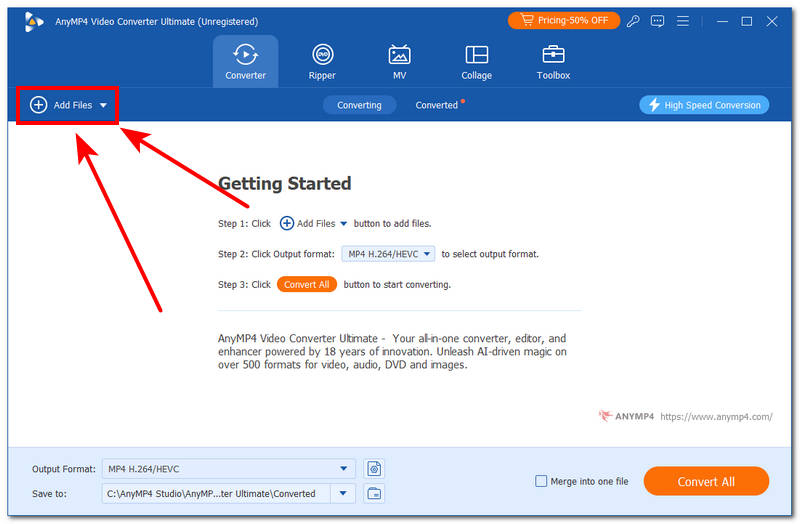
Untuk menukar format fail video anda, klik pada ikon format yang terletak di bahagian paling kanan perisian dan pilih format yang disokong iPhone anda, seperti MP4.
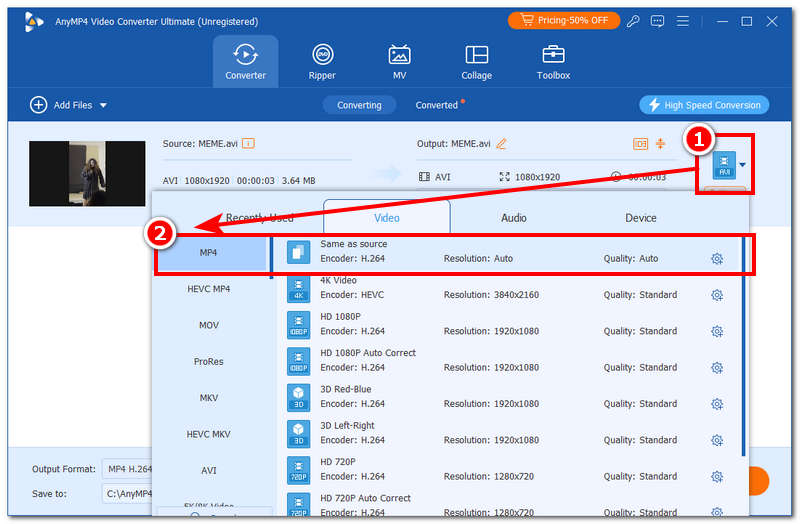
Akhir sekali, klik pada Tukar Semua butang untuk memulakan proses penukaran. Folder tetingkap baharu yang mengandungi fail video anda yang ditukar akan dipaparkan pada skrin anda.
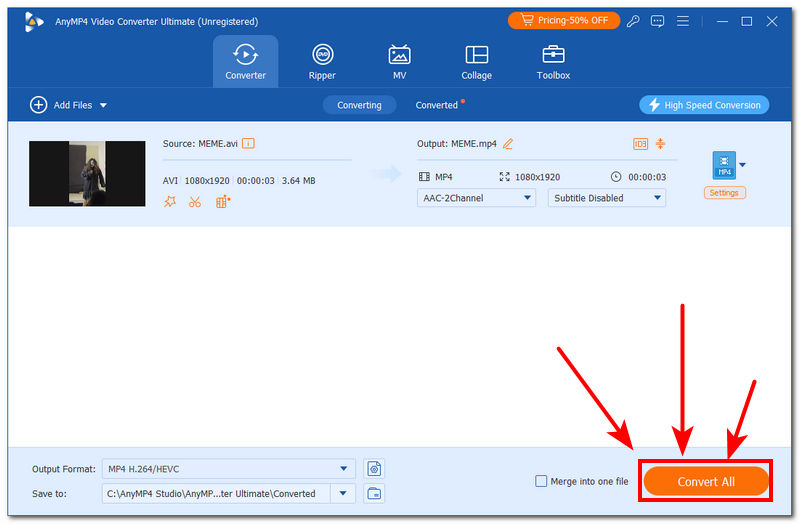
Jika anda tidak mempunyai masa yang mencukupi untuk menukar fail video kepada format yang disokong oleh iPhone anda, anda mungkin mahu memilih pemain yang membolehkan anda memaparkan sebarang format fail video. Sebagai contoh, dalam gedung aplikasi iPhone, terdapat banyak pemain media untuk dipilih, dan Pemain Media VLC mempunyai versi mudah alihnya yang cukup sempurna untuk mereka yang mencari pemain media untuk ditukar.
Muat turun pemain media pilihan anda ke iPhone anda melalui gedung aplikasi.
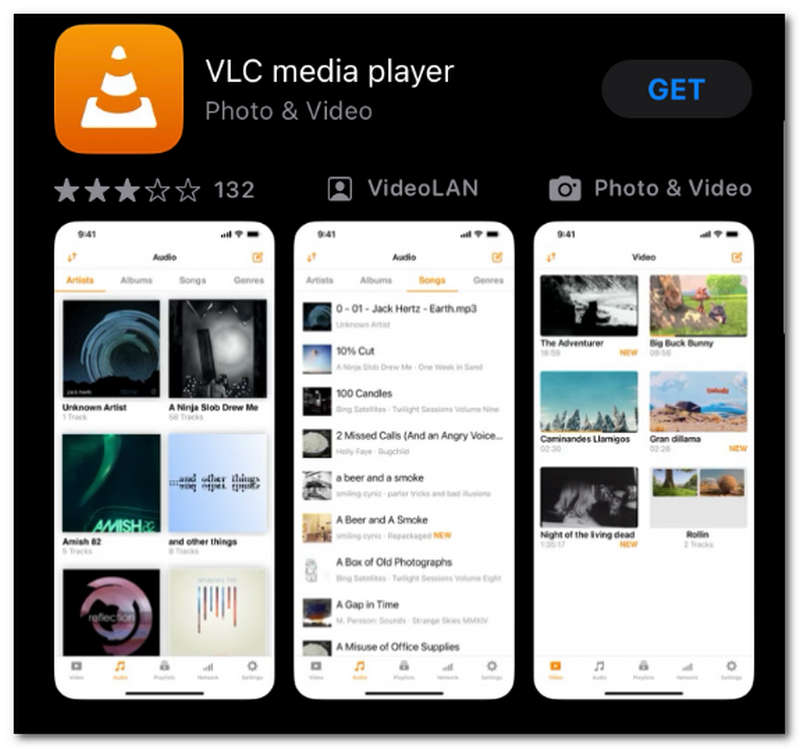
Buka video anda melalui storan awan seperti Google Drive dengan mengklik pada ikon tiga titik dan kemudian mengklik pada Buka masuk butang.
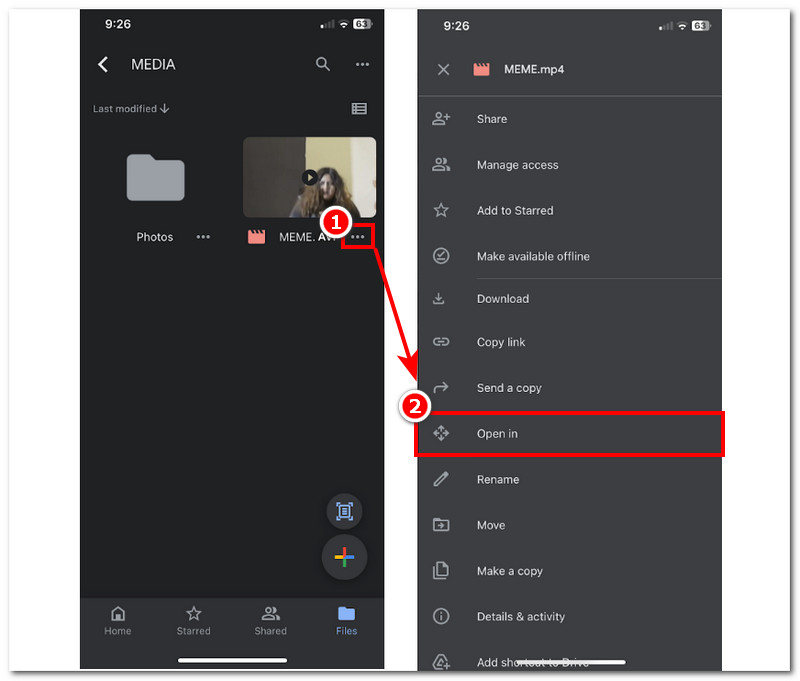
Pilih pemain video yang baru anda muat turun dan fail video akan berfungsi dengan baik.
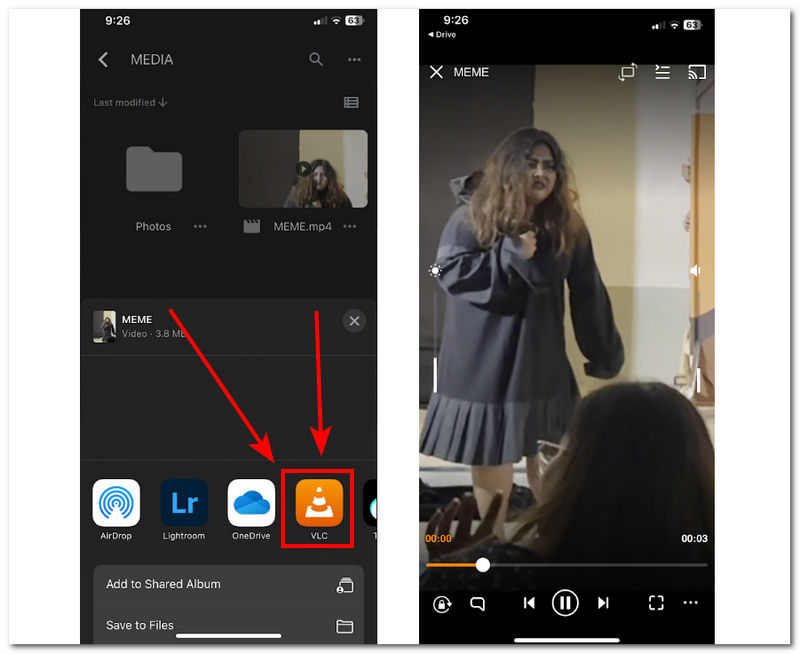
Jika menggunakan pemain media masih menghalang video MP4 daripada dimainkan pada iPhone, perkara terbaik untuk dilakukan ialah memasang semula apl itu. Memasang semula pemain media akan mengalih keluar data dan memaksa apl dimulakan semula, dengan harapan dapat membetulkan pepijat dan membolehkan video itu dimainkan semula.
Untuk memulakan, tekan lama ikon pemain media yang telah anda pasang dan teruskan dengan pengalihan keluar apl.
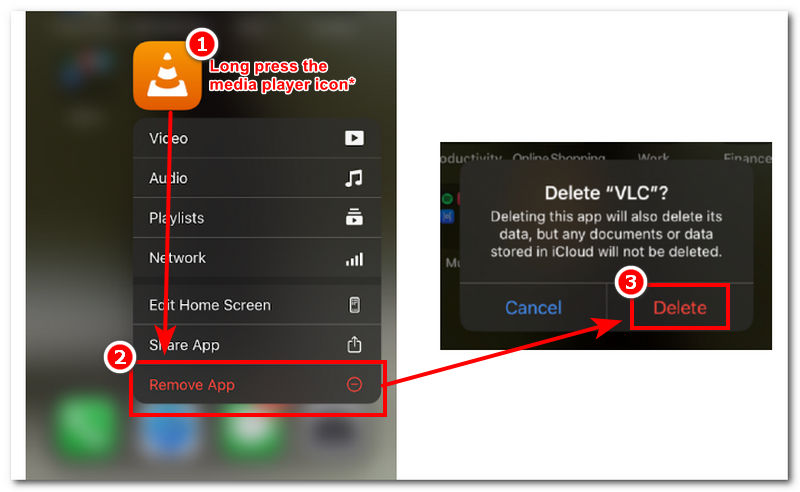
Kembali ke gedung aplikasi, pasang semula pemain media dan cuba mainkan video anda menggunakan pemain media sekali lagi untuk melihat sama ada ia dimainkan.
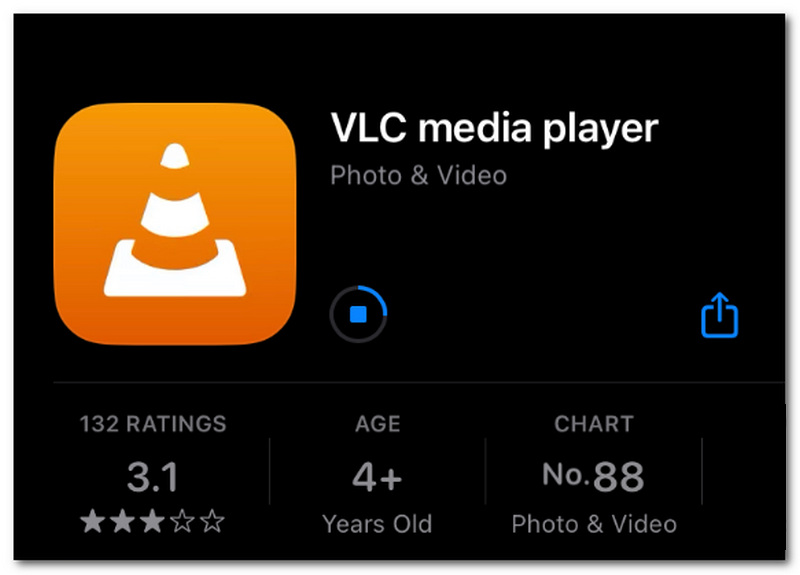
Jika memasang semula apl pemain media masih tidak berfungsi untuk memainkan video anda, memulakan semula apl boleh membantu menyegarkan semula peranti iPhone anda. Ini dilakukan dengan mengosongkan apl yang berjalan di latar belakang.
Dari skrin utama iPhone anda, leret ke atas dari bahagian bawah skrin anda untuk mendedahkan apl/program yang berjalan di latar belakang.
Setelah apl/program yang sedang berjalan didedahkan untuk mengalih keluar apl daripada berjalan di belakang latar belakang, leret ke atas sekali lagi untuk mengalih keluarnya.
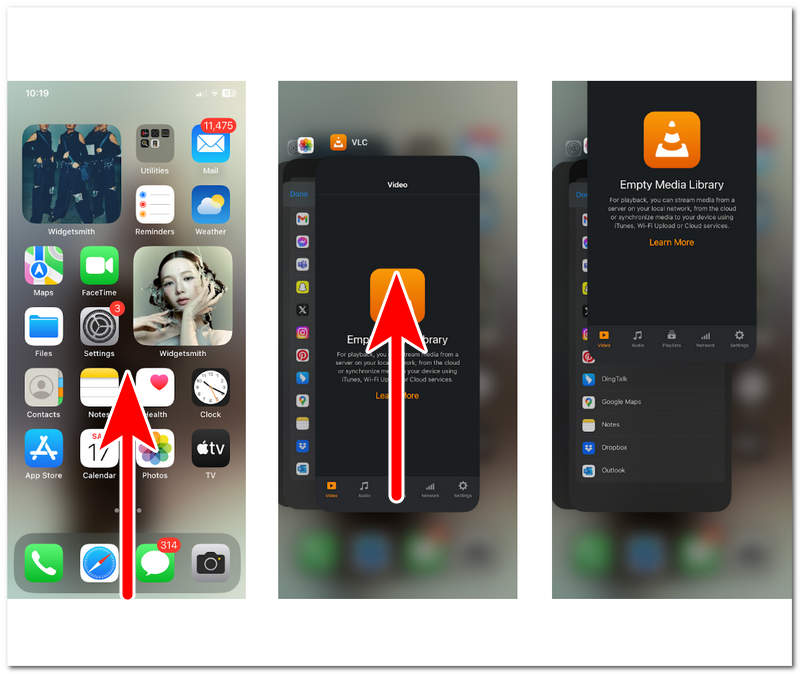
Jika anda memainkan video menggunakan Safari iPhone anda dan tiba-tiba ia berhenti berfungsi atas sebab tertentu, iPhone anda mungkin mengalami lebihan kuki dan cache. Mengosongkannya boleh membantu menyegarkan semula data Safari yang menyebabkan video anda dimuatkan dengan lebih perlahan atau tidak dimuatkan langsung.
Buka iPhone anda tetapan, tatal ke bawah, cari bahagian yang dikhaskan untuk Safari, dan klik padanya.
Sebaik sahaja anda mengakses tetapan Safari, cari dan klik pada Kosongkan Sejarah dan Data Laman Web. Ini akan mengosongkan semua tab, sejarah, penanda halaman dan data lain yang sedia ada, tetapi ia juga akan menetapkan Safari untuk memuat semula dan bersedia untuk memainkan video anda.
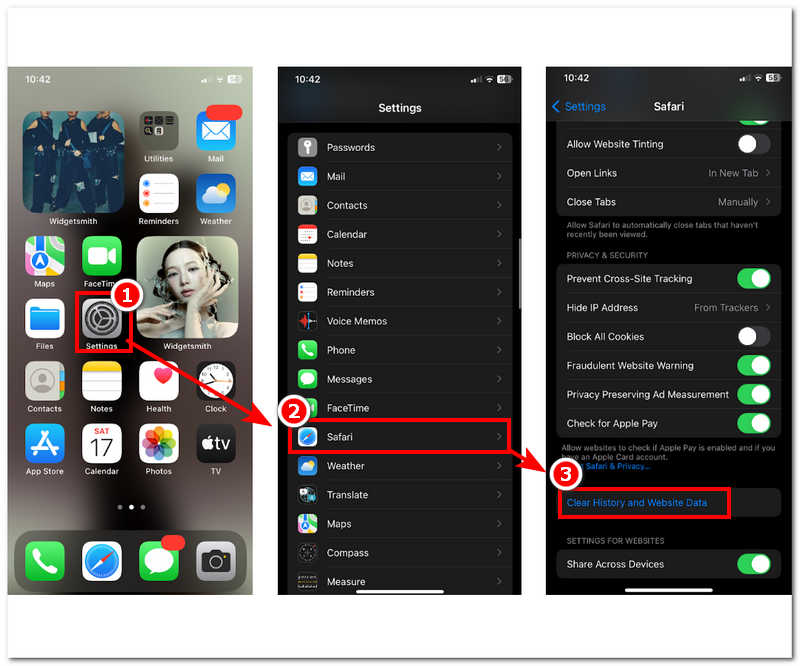
Mengapa video tidak dimuatkan?
Video mungkin tidak dimuatkan dengan betul pada peranti anda atas pelbagai sebab, seperti internet yang lemah, storan pada peranti yang rendah, perisian yang sudah lapuk dan beberapa isu apl. Oleh itu, anda boleh menyelesaikannya dengan menangani masalah video anda melalui kaedah yang disenaraikan di atas.
Mengapa iPhone saya tidak memainkan bunyi pada video?
Jika iPhone anda tidak memainkan bunyi video, masalahnya mungkin kerana kelantangan anda dibisukan, fon kepala disambungkan, terdapat masalah pembesar suara atau gangguan pemain video.
Bagaimanakah cara saya memainkan video dari galeri iPhone saya?
Membuka video daripada Galeri anda adalah mudah. Pergi ke Galeri iPhone anda, iaitu ikon bunga berwarna pada peranti anda. Anda boleh membuka foto dan video di dalamnya.
Kesimpulan
Memahami sebab video tidak dimainkan pada iPhone anda adalah sama pentingnya dengan cuba membetulkannya. Oleh itu, memainkan video pada iPhone anda seharusnya tidak menyusahkan dan tidak menimbulkan masalah main balik. Katakan Galeri iPhone anda tidak menyokong memainkan video tertentu. Dalam kes itu, adalah dicadangkan anda memuat turun pemain media seperti VLC atau hanya menukar video anda kepada format yang disokong oleh iPhone anda melalui AnyMP4 Video Converter Ultimate atau Aiseesoft Video Repair.
Adakah anda mendapati ini membantu?
489 Undi