Media penstriman telah menjadi bahagian penting dalam kehidupan digital kami dan Chromecast telah muncul sebagai peranti popular untuk menstrim kandungan dengan lancar ke televisyen kami. Walaupun Chromecast berfungsi dengan mudah dengan peranti Android, pengguna iPhone sering tertanya-tanya sama ada mereka boleh menghantar kandungan daripada peranti mereka juga. Berita baiknya, ya, anda boleh! Dalam artikel ini, kita akan meneroka bagaimana untuk hantar daripada iPhone ke Chromecast. Mulakan membaca dan ketahui lebih lanjut.

Untuk menghantar dari iPhone ke peranti Chromecast biasanya memerlukan penggunaan apl serasi yang menyokong Chromecast. Berikut ialah langkah umum untuk menghantar dari iPhone anda ke Chromecast.
Sambung ke Rangkaian Wi-Fi yang Sama
Sahkan bahawa Chromecast dan iPhone anda dipautkan ke rangkaian wayarles yang sama dan kedua-duanya dihidupkan. Buka apl Tetapan pada iPhone anda. Pastikan peranti Chromecast anda dipautkan ke rangkaian yang sama dengan mengetik pada Wi-Fi.
Sediakan Chromecast
Cari port HDMI yang tersedia pada TV anda dan palamkan peranti Chromecast. Palamkan kabel USB Chromecast ke dalam port USB pada TV anda untuk mendapatkan kuasa. Sebagai alternatif, anda boleh menggunakan penyesuai kuasa dan pasangkannya ke salur keluar elektrik. Hidupkan TV anda dan tukar kepada input HDMI yang sesuai di mana Chromecast disambungkan.
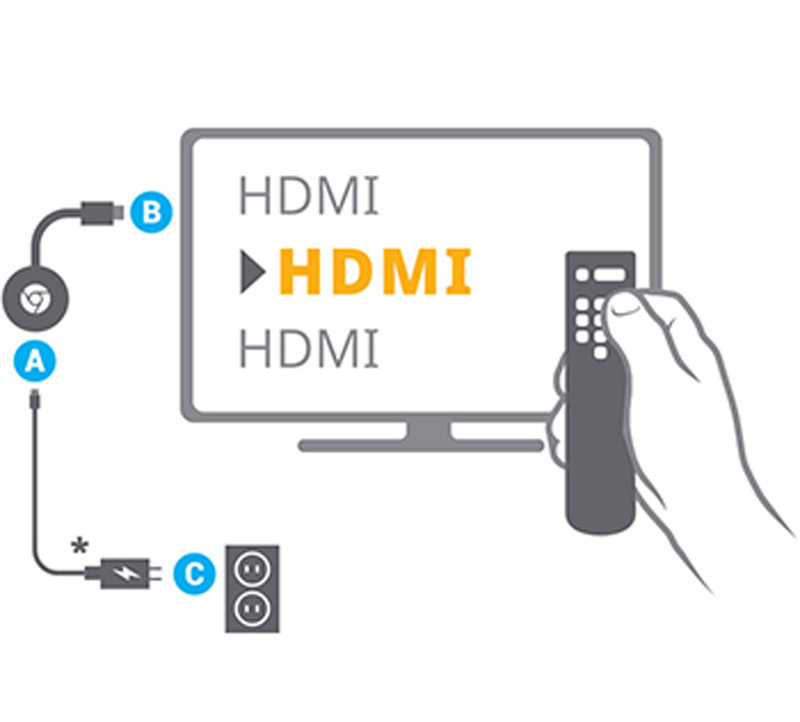
Pasang apl yang serasi
Pasang apl pada iPhone anda yang menyokong Chromecast. Ini termasuk perkhidmatan penstriman popular seperti YouTube, Netflix, Spotify dan banyak lagi. Buka App Store pada iPhone anda. Cari dan muat turun apl yang menyokong penghantaran Chromecast, seperti YouTube, Netflix, Spotify, dll. Pasang apl ini pada iPhone anda dengan mengikut arahan pada skrin.
Buka apl
Lancarkan apl yang anda ingin hantar kandungan. Contohnya, jika anda ingin menghantar video YouTube, buka apl YouTube. Navigasi ke kandungan khusus yang ingin anda hantar dalam apl. Cari dan ketik ikon Hantar (biasanya menyerupai segi empat tepat dengan gelombang Wi-Fi) dalam antara muka apl. Ia biasanya terletak dalam kawalan main balik atau menu tetapan. Untuk membuat sambungan, pilih peranti Chromecast anda daripada senarai peranti yang tersedia.
Cari butang hantar
Cari butang Hantar dalam antara muka apl. Butang itu, yang kelihatan seperti segi empat tepat dengan gelombang Wi-Fi atau ikon hantaran, biasanya ditemui di sebelah kawalan main balik. Setelah anda menemui butang Hantar, ketik padanya. Ini akan memulakan carian untuk peranti penghantaran yang tersedia.
Pilih Chromecast anda
iPhone anda harus mengesan sebarang peranti Chromecast berdekatan. Pilih Chromecast anda daripada senarai peranti yang dipaparkan.
Mula menghantar daripada iPhone
Selepas memilih Chromecast anda, kandungan akan mula dimainkan pada skrin TV anda. Anda mungkin perlu mengetik kandungan khusus yang ingin anda hantar jika ia belum dimainkan. Kemudian, ia dilakukan untuk menghantar dan mencerminkan iPhone ke melalui Chromecast.
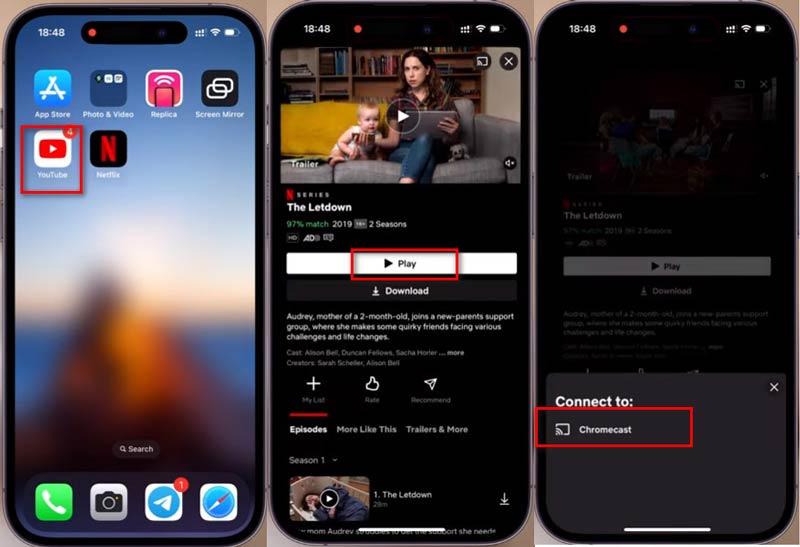
Satu perkara yang perlu diambil perhatian ialah sambungan antara iPhone dan Chromecast saya mungkin tidak lancar, terutamanya jika terdapat berbilang peranti Chromecast berdekatan. Dalam kes sebegini, saya dapati ia berguna untuk memastikan kedua-dua iPhone dan Chromecast saya dipautkan ke rangkaian wayarles yang sama dan sambungan Internet saya tidak mengalami sebarang masalah kesambungan.
Secara keseluruhannya, menghantar daripada iPhone saya ke Chromecast telah menjadi cara yang mudah untuk menikmati kandungan pada skrin yang lebih besar, sama ada menonton video, menstrim muzik atau menyemak imbas foto.
Senarai berikut ialah 7 apl terbaik untuk Chromecast untuk iPhone. Jika anda memerlukan a hantar apl untuk Android, semak di sini.
| harga | Keserasian | Penilaian Pengguna | ciri-ciri | Kualiti Penstriman | Pustaka Kandungan | Kemudahan penggunaan | Kestabilan | Kekerapan Kemas Kini |
| Dibayar | iOS | 4.8/5 | Perpustakaan yang besar, Originals | Definisi tinggi | Luas, pelbagai | Intuitif | tinggi | Biasa |
| Percuma | iOS | 4.5/5 | Kandungan yang luas, Dijana Pengguna | Pembolehubah, sehingga 4K | Pelbagai, dijana pengguna | Navigasi mudah | tinggi | Kemas kini yang kerap |
| Percuma/Premium | iOS | 4.7/5 | Perpustakaan muzik yang luas, Podcast | Standard | Koleksi muzik yang besar | Antara muka yang mudah | tinggi | Biasa |
| Dibayar | iOS | 4.6/5 | Rancangan TV, Filem, Filem Asal | Definisi tinggi | Pelbagai, termasuk eksklusif | Mesra pengguna | tinggi | Biasa |
| Dibayar | iOS | 4.7/5 | Kandungan Disney, Pixar, Marvel, Star Wars | Definisi tinggi | Mesra keluarga, kandungan eksklusif | Susun atur yang ringkas | tinggi | Biasa |
| Percuma/Premium | iOS | 4.4/5 | Pelayan media peribadi, Penstriman | Standard | Pustaka media yang boleh disesuaikan | Mesra pengguna | Sederhana | Biasa |
| Percuma | iOS | 4.5/5 | Penstriman langsung, Permainan | Pembolehubah | Pelbagai kandungan permainan | Intuitif | Sederhana | Biasa |
Seperti yang anda lihat, Chromecast mungkin agak rumit untuk pemula. Jika anda ingin menonton data iPhone anda seperti video, foto atau banyak lagi pada skrin yang lebih besar, anda boleh mencuba alternatif Chromecast, AnyMP4 Phone Mirror. Ia ialah perisian pencerminan iPhone dan Android pada Windows 11/10/8/7. Ia boleh menghantar data iPhone dalam masa nyata ke PC anda dan merekodkan aktiviti PC untuk menyimpannya selama-lamanya. Apatah lagi, ia menyediakan lebih banyak cara sambungan seperti USB dan kod PIN, selain daripada sambungan Wi-Fi, yang menjamin penghantaran yang lebih stabil. Selain itu, anda boleh mengawal iPhone dan Android anda dari komputer secara terus untuk bermain permainan telefon dengan mudah.
Pilih Cermin iOS daripada skrin utama. Atau hanya seret dan lepaskan beberapa fail audio dan video ke dalam aplikasi ini.
Pastikan kedua-dua komputer dan peranti iOS anda disambungkan ke rangkaian WLAN atau Wi-Fi yang sama. Akses senarai juntai bawah dengan membuka Pusat Kawalan pada peranti iOS anda, kemudian pilih Pencerminan Skrin. Seterusnya, pilih "AnyMP4 Phone Mirror" dan tunggu sambungan diwujudkan.
Setelah sambungan berjaya dilakukan, skrin peranti iOS anda akan segera dicerminkan ke AnyMP4 Phone Mirror.

Apakah sebenarnya yang dilakukan oleh Chromecast?
Google mencipta Chromecast, peranti penstriman kecil yang membolehkan anda menyiarkan fail audio dan video secara wayarles ke TV atau monitor anda daripada pelbagai sumber.
◆ Inilah yang dilakukannya:
◆ Menstrim kandungan. Casting/pencerminan skrin.
◆ Kawalan daripada peranti mudah alih.
◆ Audio berbilang bilik.
Adakah saya memerlukan Chromecast dengan TV pintar?
Tidak tepat. Jika anda mempunyai TV pintar, anda mungkin tidak semestinya memerlukan Chromecast, kerana TV pintar selalunya disertakan dengan keupayaan terbina dalam untuk menstrim kandungan daripada pelbagai perkhidmatan dalam talian seperti Netflix, Hulu, YouTube dan banyak lagi. TV Pintar biasanya mempunyai antara muka dan apl yang membolehkan anda mengakses perkhidmatan penstriman ini secara terus tanpa memerlukan peranti tambahan seperti Chromecast.
Adakah saya memerlukan langganan untuk menggunakan Chromecast?
Tidak, Chromecast sendiri tidak memerlukan langganan, tetapi anda mungkin memerlukan langganan perkhidmatan penstriman seperti Netflix atau Hulu untuk mengakses kandungannya.
Bolehkah saya menggunakan Chromecast tanpa Wi-Fi?
Chromecast biasanya memerlukan rangkaian Wi-Fi untuk berfungsi kerana ia bergantung pada sambungan wayarles untuk menstrim kandungan daripada peranti anda, seperti telefon pintar, tablet atau komputer, ke TV atau paparan anda.
Kesimpulan
Menghantar video daripada iPhone ke Chromecast membolehkan anda mengalami kandungan kegemaran anda dengan lancar pada skrin besar untuk pilihan hiburan. Dengan langkah-langkah yang digariskan dalam artikel ini, bersama-sama dengan apl dan alternatif yang disyorkan, anda boleh meningkatkan pengalaman penstriman anda dan memanfaatkan gabungan iPhone dan Chromecast anda sepenuhnya.
Adakah anda mendapati ini membantu?
509 Undi