Sebagai permulaan, tidak semua orang mempunyai komputer untuk digunakan. Walau bagaimanapun, ramai orang sedang mencari perakam skrin yang serasi dengan komputer dan peranti mudah alih mereka. Jadi, jika anda salah seorang pencari, jangan pergi ke mana-mana kerana kami ada berita baik untuk anda! Kajian artikel ini akan membentangkan aplikasi perakam skrin yang mungkin memenuhi keperluan rakaman anda dan memperkenalkan Perakam DU kepada awak. Aplikasi perakam ini serasi dengan peranti mudah alih anda. Oleh itu, anda tidak memerlukan komputer untuk menggunakan aplikasi ini. Apa yang anda perlukan hanyalah sebarang peranti telefon. Dengan Perakam DU, anda boleh menikmati banyak alat penyuntingan dan lebih banyak ciri. Adakah anda ingin tahu lebih lanjut? Jom baca sekarang!

Isi kandungan

Lihat perkara yang boleh ditawarkan oleh pasukan TopSevenReviews kepada anda tentang ulasan terbaik:
Mudah untuk digunakan:9.0
Mesra pengguna:8.5
Ciri-ciri:8.0
harga: Percuma
Platform: Windows, Mac, iPhone, iPad, Android
DU Recorder ialah perisian perakam skrin yang boleh dipasang pada komputer anda, dan matlamatnya adalah untuk menggunakannya untuk tujuan pembelajaran dan latihan. Di samping itu, DU Recorder ialah perakam skrin yang mudah digunakan yang membolehkan anda merakam skrin anda bila-bila masa anda mahu. Perisian perakam ini termasuk ciri yang boleh digunakan oleh sesiapa sahaja, terutamanya ahli perniagaan, pelajar, dan juga pengguna pemula yang suka menonton tutorial melalui internet. Selain itu, beritahu kami lebih lanjut mengenai ulasan artikel ini.
DU Recorder adalah percuma untuk digunakan, namun ia mempunyai banyak ciri yang ditawarkannya untuk anda. Sila lihat di bawah:
◆ Ia mempunyai rakaman skrin.
◆ Ia menyediakan video berkualiti tinggi.
◆ Ia mempunyai alat penyuntingan video.
◆ Ia mempunyai tangkapan skrin automatik.
◆ Ia mempunyai penyuntingan imej.
◆ Ia membolehkan anda merakam bunyi luaran.
◆ Anda boleh menggoncang peranti untuk menghentikan rakaman.
◆ Anda boleh menukar kelajuan video.
◆ Ia mempunyai resolusi video sehingga 1080p.
Perakam DU mempunyai antara muka yang bersih dan jelas. Ia mempunyai kombinasi warna yang mempunyai getaran ringan. Antara mukanya mudah digunakan; hanya dengan sedikit klik, anda boleh merakam skrin anda dan banyak lagi. Di samping itu, anda boleh melihat pilihan dengan mudah seperti Skrin Rakam, Rakam Video, Tetapan dan banyak lagi.
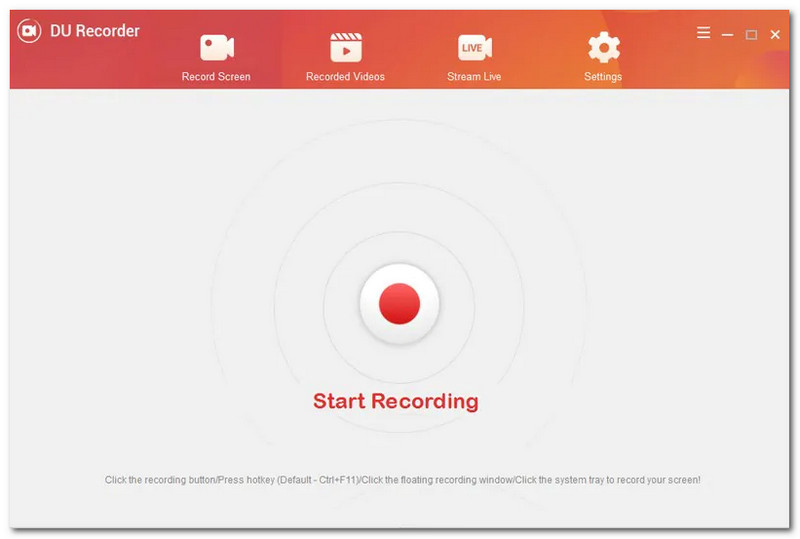
Anda boleh menggunakan DU Recorder pada komputer Windows dan Mac anda. Ia bermanfaat, terutamanya bagi pengguna yang ingin menggunakan komputer di tempat kerja. DU Recorder membolehkan anda merakam keseluruhan komputer skrin anda. Izinkan saya menunjukkan kepada anda ilustrasi bagaimana untuk melakukannya. Pertama, anda boleh memasang DU Recorder pada komputer anda. Selepas memuat turun dan memasang perisian, jalankannya ke komputer anda. Selepas itu, anda kini bersedia untuk menggunakannya.
Jadi, untuk mula merakam, lihat bahagian tengah antara muka, dan anda akan melihat butang bulatan merah atau butang Mulakan Rakaman. Du Recorder juga mempunyai pilihan bar terapung. Anda juga boleh menggunakannya untuk memulakan rakaman. Jika anda ingin menamatkan rakaman, ketik butang merah sekali lagi atau butang Hentikan rakaman.

Apabila ia datang untuk menetapkan parameter Perakam DU, anda boleh menukar lokasi video anda. Untuk melakukan itu, tekan tetapan, dan anda akan melihat Lokasi Video. Kemudian, pilih Ubah dan pilih folder yang anda mahu. Apa lagi? Ia mempunyai a Rakaman video hotkey di mana anda boleh melihat FPS daripada 30fps kepada 60fps. Apabila ia datang kepada Input Audio, anda mempunyai pilihan seperti mikrofon sahaja, audio sistem sahaja, dan tiada audio. Selain itu, anda mempunyai pilihan untuk menunjukkan atau menyembunyikan tingkap terapung. Selepas semua perubahan, ketik Jimat.

Walaupun iPhone mempunyai rakaman skrin terbina dalam, anda masih boleh menggunakan Perakam DU, dan perisian perakam ini lebih serasi dengan peranti mudah alih. Contohnya, peranti Apple seperti iPhone, iPad dan banyak lagi. Untuk merakam pada peranti iPhone anda, anda perlu memuat turun DU Recorder di Apple Store. Selepas itu, pergi ke tetapan iPhone anda dan klik butang Pusat Kawalan.
Kemudian, ketik Sesuaikan Kawalan dan tambah Rakaman Skrin. Kemudian, buka Pusat Kawalan dan tekan lama ikon rekod, dan pilihan kotak kecil akan muncul. Kemudian, pilih Perakam DU Langsung. Selepas itu, klik pada Mulakan Rakaman.
Selepas proses rakaman, ketik garisan merah di atas atau ketik ikon rekod pada Pusat Kawalan untuk menghentikan rakaman. Untuk melihat video yang dirakam anda, buka anda Foto pada iPhone anda, dan anda akan melihat album bernama Perakam DU Langsung. Anda kini boleh menikmati menonton video yang dirakam anda.
DU Recorder membolehkan anda mengedit fail perakam anda untuk menjadikannya lebih sempurna. Ia membolehkan anda potong bahagian yang tidak diingini dari fail yang dirakam anda dan anda boleh memangkas bahagian yang anda ingin simpan. Sebagai tambahan kepada ini, anda boleh Tambah Teks ke fail video yang dirakam anda. Juga, anda boleh Tambah Muzik Latar Belakang untuk fail video yang dirakam anda untuk menjadikannya lebih meriah.
Apa lagi? Anda boleh memilih sebahagian daripada video yang dirakam anda dan mempercepatkan bahagian yang anda sukai 1 hingga 2 kali, anda juga boleh turun dari 1 hingga 0.5. Bukan itu sahaja, Perakam DU membolehkan anda Menambah Bingkai pada fail video yang dirakam anda dan menambah pelekat lucu untuk mendapatkan hasil yang unik. Selain itu, anda boleh melakukan lebih banyak lagi daripada DU Recorder. Anda boleh mencubanya sekarang.
Bagaimanakah saya boleh menyembunyikan tetingkap terapung DU Recorder pada PC saya?
Sekiranya anda tidak mahu memaparkan tetingkap terapung DU Recorder, anda perlu melakukan perkara berikut. Mula-mula, lancarkan perisian DU Recorder. Kemudian, ketik tetapan di sebelah kanan panel, dan anda akan melihat semua pilihan. carilah Sembunyikan Tetingkap Terapung dan pilih YA. Selepas itu, anda tidak akan melihat terapung lagi melainkan anda menukar tetapan semula.
Adakah DU Recorder selamat?
Menurut pengguna, DU Recorder adalah selamat untuk digunakan. Perisian perakam ini selamat dan tidak menjejaskan mana-mana peranti anda kerana ia tidak mencuri sebarang data dan maklumat peribadi.
Saya mahu merakam menggunakan Perakam DU pada PC saya. Walau bagaimanapun, saya mahu melumpuhkan audio. Bagaimana saya akan melakukannya?
Katakan anda tidak mahu menambah audio pada video yang dirakam anda; anda mesti mengambil perhatian tentang ilustrasi ini. Mula-mula, anda perlu melancarkan Perakam DU. Kemudian, pergi ke tetapan. Selepas itu, pilih Input Audio, dan anda akan melihat semua pilihan dan pilih Tiada Audio. Selepas semua perubahan, ketik Jimat.

Tidak syak lagi bahawa DU Recorder adalah perakam yang sangat baik kerana ia serasi dengan komputer Windows dan Mac dan juga pada peranti mudah alih anda. Walau bagaimanapun, Perakam Skrin AnyMP4 sudah pasti lebih sempurna dan boleh dipercayai, terutamanya pada komputer anda. Ia menawarkan muat turun percuma, dan ia tidak mempunyai sebarang batasan semasa menggunakannya. Di samping itu, Perakam Skrin AnyMP4 mempunyai ciri yang luas pada komputer dan bukannya Perakam DU. Apa lagi? Anda juga boleh menikmati sambil merakam permainan anda, dan perkara yang baik tentang itu ialah anda boleh berkongsi kemenangan yang tidak dapat dilupakan anda dengan orang lain.
Apa lagi? Tidak seperti Perakam DU, dalam Perakam Skrin AnyMP4, anda boleh membuka kunci ciri rakaman skrin baharu yang terkemuka. Menakjubkan, betul. Jadi, sekiranya DU Recorder tidak memenuhi keperluan anda dari segi merakam skrin anda, kami amat mengesyorkan AnyMP4 Screen Recorder. Tidak syak lagi ia akan memberi anda pengalaman yang pantas dan lebih baik!
Kesimpulan
Kesimpulannya, kami memberikan anda sekeping maklumat tentang DU Recorder. Kami bercakap tentang keperluan sistemnya. Di samping itu, kami telah mendapat idea bahawa anda boleh memasang DU Recorder pada peranti mudah alih. Apa lagi? Kami juga membentangkan kepada anda beberapa kegunaannya. Jadi, jika ulasan artikel ini banyak membantu anda, jangan lupa tinggalkan kami komen di bawah. Sehingga artikel berikut kami!
Adakah anda mendapati ini membantu?
358 Undi