Adakah pembentangan pada tablet atau telefon Samsung anda terasa terhad? Panduan anda ialah kunci untuk mendayakan potensi skrin besar peranti Samsung anda. Kami akan menunjukkan kepada anda melalui pencerminan telefon atau tablet anda yang ringkas, tanpa kabel dan tanpa wayar ke mana-mana TV! Anda boleh cermin anda Telefon Samsung ke TV untuk meningkatkan produktiviti dan pembentangan anda. Anda boleh melakukan ini secara percuma menggunakan tiga kaedah: sambungan Wi-fi dengan apl pihak ketiga, kabel HDMI dan USB. Lupakan penyesuai yang mahal atau persediaan yang sukar, dan kami akan mengajar anda cara melakukannya!
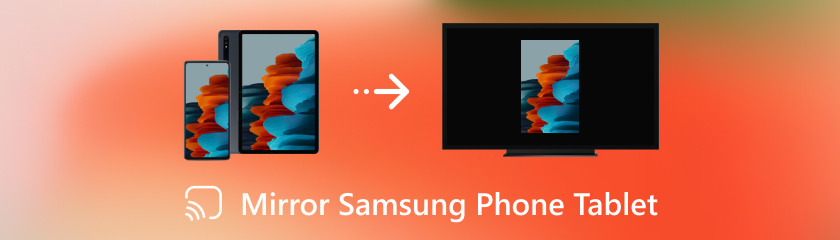
Adakah skrin pada telefon Samsung anda berasa terhad? Kami sedar anda! Dengan kaedah ini, anda boleh menayangkan skrin penuh telefon Samsung anda ke TV Roku anda secara wayarles dan tanpa menggunakan sebarang kord. Ya, tidak akan ada lagi kucar-kacir! Kami akan mewujudkan sambungan yang lancar dengan menggunakan kekuatan rangkaian Wi-Fi semasa anda. Nikmati telefon Samsung anda pada skrin besar dan pelajari langkah-langkah ini tentang cara untuk mencerminkan telefon Samsung anda ke Roku TV menggunakan kaedah ini.
Apabila anda memautkan telefon Samsung anda secara wayarles ke TV anda menggunakan Smart View, anda boleh serta-merta mencerminkan skrin telefon anda dan menstrim kandungan video terus ke TV anda. Dengan bantuan fungsi praktikal ini, anda boleh menikmati apl, gambar, video dan banyak lagi pilihan anda pada skrin besar tanpa kesulitan wayar. Cuma ikut langkah mudah ini selepas memastikan telefon dan TV anda dipautkan ke rangkaian Wi-Fi yang sama.
Semak bahawa Roku TV dan telefon Samsung dipautkan ke rangkaian wayarles yang sama. Navigasi ke Tetapan, kemudian pergi ke Sistem dan klik pilihan Pencerminan Skrin pada TV Roku anda. Pilih mod Pencerminan Skrin dan konfigurasikannya kepada Sentiasa Benarkan atau Prompt, mengikut pilihan anda.
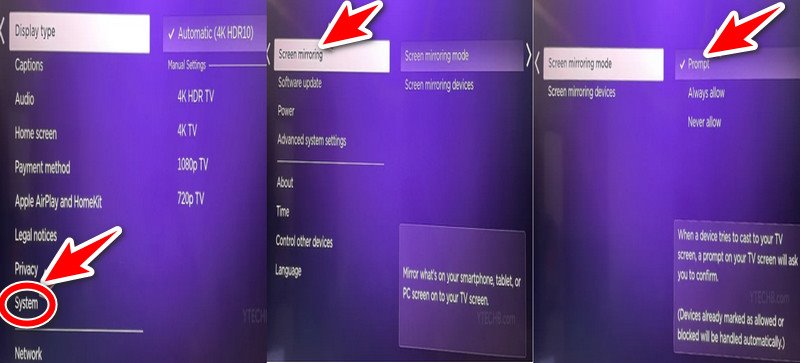
Pada telefon Samsung anda, leret ke bawah untuk membuka menu Tetapan Pantas. Lihat model telefon Samsung yang serasi dengan Pencerminan Skrin Paparan Pintar, kemudian pilih Mulakan Sekarang.
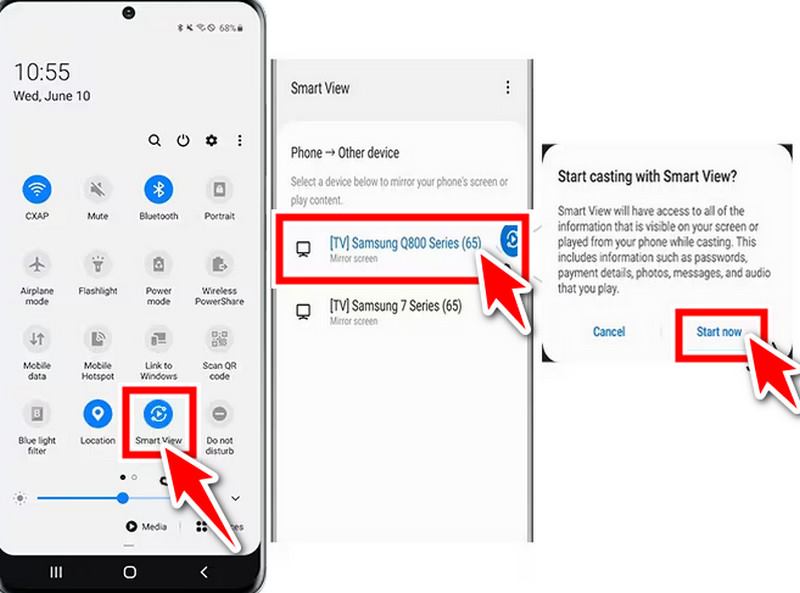
Apabila anda mendayakan pencerminan skrin pada telefon Samsung anda, ia akan mula mencari peranti dan memilih TV Roku anda daripada senarai peranti yang muncul.
Skrin telefon Samsung anda sepatutnya mula mencerminkan TV apabila anda telah memilih TV Roku anda.
Hanya matikan pencerminan skrin pada telefon Samsung anda atau pilih Putuskan sambungan daripada tetapan pencerminan skrin pada TV Roku untuk menamatkan pencerminan skrin.
Dengan peranti Chromecast, anda boleh menghantar media daripada telefon, tablet atau komputer anda ke skrin TV anda. Ia hanya dipalamkan ke dalam port HDMI pada televisyen anda. Dengan penyelesaian mudah ini, anda boleh menikmati hiburan kegemaran anda dengan mudah pada skrin yang lebih besar dan menghapuskan keperluan untuk kord.
Lindungi kabel kuasa USB ke salur keluar kuasa dan masukkan alat Chromecast ke dalam port HDMI yang tersedia pada TV anda. Daripada Gedung Google Play, muat turun dan sediakan apl Google Home pada telefon pintar Samsung anda.
Lancarkan aplikasi Google Home dan log masuk menggunakan bukti kelayakan Google anda.
Untuk menambah peranti baharu, ketik simbol +. Pergi ke Sediakan Peranti dan pilih Sediakan peranti baharu di rumah anda. Aplikasi akan mencari peranti Chromecast yang dipautkan ke rangkaian wayarles anda secara automatik. Untuk memulakan prosedur persediaan, ketik peranti Chromecast apabila ia dipaparkan.
Apabila anda ingin menghantar media atau apl daripada telefon Samsung anda ke TV anda, bukanya dan ketik ikon Hantar. Apabila anda memilih peranti Chromecast anda daripada senarai peranti yang tersedia, video akan mula dihantar pada televisyen anda.
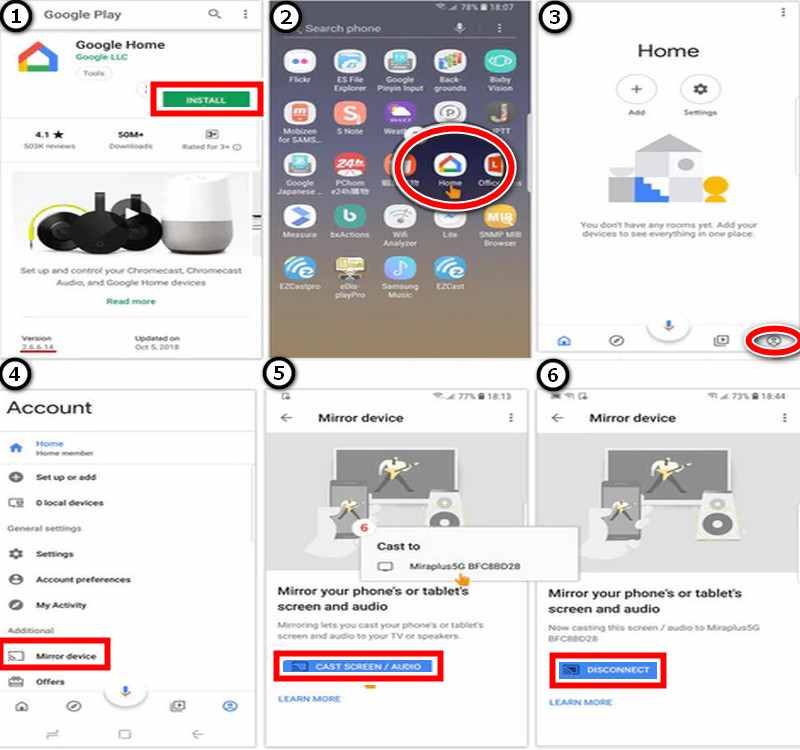
Tutorial ini mendedahkan cara memaksimumkan pengalaman tontonan pada skrin besar dengan kabel HDMI asas dalam pencerminan skrin Samsung Galaxy. Kami akan menunjukkan kepada anda cara untuk mencerminkan telefon Samsung ke TV LG, menghapuskan keperluan untuk pemasangan mahal atau muat turun perisian yang sukar. Dengan bantuan panduan ini, anda boleh memanfaatkan telefon Samsung Galaxy anda sepenuhnya.
Kenal pasti jenis port yang terdapat pada telefon Samsung Galaxy anda. Pastikan port HDMI tersedia pada TV LG anda.
Pilih kabel atau penyesuai yang sesuai berdasarkan port pada telefon anda. Pasang satu hujung kabel atau penyesuai pada port pada telefon Samsung Galaxy anda dan pasangkan hujung kabel atau penyesuai yang satu lagi pada port HDMI pada TV LG anda yang terbuka.
Untuk menukar kepada sumber input HDMI yang sepadan dengan port HDMI yang dilampirkan telefon anda, gunakan alat kawalan jauh LG TV. Ia mungkin dilabelkan HDMI 1 atau HDMI 2.
Selepas menyambung, TV LG harus mencerminkan skrin telefon Samsung Galaxy anda.
Sesetengah mungkin menasihatkan menggunakan kord USB sebagai pembaikan, tetapi hakikatnya biasanya tidak mungkin untuk mencerminkan telefon Samsung anda terus ke TV menggunakan kord USB biasa. Pilihan anda akan diperiksa dalam panduan ini. Kami akan meneroka sebab kabel USB biasa tidak berfungsi dan menyediakan pendekatan berbeza yang menggunakan sambungan USB untuk memberikan anda pengalaman skrin besar yang anda inginkan. Bersedia untuk menemui potensi penuh cara menyaring telefon Samsung ke TV, walaupun ia melibatkan lebih daripada sekadar kord USB ringkas!
Pastikan telefon Samsung anda menyokong output MHL atau USB-C ke HDMI. Dapatkan penukar USB-C ke HDMI atau MHL yang berfungsi dengan model telefon Samsung anda. Anda memerlukan penyesuai USB-C ke HDMI jika telefon anda mempunyai port USB-C.
Pasang satu hujung kabel atau penyesuai pada penyambung pengecasan USB-C atau Micro USB telefon Samsung anda. Pasangkan penyesuai atau hujung HDMI kabel pada port TV yang terbuka pada peranti.
Untuk menukar kepada sumber input HDMI yang sepadan dengan port yang dilampirkan telefon anda pada HDMI 1, HDMI 2 menggunakan alat kawalan jauh TV.
Selepas menyambung dan melaraskan tetapan, TV harus meniru skrin telefon Samsung anda. Kini, anda boleh melihat maklumat pada skrin TV yang lebih besar dan menggunakan antara muka pada telefon anda.
Bagaimanakah cara saya menggunakan Samsung Smart View untuk pencerminan skrin, dan apakah itu?
Samsung Smart View ialah fungsi bersepadu pada peranti Samsung. Ia adalah aplikasi pencerminan skrin terbaik direka untuk membolehkan anda mencerminkan skrin tablet atau telefon anda pada TV yang serasi. Untuk menggunakan Smart View, mula-mula pastikan tablet atau telefon dan TV Samsung anda dipautkan ke rangkaian wayarles yang sama. Seterusnya, lancarkan apl Smart View atau pergi ke tetapan peranti anda untuk mendayakan pencerminan skrin.
Bolehkah saya menggunakan wayar untuk mencerminkan tablet atau telefon Samsung saya ke TV?
Jika telefon atau tablet Samsung anda menyokong output USB-C ke HDMI atau MHL (Pautan Definisi Tinggi Mudah Alih), maka anda boleh cerminkan peranti Android anda kepada TV melalui kabel. Untuk menyambungkan peranti anda kepada sambungan HDMI pada TV, anda memerlukan penyesuai atau kabel yang sesuai.
Apakah kaedah wayarles untuk mencerminkan tablet atau telefon Samsung saya ke TV?
Dengan penggunaan Miracast, DLNA, Google Cast (Chromecast) dan Samsung Smart View, anda boleh memantulkan telefon atau tablet Samsung anda secara wayarles ke TV. Selepas memastikan kedua-dua peranti dipautkan ke rangkaian WiFi yang sama, ikut arahan yang diberikan oleh peranti tertentu anda untuk mencerminkan skrin anda secara wayarles.
Adakah ia disepadukan ke dalam peranti Samsung saya, atau adakah saya memerlukan apl berasingan untuk mencerminkannya ke TV?
Keupayaan pencerminan skrin seperti Smart View, yang membolehkan anda mencerminkan skrin peranti anda ke TV tanpa memerlukan apl tambahan, biasanya disertakan dalam peranti Samsung. Walau bagaimanapun, jika anda mahukan ciri tambahan atau keserasian dengan TV yang bukan Samsung, anda boleh menggunakan apl pihak ketiga.
Jika peranti Samsung saya mempunyai kunci skrin atau PIN diaktifkan, adakah masih mungkin untuk mencerminkannya ke TV?
Jika mudah alih Samsung anda mempunyai kunci skrin atau PIN diaktifkan, anda biasanya masih boleh mencerminkannya ke TV. Walau bagaimanapun, anda mungkin perlu membuka kunci peranti anda sebelum memulakan prosedur pencerminan skrin.
Kesimpulan
Menikmati bahan pada skrin yang lebih besar menjadi lebih mudah, dan artikel ini membincangkannya bagaimana untuk mencerminkan telefon Samsung ke TV Samsung atau mana-mana TV Pintar. Jika kedua-dua peranti berada pada rangkaian Wi-Fi yang sama, anda boleh menyambung secara wayarles melalui Samsung Smart View atau Google Cast (Chromecast). Sebagai alternatif, anda boleh menggunakan kabel HDMI atau penukar output MHL atau USB-C ke HDMI. Teknik ini memberi anda lebih banyak pilihan tontonan. Anda boleh mencerminkan skrin peranti anda untuk apl tertentu atau semua kandungan.
Adakah anda mendapati ini membantu?
482 Undi
Cerminkan iPhone dan Android ke PC, dan rakam serta kawal telefon Android pada komputer.
