Skype telah menjadi alat yang sangat diperlukan untuk komunikasi, terutamanya apabila kerja jauh dan mesyuarat maya semakin biasa. Salah satu ciri yang paling berharga ialah keupayaan untuk berkongsi skrin anda, membolehkan kerjasama dan pembentangan yang lancar. Dalam panduan ini, kami akan meneroka caranya kongsi skrin anda di Skype merentas pelbagai platform dan menyelesaikan masalah biasa. Teruskan membaca dan cari kaedah sekarang.

Ya, Skype menawarkan fungsi untuk berkongsi skrin anda semasa panggilan atau mesyuarat. Ciri ini membolehkan pengguna mempamerkan pembentangan, bekerjasama dalam dokumen, memberikan bantuan jauh dan banyak lagi.
Berkongsi skrin anda pada Skype untuk Mac dan Windows 11/10/8/7 ialah proses yang mudah. Berikut adalah langkah-langkahnya.
Nota: Sebelum memulakan sesi perkongsian skrin, pastikan anda menutup sebarang tetingkap atau aplikasi yang tidak diperlukan yang anda tidak mahu orang lain lihat. Ini membantu mengekalkan tumpuan pada kandungan yang anda ingin kongsikan.
Mulakan panggilan Skype atau pertemuan dengan orang atau kumpulan yang ingin anda kongsikan skrin anda pada komputer Windows atau Mac anda.
Semasa panggilan atau mesyuarat, cari pilihan perkongsian skrin. Anda boleh menemui pilihan ini di bahagian bawah tetingkap panggilan, ikon yang menyerupai segi empat sama dengan anak panah menghala ke atas.
Klik pada Kongsi skrin butang untuk memulakan perkongsian skrin.
Tetingkap baharu akan muncul untuk menunjukkan semua skrin atau desktop yang tersedia untuk perkongsian. Pilih skrin atau desktop yang ingin anda kongsi dan klik padanya.
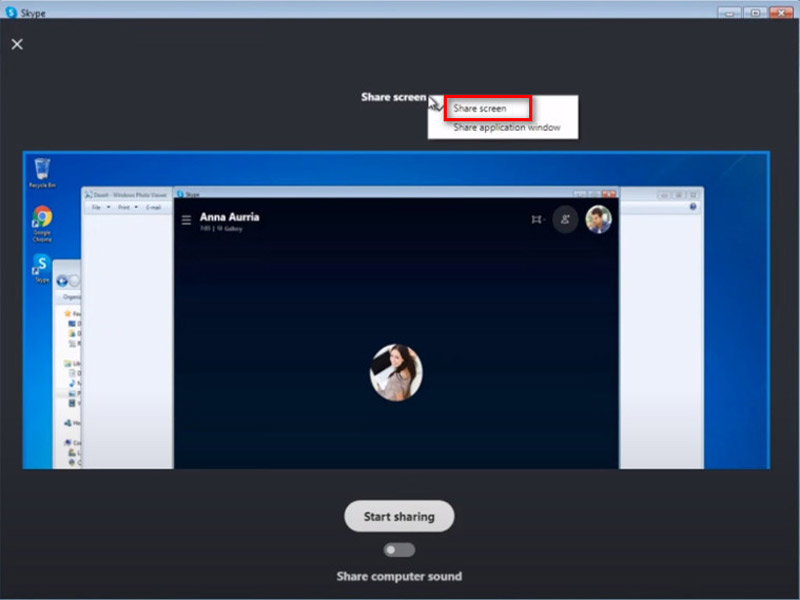
Nota: Untuk berkongsi skrin anda semasa panggilan semasa menggunakan Skype untuk Mac pada macOS 10.15 (Catalina), Skype memerlukan akses kepada rakaman Skrin dalam Keutamaan Sistem Mac. Skype sama ada akan menggesa anda untuk pergi ke tetapan atau anda perlu membenarkan Skype merakam skrin anda dalam Keutamaan Sistem macOS Catalina. pergi ke Keutamaan Sistem Mac > Keselamatan & Privasi > Rakaman Skrin dan memberikan akses kepada Skype.
Selepas memilih skrin, klik pada Mula berkongsi butang. Pemanggil atau peserta lain kini akan dapat melihat skrin anda.
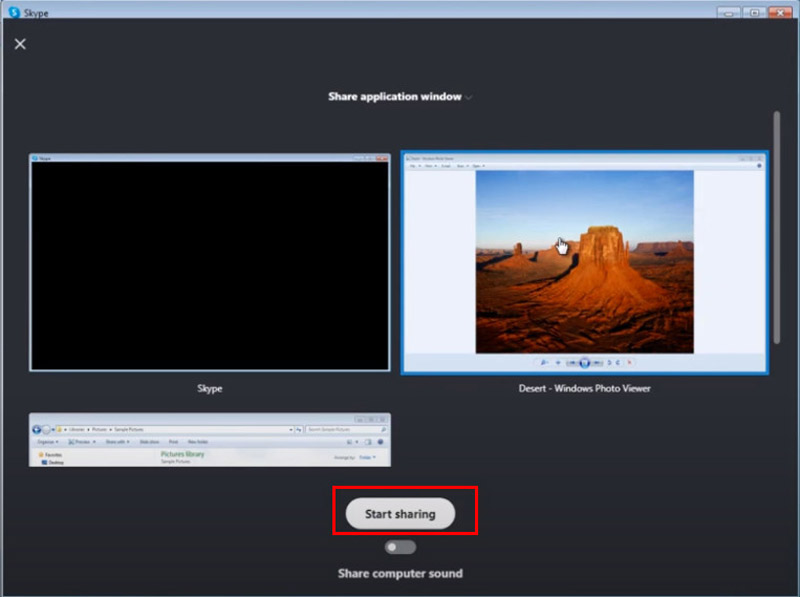
Semasa sesi perkongsian skrin, berkomunikasi dengan jelas dengan peserta tentang perkara yang anda kongsi dan sebarang tindakan yang anda lakukan pada skrin. Ini memastikan semua orang berada pada halaman yang sama dan boleh mengikuti dengan berkesan.
Klik pada Berhenti berkongsi butang di bahagian atas skrin anda atau di bahagian bawah tetingkap panggilan untuk menamatkan perkongsian skrin.
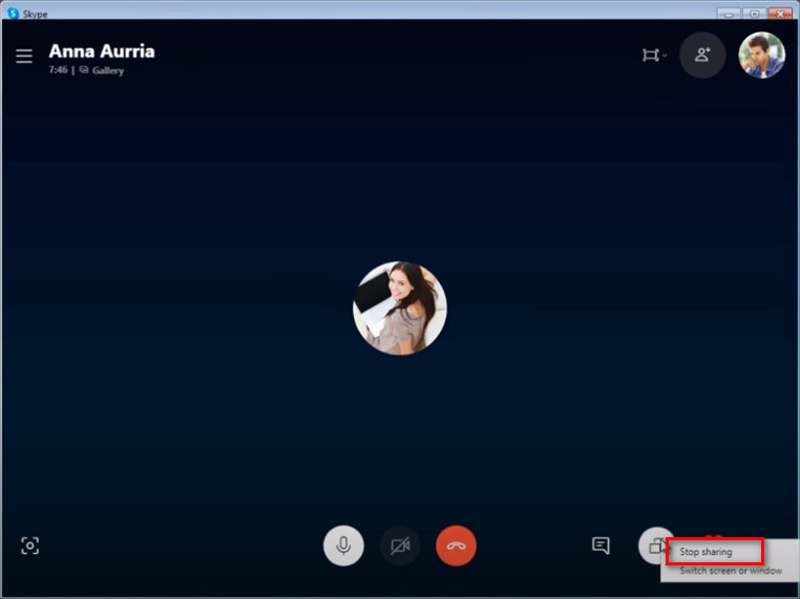
Ingat untuk menutup mana-mana tetingkap sulit atau tidak berkaitan sebelum memulakan perkongsian skrin pada Mac untuk memastikan privasi.
Untuk berkongsi skrin pada peranti mudah alih seperti iPhone, Android atau iPad, langkahnya adalah serupa dengan yang terdapat pada komputer.
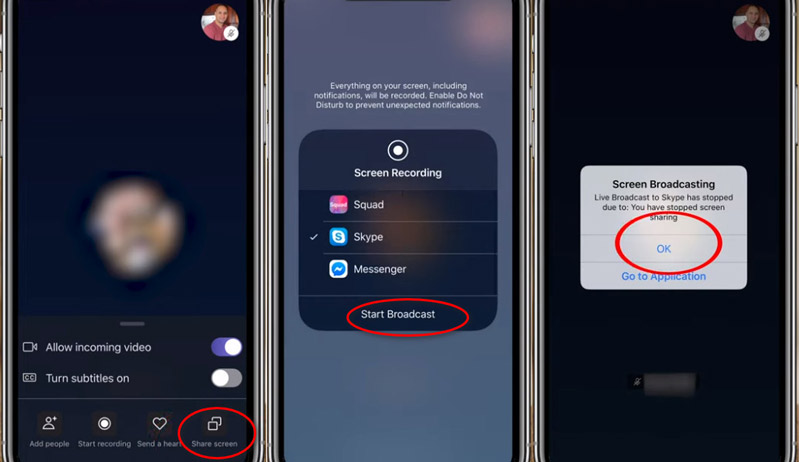
Ulang langkah 1 dan 2 dalam bahagian 2 untuk membuat persediaan untuk berkongsi skrin Skype pada peranti mudah alih.
Untuk peranti Android, ketik ikon Lagi (tiga titik) dan kemudian ikon Kongsi skrin butang. Untuk peranti iPhone dan iPad, anda perlu memilih Skype dan kemudian Mulakan Siaran setelah menyelesaikan langkah di atas.
Untuk menghentikan perkongsian skrin pada Skype pada peranti mudah alih, hanya ketik butang Hentikan Perkongsian. Anda juga boleh mencarinya dengan memilih Lagi menu.
Untuk lebih banyak penyelesaian kepada berkongsi skrin pada iPhone dan iPad, anda boleh menyemaknya di sini.

Jika anda tidak menggunakan Skype, atau anda ingin menyemak data anda pada skrin yang lebih besar, anda boleh mencuba AnyMP4 Phone Mirror. Ia adalah perisian pemutus skrin dan perkongsian yang mudah pada PC Windows 11/10/8/7 dengan Skype. Ia membolehkan anda berkongsi skrin iPhone dan Android anda dalam masa nyata dengan PC dan mengawal telefon anda daripada komputer. Ia menyokong pelbagai sambungan seperti USB, Wi-Fi, kod PIN, dsb., untuk memulakan perkongsian skrin dengan cepat. Selain itu, ia boleh merakam skrin telefon anda dari PC untuk menyimpan semua nota dengan tepat.
Terdapat pelbagai sebab mengapa ciri Skrin Kongsi Skype mungkin tidak berfungsi. Berikut adalah beberapa punca biasa dan penyelesaian universal:
Skype lapuk
Kadangkala, versi lapuk mungkin mempunyai pepijat atau isu keserasian yang menghalang ciri tertentu daripada berfungsi dengan betul. Kemas kini Skype kepada versi terkini yang tersedia.
Isu rangkaian
Sambungan internet atau isu rangkaian yang lemah boleh menjejaskan ciri Kongsi Skrin. Periksa sambungan Internet anda dan cuba menyambung semula jika perlu. Jika anda menggunakan rangkaian korporat, mungkin terdapat tetapan tembok api atau proksi yang menyekat ciri perkongsian skrin.
Konflik perisian
Perisian lain yang berjalan pada peranti anda boleh bercanggah dengan Skype dan menyebabkan masalah dengan ciri Kongsi Skrin. Cuba tutup mana-mana aplikasi yang tidak diperlukan dan lihat jika masalah berterusan.
kebenaran
Pastikan Skype mempunyai kebenaran yang diperlukan untuk mengakses skrin anda, terutamanya pada komputer Mac.
Mulakan semula/pasang semula Skype
Kadangkala, hanya memulakan semula aplikasi Skype boleh menyelesaikan masalah kecil. Jika tiada penyelesaian di atas berfungsi, anda mungkin perlu memasang semula Skype.
Jika tiada penyelesaian ini menyelesaikan masalah, anda harus menghubungi sokongan Skype untuk mendapatkan bantuan lanjut.
Adakah perkongsian skrin Skype percuma?
Ya, perkongsian skrin pada Skype biasanya percuma untuk pengguna. Skype menawarkan perkongsian skrin sebagai sebahagian daripada ciri standardnya, membolehkan pengguna berkongsi skrin mereka semasa panggilan video atau panggilan kumpulan tanpa sebarang kos tambahan. Walau bagaimanapun, ciri lanjutan tertentu atau saiz kumpulan yang lebih besar mungkin memerlukan langganan atau pembayaran.
Adakah selamat untuk berkongsi skrin di Skype?
Perkongsian skrin pada Skype biasanya dianggap selamat selagi anda berkongsi skrin anda dengan kenalan yang dipercayai. Walau bagaimanapun, seperti mana-mana aktiviti dalam talian, terdapat potensi risiko, seperti berkongsi maklumat sensitif secara tidak sengaja atau menghadapi kelemahan keselamatan. Adalah penting untuk berhati-hati dan hanya berkongsi skrin anda dengan individu atau kumpulan yang anda percayai.
Berapa lama anda boleh berkongsi skrin di Skype?
Skype tidak mengenakan had masa yang ketat pada sesi perkongsian skrin. Walau bagaimanapun, tempoh sesi perkongsian skrin mungkin dihadkan oleh faktor seperti lebar jalur rangkaian yang tersedia, prestasi peranti dan versi khusus Skype yang digunakan. Selagi faktor ini diambil kira, pengguna biasanya boleh berkongsi skrin untuk tempoh yang lama tanpa gangguan.
Adakah Skype mempunyai had?
Skype tidak mempunyai had ketat pada sesi perkongsian skrin dari segi kekangan masa yang telah ditetapkan. Walau bagaimanapun, mungkin terdapat batasan praktikal berdasarkan faktor seperti lebar jalur rangkaian yang tersedia, prestasi peranti dan versi Skype yang digunakan. Selain itu, Skype mungkin mengenakan had pada aspek lain perkhidmatannya, seperti bilangan peserta dalam panggilan atau saiz fail maksimum untuk perkongsian. Pengguna harus menyedari potensi kekangan ini dan memastikan ia sejajar dengan keperluan mereka apabila menggunakan Skype untuk perkongsian skrin atau aktiviti lain.
Kesimpulan
Berkongsi skrin anda di Skype meningkatkan kerjasama dan komunikasi, sama ada untuk kerja, pendidikan atau kegunaan peribadi. Dengan mengikut langkah yang digariskan dalam panduan ini, anda boleh berkongsi skrin mereka dengan lancar merentas peranti dan platform yang berbeza. Selain itu, memahami isu biasa dan kaedah penyelesaian masalah memastikan pengalaman yang lebih lancar apabila menggunakan ciri berharga ini. Mula berkongsi skrin anda di Skype sekarang.
Adakah anda mendapati ini membantu?
513 Undi