IPhone Apple mempunyai ciri yang akan membantu anda dengan tugas peribadi dan profesional. Ciri pencerminan skrin ialah salah satu ciri ini yang boleh membantu anda dalam kehidupan profesional anda. Ia membolehkan anda mencerminkan Skrin iPhone anda pada Skrin besar TV atau monitor komputer anda. Tujuan utama ciri ini adalah untuk memberi anda pengalaman yang lebih mengasyikkan melihat visual anda dengan kualiti penuh.
Tambahan pula, ciri ini dibina terus ke dalam sistem pengendalian iOS, jadi anda tidak perlu memasang apl untuk membolehkannya berfungsi pada peranti anda. Walau bagaimanapun, terdapat juga aplikasi yang disyorkan yang boleh kami masuki ke pasaran digital, seperti App Store untuk mencerminkan peranti tertentu. Selagi keperluan standard tersedia, ciri ini akan berfungsi dengan serta-merta pada peranti berasaskan iOS anda. Artikel ini akan mengkaji cara untuk mencerminkan Skrin iPhone anda kepada peranti lain. Tanpa perbincangan lanjut, berikut adalah panduan mengenainya cara menggunakan pencerminan skrin pada iPhone ke peranti yang berbeza (Mac, PC dan TV).
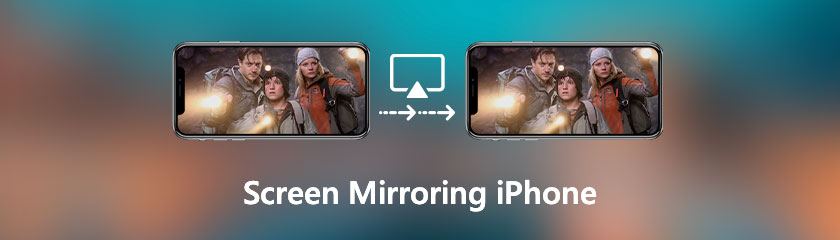
Apabila anda mencerminkan Skrin peranti anda kepada yang lain untuk skrin yang lebih besar atau tujuan perkongsian, anda sedang melakukan pencerminan Skrin. Ia melihat kandungan Skrin satu peranti pada peranti lain. Pengguna biasanya menggunakannya untuk melihat kandungan telefon pintar kecil mereka pada skrin besar, seperti skrin komputer atau televisyen. Yang lain, terutamanya profesional, digunakan untuk visual persembahan yang hebat.
Selain itu, rangkaian WiFi biasanya digunakan untuk mewujudkan sambungan pencerminan Skrin. Anda harus menyambungkan kedua-dua peranti ke rangkaian yang sama sebelum anda boleh meneruskan. Anda kemudian boleh melihat Skrin kecil telefon pintar anda pada TV besar atau skrin komputer anda. Semua yang dilakukan pada telefon pintar dipaparkan serta-merta pada Skrin besar.
Pencerminan skrin semakin popular sejak beberapa tahun kebelakangan ini kerana lebih ramai orang mula menggunakan berbilang peranti secara serentak. Ia boleh menjadi medium untuk menonton filem atau rancangan televisyen pada skrin yang lebih besar, bermain permainan dalam talian dengan orang lain, memberikan pembentangan atau demonstrasi dan melaksanakan pelbagai tugas lain.
AirPlay membolehkan anda memindahkan fail terus antara iPhone dan Mac anda. Apl penerima diperlukan untuk pencerminan skrin iPhone kepada Mac. Untuk menunjukkan prosedur, kami akan menggunakan Reflektor 4.
Mula-mula, sambungkan iPhone dan Mac anda ke rangkaian Wi-Fi yang sama yang tidak disambungkan ke Internet. Di samping itu, pasang dan lancarkan Pemantul apl pada Mac anda.
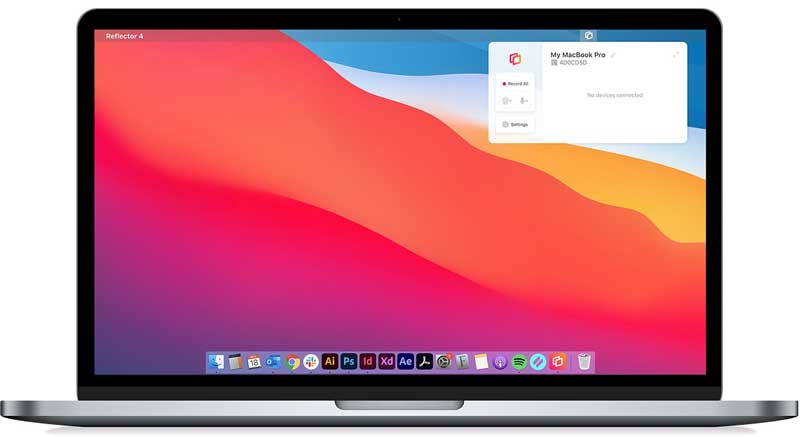
Buka Pusat Kawalan pada iPhone anda. Kemudian, leret ke atas dari bahagian bawah skrin iOS anda pada iPhone 8 atau lebih awal. Sebaliknya, leret ke bawah dari sudut kanan atas mana-mana skrin pada iPhone X atau lebih baharu.
Selepas itu, ketik ikon Pencerminan Skrin untuk melihat senarai AirPlay-peranti yang serasi berhampiran iPhone anda. Seterusnya, sila pilih anda Mac daripada senarai.
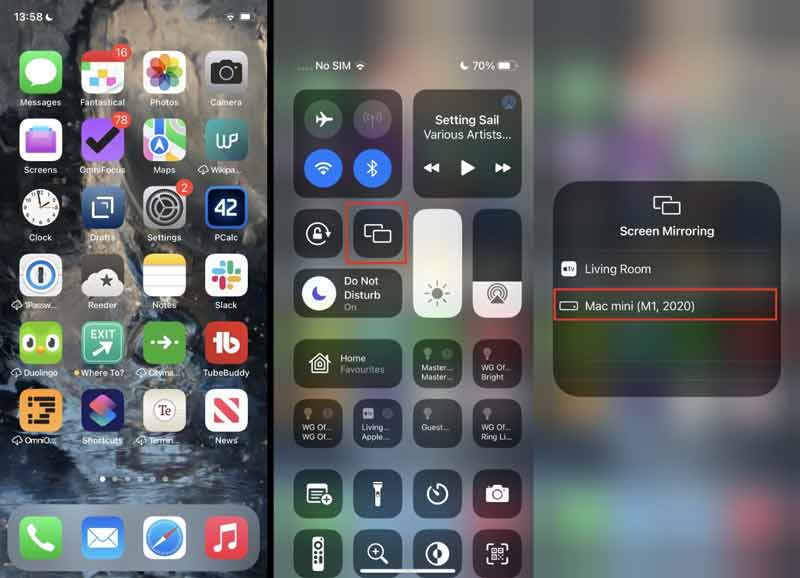
Akhirnya, pada langkah keempat, skrin iPhone akan muncul pada MacBook anda.
Apabila anda perlu mencerminkan skrin iPhone kepada berbilang peranti, terutamanya PC Windows, Cermin Telefon Aiseesoft ialah program perkongsian skrin yang paling stabil. Ia bukan sahaja mencerminkan skrin iPhone ke Windows 10 dengan mudah tetapi juga membolehkan anda merakam skrin. Anda juga boleh menghantar skrin telefon anda tanpa kehilangan kualiti. Ia serasi dengan kebanyakan sistem pengendalian iOS, termasuk iOS 18. Mari lihat prestasinya.
Pada komputer Windows anda, muat turun dan pasang Cermin Telefon Aiseesoft.
Kemudian, pada komputer anda, sila jalankan program. Semasa Kami mula menghantar skrin iPhone anda ke PC, anda perlu memilih Cerminkan iOS butang. Ingat, anda mesti terlebih dahulu menyambungkan iPhone dan komputer anda ke rangkaian WiFi yang sama.
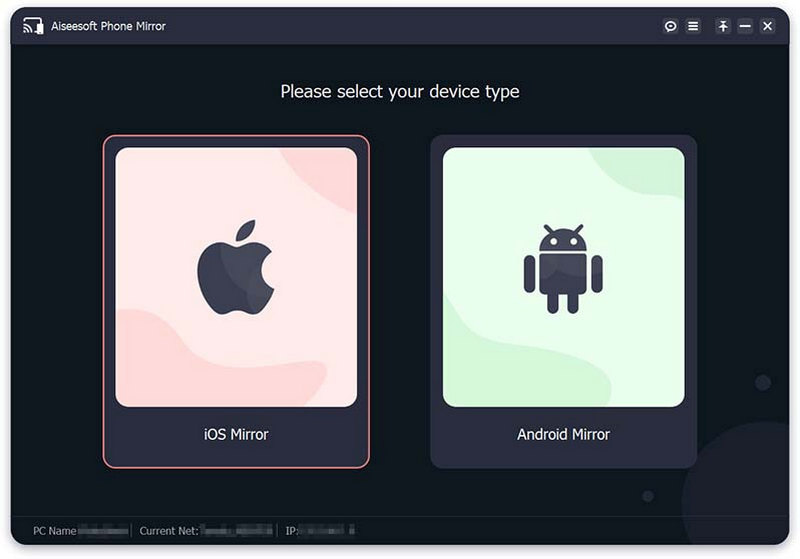
Selepas itu, izinkan kami mengakses Pusat Kawalan dengan meleret ke bawah dari bahagian atas iPhone anda. Pilih Cermin Telefon Aiseesoft daripada senarai juntai bawah selepas mengetik Pencerminan Skrin ikon.
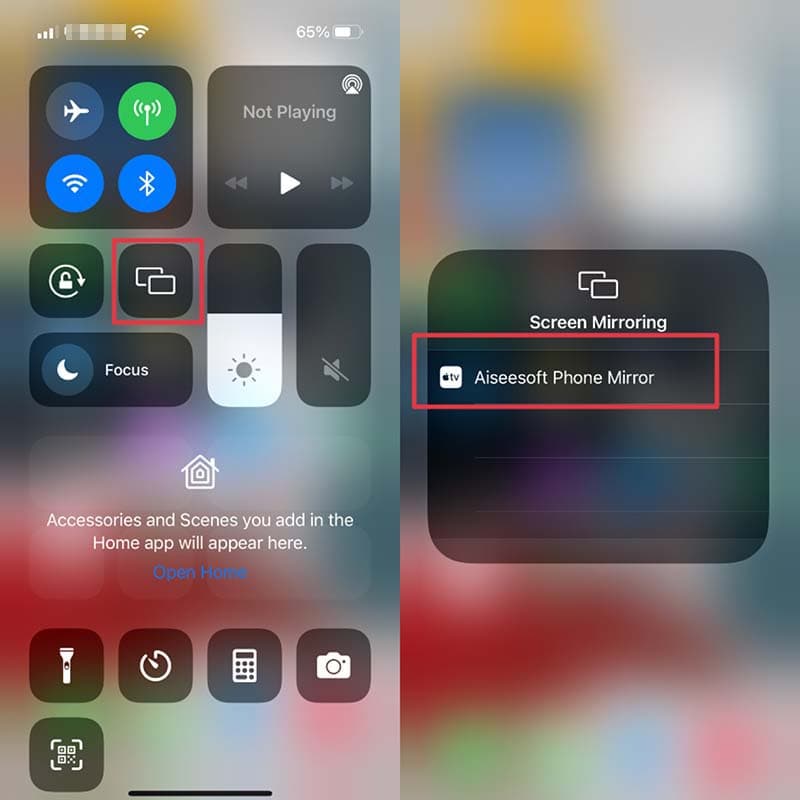
Selepas menyambungkan peranti, anda boleh mencerminkan skrin iPhone ke komputer anda.
Anda boleh menghantar video dan audio secara wayarles daripada iPhone anda ke iPad menggunakan AirPlay. Ia mungkin jika kedua-dua peranti disambungkan ke rangkaian WiFi yang sama. Mana-mana skrin boleh dicerminkan dari iPhone anda ke iPad. Ingat, anda mesti disambungkan ke WiFi untuk menggunakan AirPlay untuk menyiarkan program daripada platform penstriman ke iPad anda melalui telefon pintar iOS. Sebagai alternatif, jika kandungan yang anda mahu AirPlay sudah wujud dalam storan setempat peranti iOS anda, anda boleh menggunakan AirPlay. Mari lihat bagaimana untuk melakukannya.
Semasa kami memulakan proses, kami akan menyambungkan iPad dan iPhone ke rangkaian WiFi yang sama. Dengan pergi ke anda Tetapan untuk melihat WiFi antara pilihan. Dari sana, sila pilih web yang anda gunakan.
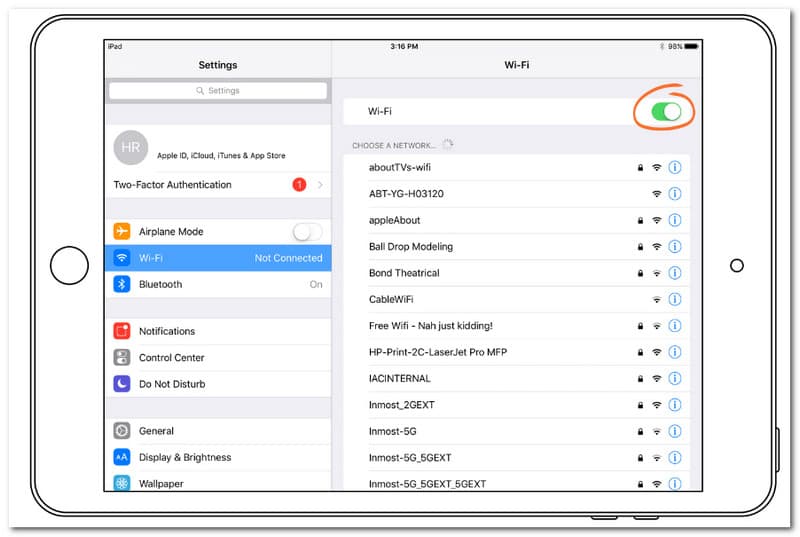
Sekarang, sila leret ke atas untuk mengakses Panel kawalan. Versi iOS lain sedang meleret ke bawah untuk membuatnya. Sekarang, tekan AirPlay ikon.
Pilih peranti Apple yang anda ingin sambungkan daripada senarai yang muncul.
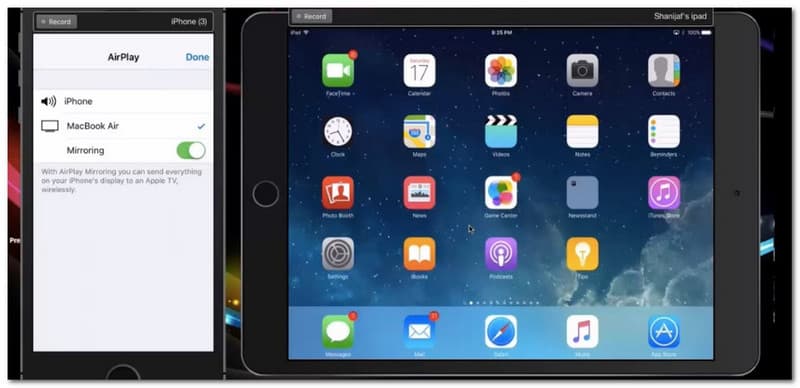
Katakan anda mempunyai Apple TV yang serasi dengan TV Pintar seperti Samsung TV, LG TV dan banyak lagi. Gunakan fungsi Cermin Skrin pada iPhone anda jika anda ingin mencerminkan skrin peranti anda yang lebih kecil seperti iOS pada skrin TV anda yang lebih besar. Mula-mula, pastikan peranti dan TV anda disambungkan ke rangkaian WiFi yang sama, kemudian teruskan seperti berikut. Sila lihat setiap butiran untuk kejayaan proses.
Pada iOS anda, kami perlu mengakses Pusat Kawalan. Sila, Leret ke atas dari bahagian bawah Skrin anda jika peranti anda mempunyai a Rumah butang atau ke bawah dari bahagian atas sebelah kanan jika peranti anda mempunyai ID Wajah.
Dari langkah terakhir, kita akan melihat pilihan yang berbeza di mana kita boleh memilih Pencerminan Skrin. Sila tekan ia semasa kami meneruskan.
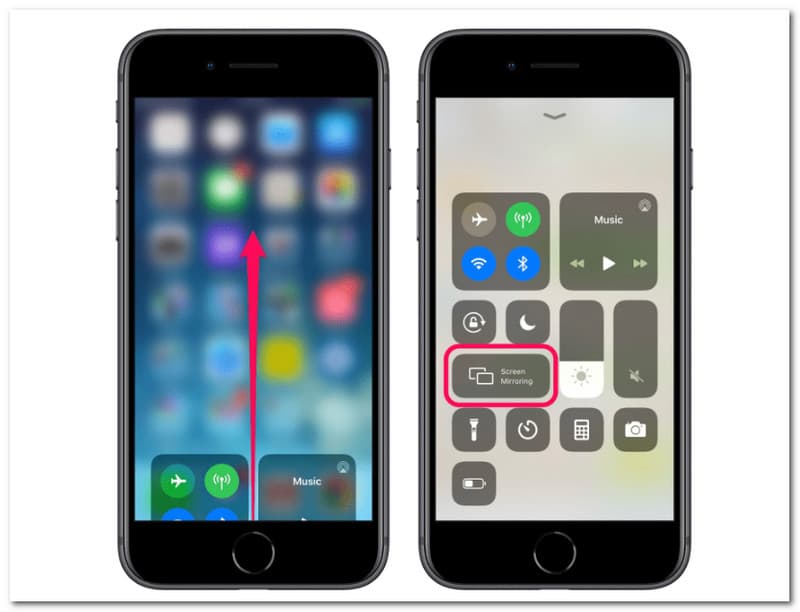
Pilih awak punya TV pintar daripada menu lungsur.
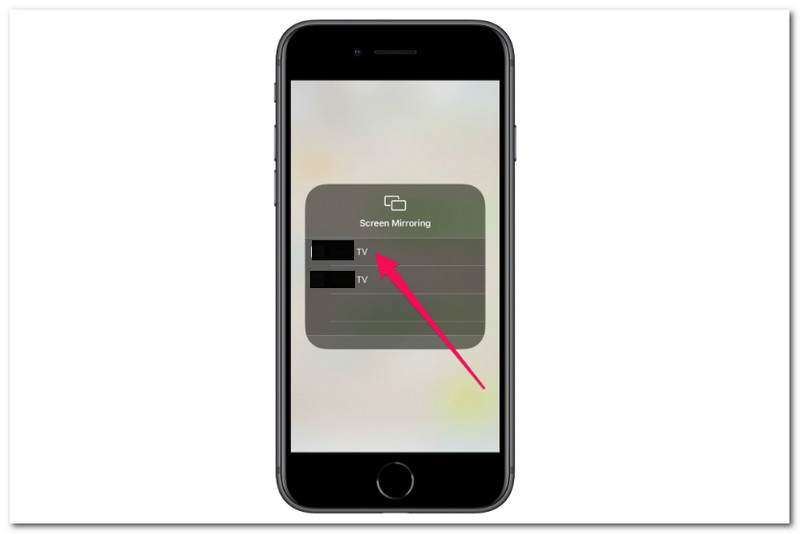
Jika anda menyambungkan peranti dan TV buat kali pertama, anda akan digesa untuk memasukkan kod yang wujud pada skrin TV anda ke peranti anda. Apabila anda sudah bersedia untuk memutuskan sambungan daripada TV, ulangi langkah 1 dan 2, kemudian klik Hentikan Pencerminan di bahagian bawah senarai.
Jika peranti anda ialah Apple TV, maka kami mempunyai cara tertentu untuk mencerminkan iPhone anda ke Apple TV anda dengan cepat. Pencerminan tidak diperlukan jika anda ingin menstrim kandungan video atau audio daripada apl iPhone ke Apple TV. Memilih AirPlay dalam apl mencapai perkara yang sama semasa menggunakan kurang bateri. Ia juga membolehkan anda menggunakan iPhone anda untuk tujuan lain semasa video dimainkan pada Apple TV. Berikut adalah langkah-langkah yang boleh anda ikuti.
Pada peranti iPhone anda, sila jalankan aplikasi Apple TV. Kemudian, cari video atau audio yang anda mahu mainkan dalam apl Apple TV.
Dari situ, kita perlu memilih AirPlay ikon. Untuk mencari mudah, ikon memasang skrin dengan segi tiga di bawahnya. Sila tekan untuk meneruskan langkah ketiga.
Sekarang, buka Pusat Kawalan daripada iPhone anda. Anda boleh leret ke atas jika anda mempunyai iPhone 7 dan lebih awal atau leret ke bawah jika iPhone anda lapan ke atas. Sudah tiba masanya untuk memilih anda Apple TV daripada menu lungsur. Ia akan menunjukkan pilihan. Selepas memilih peranti anda, tunggu sehingga anda kini boleh melihat skrin iPhone anda pada skrin Apple TV.
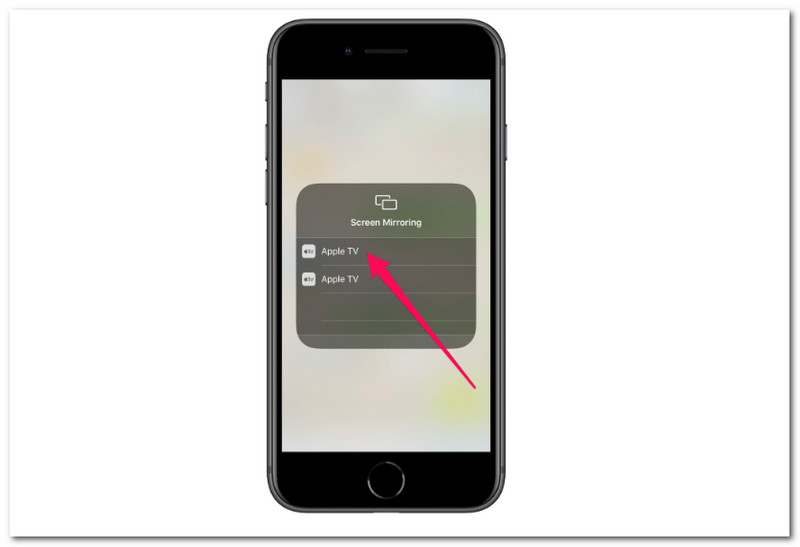
Bagaimana untuk menghidupkan pencerminan skrin pada iPhone?
Pencerminan skrin boleh didayakan dalam pelbagai cara oleh itu jika anda ingin mendayakan ciri Pencerminan Skrin pada peranti Apple yang menjalankan iOS 7 dan lebih baru. Berikut adalah langkah-langkah yang perlu anda ambil untuk membuatnya. Mari kita mulakan dengan pergi ke tetapan ikon peranti mudah alih anda. Daripada pilihan yang ditunjukkan, sila akses ikon untuk AirPlay dan hidupkan Pencerminan Skrin menggunakan butang togol. Selain itu, Pencerminan Skrin biasanya didayakan pada Android peranti dengan menekan butang Rumah butang dan memilih Pelakon ikon, iaitu segi empat sama dengan tiga bulatan.
Apa yang perlu dilakukan jika pencerminan skrin iPhone tidak berfungsi?
Jika pencerminan Skrin iPhone anda tidak berfungsi dan anda mahu membetulkannya. Ikuti arahan mudah untuk menarik nafas lega. Mula-mula, periksa sambungan Wi-Fi. Jika ia tidak berfungsi dengan betul atau menunjukkan perhubungan terhad, mulakan semula Wi-Fi penghala. Kemudian, pastikan kedua-dua peranti menjalankan perisian terbaharu. Proses ini boleh dicapai dengan pergi ke tetapan untuk mencari Umum. Kepala ke Kemas Kini Perisian.
Perkara seterusnya yang boleh kami lakukan jika pencerminan skrin iPhone anda tidak berfungsi ialah menyambungkan kedua-dua peranti pemancar dan penerima ke rangkaian Wi-Fi yang sama. Kemudian, rapatkan kedua-dua peranti. Semak bahawa tembok api tidak menghalang pencerminan Skrin. Akhir sekali, Pencerminan skrin harus didayakan pada TV atau PC anda. Sumber lain, seperti kabel HDMI, akan menyebabkan masalah. Pastikan untuk membetulkannya dengan betul.
Adakah terdapat aplikasi pencerminan skrin percuma untuk iPhone dan Android?
Pelakon AirDroid ialah salah satu aplikasi pencerminan skrin percuma yang juga berfungsi sebagai penyelesaian kawalan. Ia adalah baik dan mudah untuk digunakan. Gunakan PC anda untuk mendapatkan kawalan sepenuhnya ke atas semua peranti mudah alih ini atau siarkan skrin Android dan iOS pada skrin yang lebih besar. Mirroring360, sebaliknya, ialah aplikasi cermin skrin percuma yang membolehkan profesor mencerminkan Skrin telefon pintar seperti iPad atau iPhone secara wayarles ke panel paparan bahagian hadapan dalam bilik darjah atau kawasan mesyuarat.
Kesimpulan
Kesimpulannya, panduan di atas membuktikan bahawa pencerminan skrin dari iPhone ke peranti lain boleh dilakukan serta-merta. Kami juga dapat melihat sejauh mana sokongan ciri ini kepada peranti yang berbeza seperti Mac, PV dan TV. Kita kini boleh mempunyai visual yang hebat tentang jadual perjalanan dan tugas dengan mengikut arahan ini dengan betul supaya isu tidak akan wujud. Jika anda memerlukan bantuan lanjut dengan peranti anda, sila lawati tapak web kami. Kami mempunyai maklumat yang lebih bermanfaat untuk anda.
Adakah anda mendapati ini membantu?
347 Undi