Mac에서 멀티미디어를 정리해보세요! Apple의 영리한 무선 스트리밍 기술을 AirPlay라고 합니다. 이를 통해 iPad 또는 iPhone의 콘텐츠를 Mac 화면에 쉽게 투영할 수 있습니다. 이 설명서를 사용하면 다음을 수행할 수 있습니다. 아이폰을 맥으로 에어플레이 Mac의 Airplay iPad도 마찬가지입니다. AirPlay를 사용하여 iPhone 또는 iPad에서 선호하는 오디오 및 비디오를 Mac의 스피커로 공유하는 방법을 알아보세요. iPad 또는 iPhone의 화면을 미러링하세요. 프레젠테이션, 게임, 공유를 위한 최고의 시각적 효과를 제공합니다. 경험을 향상할 준비를 하세요. Apple 장치 간의 숨겨진 링크를 발견할 수 있습니다.
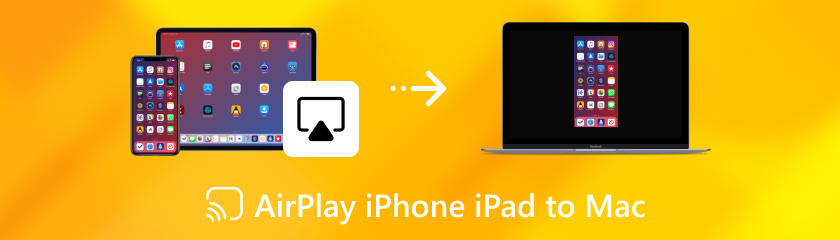
iPhone에서 Mac은 물론 iPad에서도 Airplay가 가능합니까? AirPlay를 Apple 장치의 고유한 기능으로 생각하십시오. 무선으로 파일을 공유하는 것이 간단해졌습니다. 프레젠테이션을 위해 전체 화면을 공유하고, iPhone에서 HomePod 스피커로 음악을 스트리밍하고, TV에서 iPad의 비디오를 시청할 수 있습니다. 탭이나 클릭만으로 집에 있는 최고의 스피커나 대형 스크린 TV에서 좋아하는 자료를 볼 수 있습니다. 이는 가젯에 서로 통신하고 콘텐츠를 교환할 수 있는 기능을 제공하는 것과 같습니다. 이제 이미 알고 계시므로 Airplay 사용의 장단점은 다음과 같습니다.
Airplay iPhone에서 Macbook으로 또는 iPad에서 Mac으로 비디오 스트리밍을 끄고 싶었던 적이 있습니까? AirPlay는 훌륭한 기능이지만 장치의 오디오만 반환되기를 원하는 순간이 있습니다. 괜찮아요. AirPlay를 비활성화하는 방법은 정말 간단합니다! 몇 번의 탭만으로 AirPlay를 비활성화하는 방법에 대한 빠른 가이드를 안내해 드리겠습니다. 이제 출발해 봅시다! iPhone 또는 iPad에서 AirPlay를 켜고 끄려면 다음 단계를 따르세요.
제어 센터에 액세스하려면 기기 화면의 오른쪽 상단에서 아래로 스와이프하세요. Screen Mirroring 기호를 길게 누릅니다.
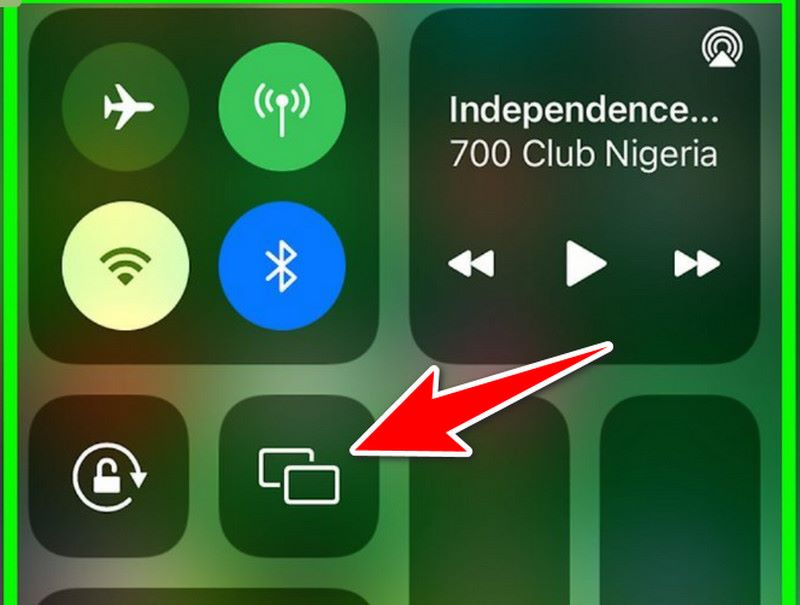
표시되는 목록에서 AirPlay하려는 장치를 선택하십시오.
iPhone에서 AirPlay를 비활성화하려면:
제어 센터에 액세스하려면 이전 단계를 한 번 더 수행하십시오. 화면 미러링 기호를 누릅니다.
다른 장치에 대한 AirPlay를 종료하려면 미러링 중지를 선택하십시오.
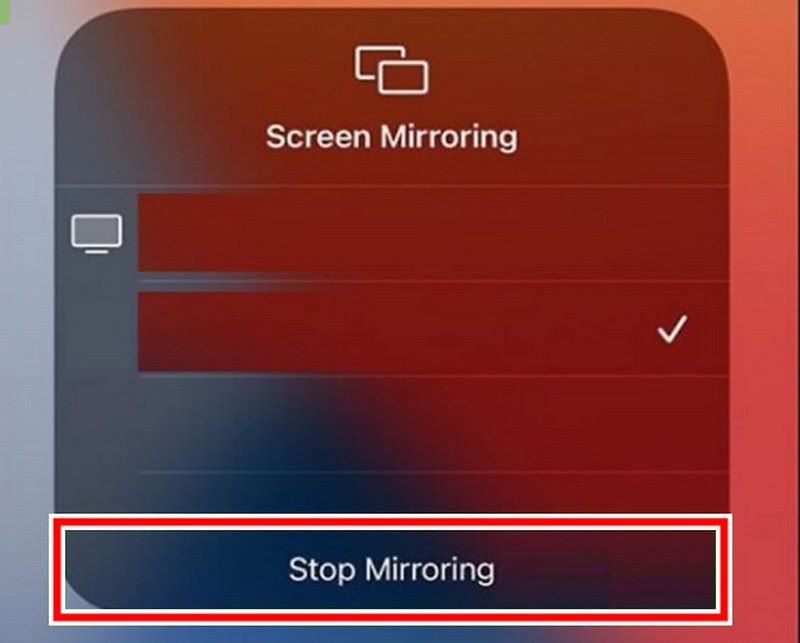
iPhone 또는 iPad가 현재 AirPlay를 사용하여 스피커나 기타 장치를 통해 오디오를 재생하고 있는 경우 음악 타일에서 AirPlay를 탭하기만 하면 됩니다.
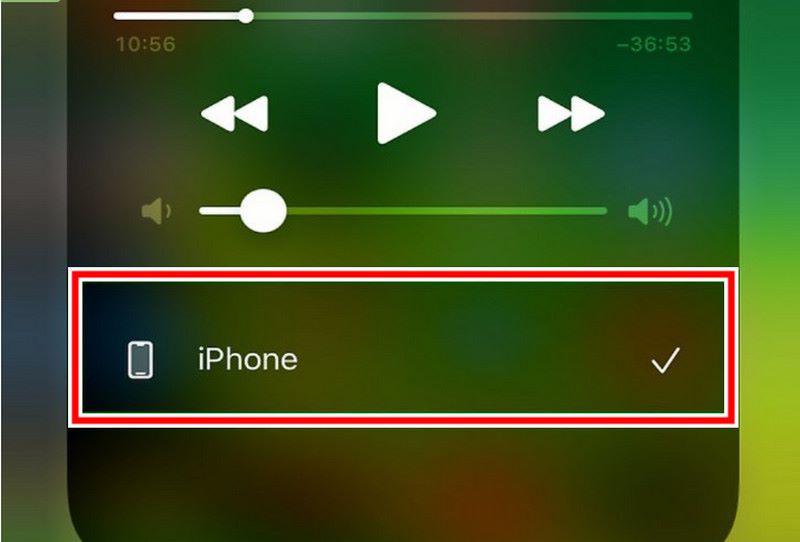
Mac으로 AirPlay:
메뉴 표시줄에서 AirPlay를 선택합니다.
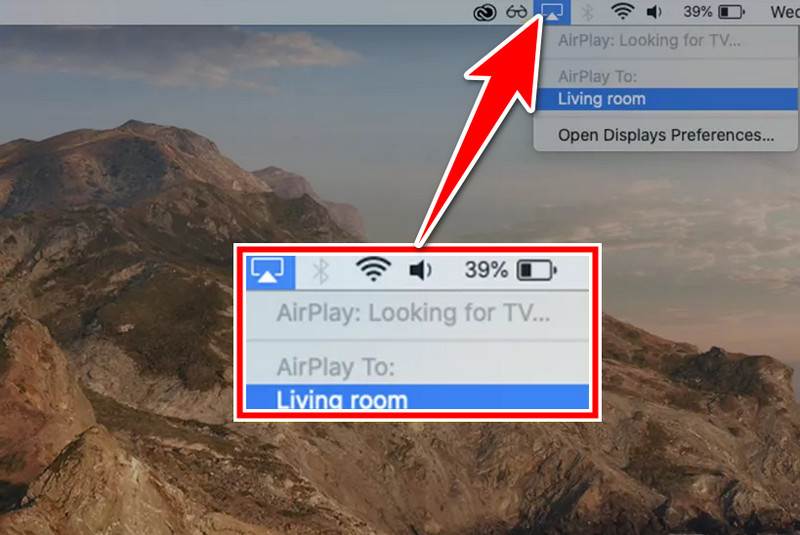
드롭다운 메뉴에서 AirPlay에 사용할 장치를 선택합니다.
Mac에서 AirPlay를 비활성화하려면:
다시 한 번 AirPlay 기호를 클릭하십시오. 선택 메뉴에서 AirPlay 끄기를 선택합니다.
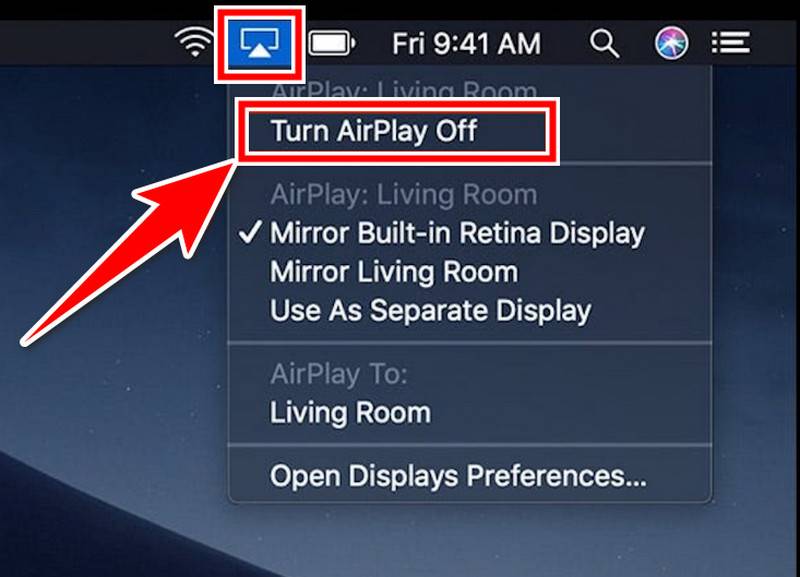
Mac의 큰 화면에서 iPhone의 비디오를 보시겠습니까? 또는 Mac 스피커를 사용하여 공간 전체에 음악을 스트리밍할 수도 있습니다. AirPlay가 도움을 드릴 수 있습니다! iPhone에서 Macbook으로 Airplay를 무선으로 스트리밍하세요. iPhone 화면 미러링 AirPlay를 통해 Mac으로. 사용 방법을 안내해 드리겠습니다. iPhone에서 Mac으로 Airplay하는 방법에 대한 몇 가지 간단한 단계는 다음과 같습니다.
Mac과 iPhone이 동일한 무선 네트워크에 연결되어 있는지 확인하세요. 제어 센터에 접근하려면 iPhone 화면을 아래로 스와이프하세요.
스크린 미러링을 탭하세요. iPhone은 AirPlay를 지원하는 장치를 찾습니다. Mac의 이름이 목록에 나타나면 해당 이름을 탭하세요.

iPhone을 Mac에 연결하면 화면이 미러링되어 더 큰 모니터에서 iPhone을 보고 상호 작용할 수 있습니다.
대형 스크린 타임! AirPlay가 구출됩니다! 내장된 Apple 기능을 사용하여 iPad에서 Mac으로 콘텐츠를 무선으로 스트리밍할 수 있습니다. Airplay iPad의 세부 정보를 Mac에 공유하여 iPad를 Mac 화면의 무선 프로젝터로 사용할 수 있도록 하겠습니다. 엔터테인먼트 경험을 새로운 차원으로 끌어올릴 준비를 하세요!
iPad에서 제어 센터를 연 다음 화면 미러링을 탭합니다.
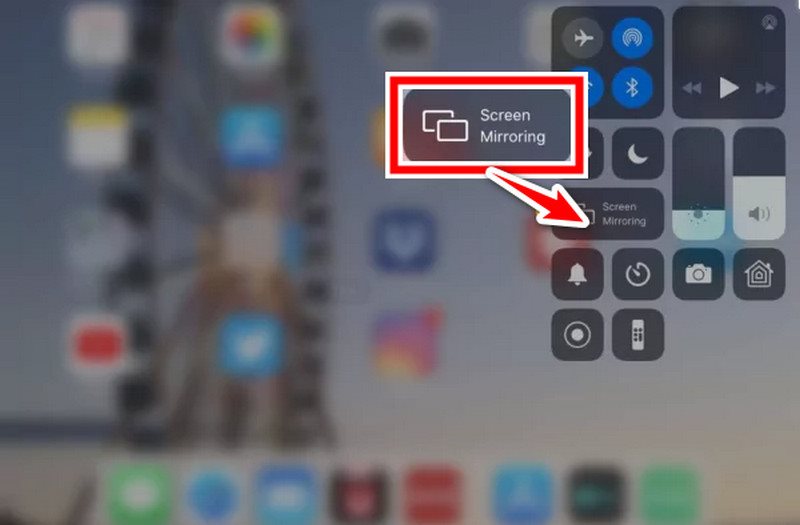
iPad는 AirPlay를 지원하는 장치를 찾습니다. Mac의 이름이 목록에 나타나면 해당 이름을 탭하세요.
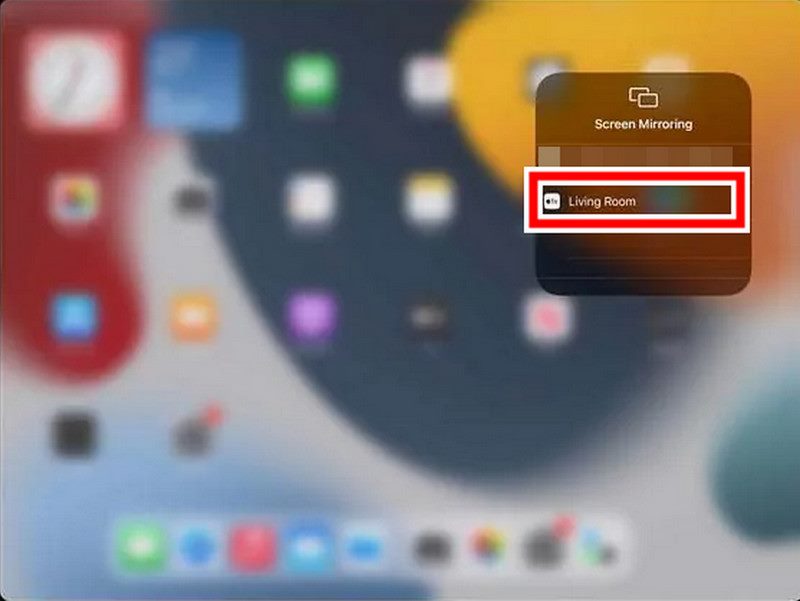
화면을 미러링하는 Mac에 iPhone을 연결하면 더 큰 모니터에서 보고 사용할 수 있습니다.
iPhone에서 Mac으로 Airplay할 수 있나요?
음악이나 영화를 iPhone에서 Mac으로 AirPlay할 수 있습니다. 동일한 무선 네트워크에 있습니다. 미디어 열기 앱을 열고 AirPlay(사각형 및 위쪽 화살표)를 탭한 후 Mac을 선택하고 코드가 나타나면 코드를 입력하세요. 재미있게 보내세요!
동영상을 재생하는 동안 Mac 화면의 밝기를 유지할 수 있나요?
AirPlay를 하는 동안 Mac을 잠시 동안 유휴 상태로 두었다고 가정해 보겠습니다. 자동으로 꺼질 수도 있습니다. 이를 방지하려면 시스템 설정 및 디스플레이로 이동하여 다음 시간 이후 절전 모드 슬라이더를 사용 안 함 또는 더 긴 기간으로 변경하세요.
AirPlay를 어떻게 켜거나 끌 수 있나요?
AirPlay는 일반적으로 기본적으로 켜져 있습니다. 전용 켜기/끄기 스위치는 없지만 Mac에서 설정을 확인할 수 있습니다(시스템 설정 > 일반 > AirPlay Receiver). iPhone/iPad에서는 스트리밍이 가능할 때 사용 중인 앱 내에 AirPlay가 나타납니다.
결론
AirPlay는 멀티미디어 경험을 향상시킵니다. 이를 통해 소비자는 더 큰 디스플레이나 더 나은 스피커로 시청할 수 있습니다. 이는 오디오나 비디오를 스트리밍하든, 스마트폰 화면을 미러링하든 마찬가지입니다. 그것은 이야기한다 iPhone에서 Mac으로 Airplay하는 방법 또는 iPad에서 Mac으로 Airplay. 이를 통해 Apple 장치 간에 시청각 콘텐츠를 공유하고 즐길 수 있습니다.
도움이 되셨나요?
513 투표