スポットライト: AIチャット, レトロのようなゲーム, ロケーションチェンジャー, ロブロックスのブロックが解除されました
こんにちは!スクリーンキャプチャデバイスが必要ですか?手頃な価格のものが必要ですか?驚くかもしれません。おそらくすでにお持ちの人気のメディアプレーヤーVLCには、スクリーンレコーダーが組み込まれています。それでも、あなたにとって最良の選択でしょうか?詳しく見ていきましょう。 VLC録画画面 このチュートリアルでは、VLC の機能について詳しく説明していきます。VLC の長所と短所を比較検討し、自分に適しているかどうか判断できるようにします。VLC が十分でない場合は、優れた代替品である Aiseesoft Screen Recorder を紹介します。VLC が最高の無料スクリーン レコーディング アプリかどうか見てみましょう。
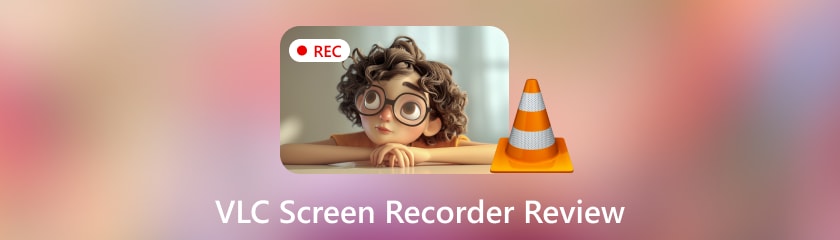
いつも VLC を使ってビデオを録画しているかもしれませんが、スクリーン レコーダーも内蔵されていることをご存知でしたか? 簡単にアクセスでき、無料で、必要なものがすべて揃っているので、魅力的な代替手段です。しかし、始める前に、VLC の画面録画機能とサウンド機能を客観的に検証してみましょう。これがあなたにとって最適なツールかどうかを判断するお手伝いをします。そのためには、パフォーマンス、種類、カスタマー サービス、使いやすさ、信頼性を評価します。
総合評価: 3.6
使いやすさ: 3/5
専用のスクリーン録画ツールは、より使いやすいインターフェースを備えています。それらと比較すると、VLC のインターフェースは初心者を怖がらせるかもしれません。メニューへの依存や不明瞭な録画コントロールにイライラする人もいるかもしれません。
パフォーマンス: 4/5
VLC は、信頼性が高く、クラッシュのないビデオを録画します。ただし、単純なスクリーン キャプチャ ツールよりも多くのリソースを使用する場合があります。複雑なスクリーン グラブや要求の厳しいシステムに適しています。
柔軟性: 3/5
キャプチャ設定(全画面またはカスタム領域)と出力形式(AVI、MP4、MKV など)に関しては、VLC はある程度の柔軟性を提供します。スケジュールや編集ツールなどの他のアプリケーションには接続しません。録画設定については、よりカスタマイズできる可能性があります。
汎用性: 3/5
VLC では単純な画面キャプチャしか実行できません。複雑な要件には適していません。編集ツール、注釈、Web カメラ統合、スケジュール機能がありません。
信頼性: 5/5
VLC は、長い間使用されている信頼性の高いアプリケーションです。スクリーン キャプチャは一般的に信頼性が高く、破損したり間違いがあったりすることはほとんどありません。
VLC のスクリーン レコーダーは、シンプルなスクリーン キャプチャーには最適な無料オプションです。画面やシステム オーディオをキャプチャーするだけであれば、それ以上の機能は必要ありません。ただし、専用のスクリーン レコーディング ソフトウェアを購入するにはお金がかかります。よりユーザー フレンドリーなインターフェイス、高度な機能、編集機能を備えています。
VLC メディア プレーヤーでは、ビデオを視聴する以外にもさまざまなことができます。画面アクティビティを記録したり、VLC でオーディオを録音したりできる秘密の機能が含まれています。VLC は単なる画面レコーダーではありません。ほぼすべてのビデオ ファイルやオーディオ ファイルを、この無料のオープン ソース メディア プレーヤーで再生できます。インターネットからメディアをストリーミングしたり、DVD を再生したりすることもできます。
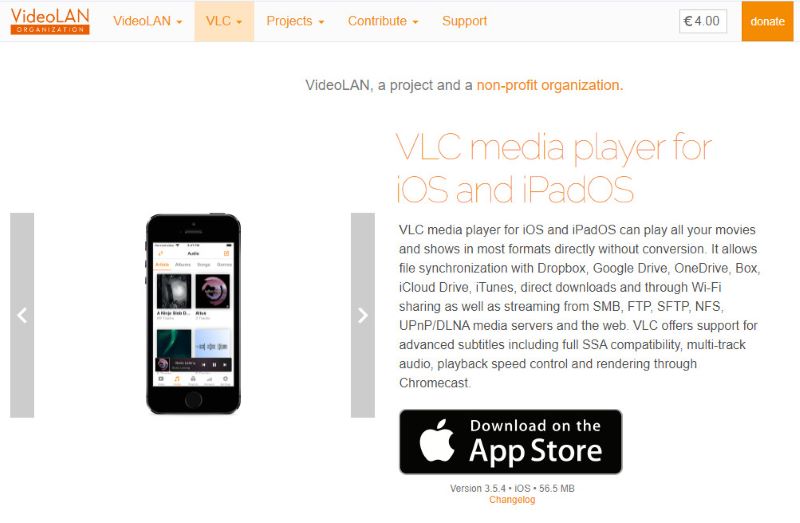
価格: 無料でご利用いただけます
プラットホーム: VLC は、Windows XP SP3 から Windows 11 までで動作します。また、Linux、Mac OS X、Unix、iOS (iOS 9.0 以降)、Android でも動作します。Android の場合、古いバージョンではバージョン 2.2 プラットフォーム 8 以降で、現在のバージョンではバージョン 4.2 プラットフォーム 14 以降で動作します。
主な特徴:
◆ 画面全体を撮影し、特定の領域を録画することができます。
◆ コンピュータの再生音を録音したり、マイクから直接サウンドを録音したりできるので、ナレーションに最適です。
◆ 録画を AVI、MP4、MKV などの複数の形式でエクスポートします。
◆ ビットレート、フレームレート、ビデオコーデックを変更します。
インターフェース:
◆ 長所: 再生、フィルター、字幕などの幅広い設定を含む、多くの長所があります。これらの機能により、高度な設定が可能になります。
◆ 弱点: 非ミニマリスト スタイルで提供される機能とメニューの数が多いため、新しいユーザーには扱いきれない可能性があります。
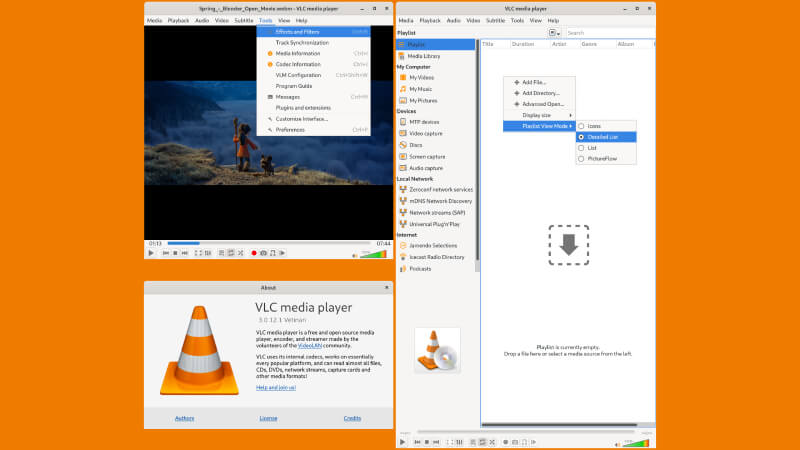
メディア再生:
◆ 長所: 互換性が抜群のフォーマットです。追加のソフトウェアなしで、幅広いオーディオおよびビデオ コーデックを再生できます。
◆ 弱点: より基本的なメディア プレーヤーと比較すると、基本的な再生にはインターフェイスをよりユーザーフレンドリーにする必要があるかもしれません。
ストリーミング:
◆ 長所: VLC を使用すると、ローカル ファイルを超えた情報を楽しめます。
◆ 弱点: ストリーミング専用に設計されたアプリに比べて、ストリーミング パラメータの制御が少なくなります。
カスタマイズ:
◆ 長所: VLC には多くのカスタマイズ ツールがあります。これらを使用して字幕を制御したり、再生設定を微調整したりできます。また、オーディオ フィルターやビデオ フィルターを変更することもできます。カスタム設定を行うことができます。
◆ 弱点: 幅広いオプションが、新規ユーザーにとって圧倒的になる可能性があります。
ディスク再生:
◆ 強み: VLCメディアプレーヤー オーディオ CD と DVD を効率的に処理できます。追加の設定により、Blu-ray ディスクも再生できます。
◆ 弱点: ディスク メニューのナビゲーションは、専用の DVD プレーヤー ソフトウェアほど直感的ではない場合があります。
メディア変換:
◆ 長所: 非互換性に対する実用的な回避策を提供します。
◆ 弱点: 専用のファイルコンバータと比較すると、変換機能はより基本的なものです。
画面録画:
◆ 強み: 簡単にアクセスでき、無料で利用できるシンプルなスクリーン録画ソリューション
◆ 弱点: 画面録画に関しては、インターフェースが専用ソフトウェアほどユーザーフレンドリーではない可能性があります。
VLC 録画ボタンと VLC フォルダーはどうやって見つけますか?
VLC メディア プレーヤーの録画ボタンを見つけるには、プレーヤー インターフェイスの下部にあるコントロール バーの赤い丸いアイコンを探します。録画を含む VLC フォルダーが保存される場所は、オペレーティング システムによって決まります。Windows では、録画は多くの場合、ユーザー ディレクトリのビデオ フォルダーに保存されます。通常、macOS の録画はムービー フォルダーに保存されます。
オーディオウィンドウを使用して VLC 画面録画を記録するにはどうすればよいですか?
VLC メディア プレーヤーを開きます。メディアに移動し、キャプチャ デバイスを開くを見つけます。キャプチャ モードをデスクトップに設定します。フレーム レートを調整します。[変換] をクリックします。ビデオ形式とコーデックを選択します。保存先フォルダーを選択します。ファイル名を入力します。録画を開始します。完了したら録画を停止します。
VLC 録画はどこに保存されますか?
通常、VLC 録画は、macOS では Movies フォルダー、Windows では Videos フォルダーに保存されます。必要に応じて、新しい場所に録画を設定することもできます。
VLC が録画しないのはなぜですか?
1. コーデック、オーディオ設定、構成、および権限がすべて正しいことを確認します。
2. 最新バージョンの VLC を実行していることを確認します。
3. 他のアプリを閉じる: リソースを大量に消費するソフトウェアを終了します。
4. トラブルシューティング: 問題が解決しない場合は、さらに情報を提供してください。
強力な Aiseesoft スクリーン レコーダーを使用すると、コンピューター画面上のあらゆる動作を鮮明に記録できます。画面全体または一部をすばやく記録できます。マイクまたはシステム サウンドから音声を録音できます。Aiseesoft スクリーン レコーダーでは、録画をスケジュールすることもできます。初心者も熟練したユーザーも、シンプルな UI のため簡単に使用できます。Aiseesoft スクリーン レコーダーは、Web カメラ録画 VLC とは異なります。画面録画専用の機能があります。Aiseesoft スクリーン レコーダーは個人に最適です。信頼性が高く、機能豊富なスクリーン レコーダーを求めています。よりスムーズで効率的な録画体験も提供します。
主な特徴
◆ 画面の任意の部分をキャプチャします。
◆ 鮮明な画像と音声で、鮮明で高解像度のビデオ録画を行えます。
◆ 一度に複数のソースからのオーディオを録音できます。
◆ スケジュール ツールを使用して、事前に録画ジョブを計画します。
◆ 録画にテキスト、矢印、図形、その他の注釈を瞬時に追加します。
◆ プログラム可能なホットキーを使用して、録画プロセスを効率的に管理します。
◆ 使いやすいインターフェース
結論
それでも VLCでビデオを録画する 音声と音声が基本的なニーズを満たしていますが、より高度な機能が必要です。スケジュール録画、注釈ツール、カスタマイズの選択肢など、多くの機能があります。 Aiseesoftスクリーンレコーダー プロフェッショナルな画面録画を希望する人にとって最適なオプションです。
これは役に立ちましたか?
477 投票