ビデオを1080pにアップスケールする 720p や標準解像度 (SD) などの低解像度で作業している場合は特に、ビデオ品質を向上させるための重要なステップです。ビデオ解像度は、ビデオの鮮明度と鮮明度を決定するため、高品質の視聴体験を提供するための重要な要素となります。このガイドでは、このアップグレードを実現するために、3 つの AI ツールでビデオを 1080p に強化する 3 つの方法を学びます。
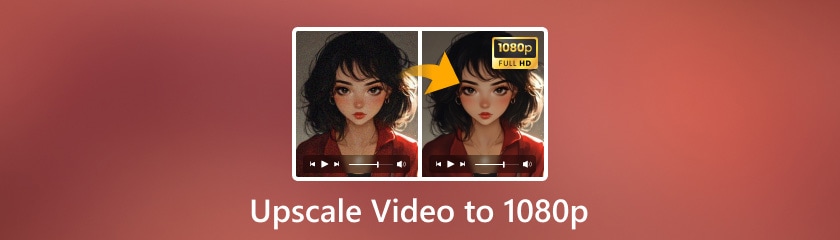
ビデオ解像度は、ビデオ フレームを構成するピクセルの総数を示し、幅と高さの積として表されます。解像度が高いほど、ビデオに含まれる詳細が多くなり、画像がより鮮明になります。一般的な解像度には 720p、1080p、4K などがあり、それぞれに長所と短所があります。
1080p は、4K のような巨大なファイル サイズを必要とせず、720p よりも大幅に改善されたビデオ品質を提供するため、ビデオ品質のスイート スポットと見なされることがよくあります。4K は優れた詳細を提供しますが、品質と効率のバランスが取れているため、ほとんどのユーザーにとって 1080p が最も実用的な選択肢となっています。
アップスケーリング技術に進む前に、これらの解像度の違いを理解することが重要です。
| 720p | 1080p | 4K |
| 1280 x 720 ピクセル | 1920 x 1080 ピクセル | 3840 x 2160 ピクセル |
| ファイルサイズが小さくなり、アップロード/ダウンロード時間が短縮されます。 | フルHD、品質とファイルサイズのバランスが良好です。 | ウルトラ HD、非常に詳細で鮮明な画像。 |
| 詳細度が低いため、大画面には適していません。 | 720p に比べてファイル サイズが大きくなります。 | ファイル サイズが非常に大きい場合は、より多くのストレージが必要になります。 |
ビデオを 1080p にアップスケールする迅速かつ効果的な方法をお探しの場合は、AI 搭載のビデオ アップスケーラーを使用するのが最適です。これらのツールは高度なアルゴリズムを使用して、最小限の労力でビデオの解像度を向上させます。
Aiseesoft 映画 は、AI ビデオ アップスケーリングの代表的なソフトウェアです。このソフトウェアは、プロセスを可能な限りシームレスにするように設計されており、高品質の結果を保証するさまざまな機能を備えています。
特徴:
• AI を活用したアップスケーリング: ディープラーニングモデルを利用してビデオ解像度を向上させます。
• バッチ処理: 複数のビデオを同時にアップスケールできます。
• ユーザーフレンドリーなインターフェース: 初心者とプロの両方向けに設計されています。
Filmai を使用してビデオを 1080p にアップスケールする手順
まず、公式ウェブサイトから Filmai を直接ダウンロードします。インストール後、プログラムを開きます。
ビデオを追加するには、 ビデオを追加 ボタンをクリックするか、ファイルをワークスペースにドラッグします。Filmai は幅広いビデオ形式と互換性があるため、互換性の問題が発生することはありません。

Filmaiには、ビデオアップスケーラーやHDRアップスケーラーなどのいくつかの拡張機能オプションがあります。ビデオを1080pにアップスケールするには、ビデオアップスケーラーモデルを選択して、 申し込み.

次に、拡張インターフェースに移動します。ここでは、AIモデルの種類(リアルワールドまたはアニメ)を選択し、アップスケール解像度(1倍から4倍)を決定する必要があります。たとえば、元のビデオが720pの場合、1080p、2K、さらには4Kにアップスケールできます。

設定を忘れないようにしてください 輸出 フォーマットやオーディオ設定などの設定を行います。プロセスを完了する前に、プレビュー機能を使用してビデオの外観を評価し、必要な調整を実施します。
結果に満足したら、 すべてエクスポート Filmai が処理を続行できるようにします。アップスケールされた 1080p ビデオは、選択した形式で保存されます。
個人的な経験: FilmaAIの使用は簡単です。ワンクリックのアップスケーリング機能は非常に便利で、最終的な出力は、本物の1080pコンテンツに匹敵する鮮明でクリアなビジュアルで印象的でした。このツールは、 4Kビデオコンバーター複雑な編集プロセスに踏み込まずに、ビデオの品質をすぐにアップグレードしたい方に最適です。
オンライン ツールを好むユーザー向けに、HDconvert は無料でアクセス可能な方法でビデオを 1080p にアップスケールする方法を提供しています。この Web ベースのツールは、ソフトウェアをインストールしたくないが高品質の結果を必要とするユーザーに最適です。HDconvert は、ブラウザーから直接 MP4、AVI、MOV ビデオを変換およびアップスケールできるオンライン プラットフォームです。
ブラウザを開いてHDconvertのウェブサイトにアクセスします。 新しいファイルを追加 ボタンをクリックして、アップスケールしたいビデオを選択します。 次 続ける。
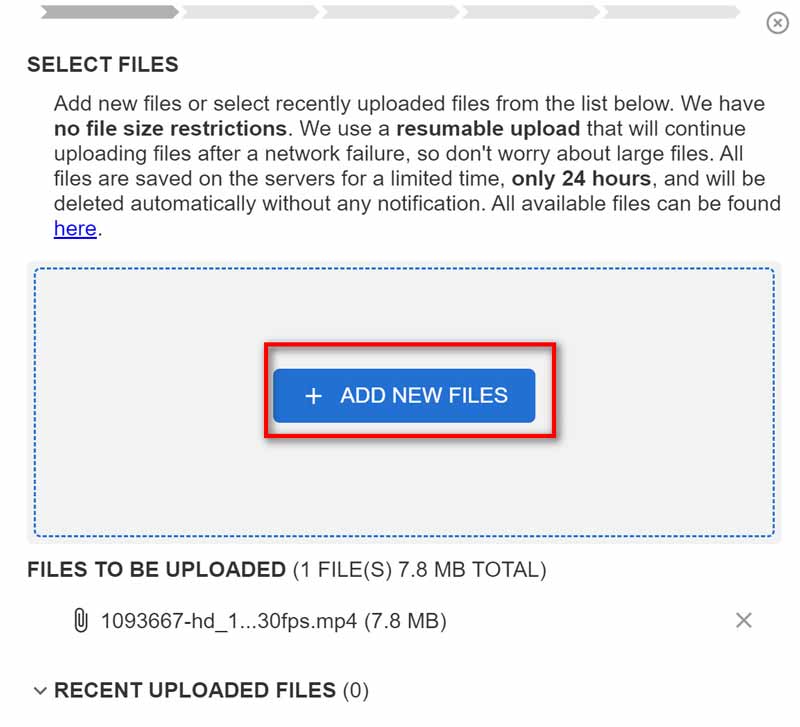
プロファイルリストのボックスにチェックを入れて出力形式を選択します。次に、 次利用可能なオプションから選択 フルHD1080p ターゲット解像度として選択します。次のオプションでは、ビデオ圧縮レベル、コーデックなどの詳細設定を行うことができます。
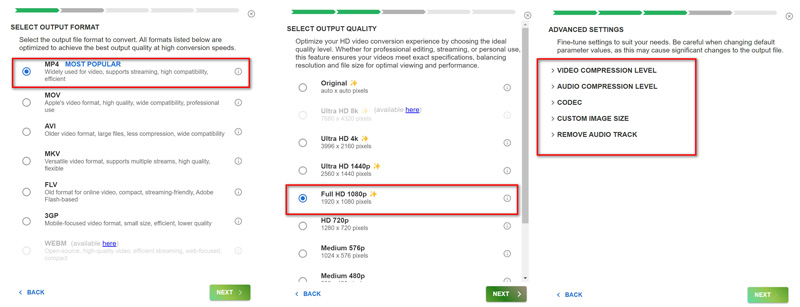
エクスポート オプションで、ウォーターマークなしでアップスケールされた 1080p ビデオをエクスポートするには、PREMIUM を選択します。
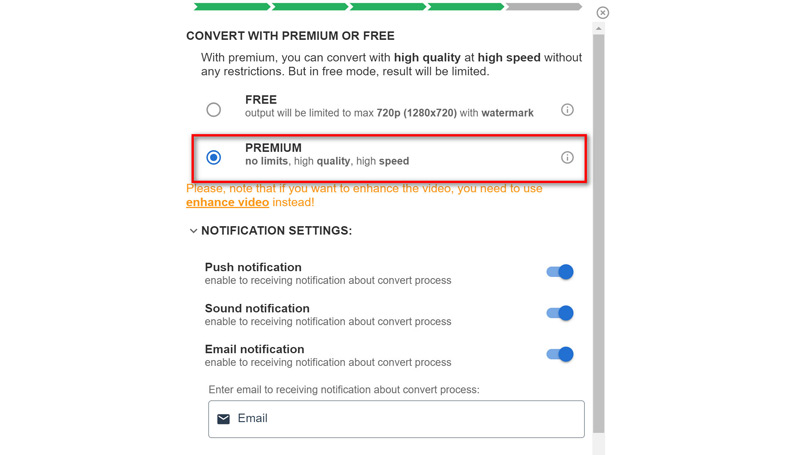
その後、アップスケールされたビデオを HDビデオプレーヤー その効果を確認するためです。
個人的な経験: HDconvert は驚くほどユーザーフレンドリーなので、素早いタスクに最適です。 変換プロセスは外出先でも簡単に実行でき、プロセス全体を通じてビデオの品質が維持されました。 ただし、追加のソフトウェアをインストールせずにアップスケール 1080p ビデオを視聴するには、サブスクリプションが必要です。
モバイル ユーザーも例外ではありません。CapCut は、スマートフォンで直接ビデオをアップスケールする簡単な方法を提供します。このアプリは、編集機能と使いやすさで特に人気があり、外出中のコンテンツ クリエイターにとって頼りになる選択肢となっています。
アプリストアでCapCutを見つけてデバイスにインストールします。アプリを開いて、 新しい計画をクリックし、アップスケールしたいビデオをインポートします。
ここで、アップスケールする前にビデオを編集したい場合は、強力な編集効果を使用できます。
そうでない場合は、エクスポートのステップに進んでください。ここで出力解像度を調整できます。 1080p または 2K/4K。フレーム レートも調整可能です。
クリック 輸出 ボタンをクリックして、ビデオを 1080p の解像度で保存します。
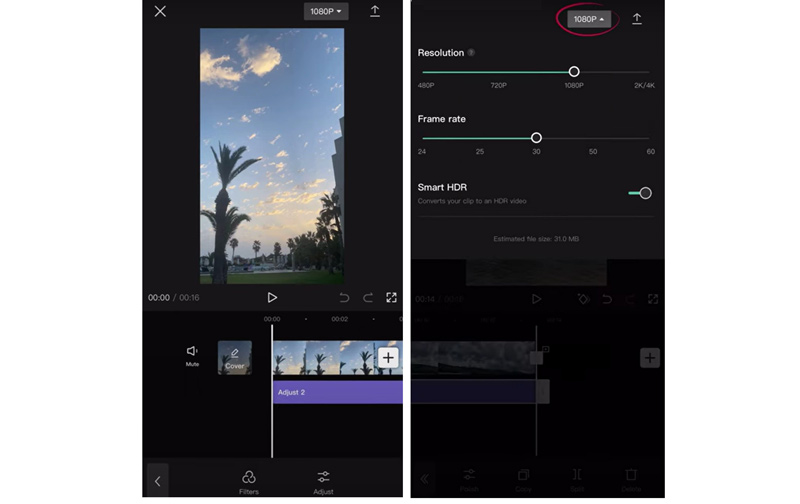
個人的な経験: CapCut を使って携帯電話でビデオをアップグレードすると、驚くほど効率的でした。アプリのインターフェースは直感的で、アップスケールのプロセスは簡単です。結果として得られるビデオは鮮明で、ソーシャル メディア プラットフォームで共有するのに最適です。CapCut は、移動中にビデオをアップスケールする必要がある人にとって最適なオプションです。
1080p ビデオに最適なフレーム レートはどれですか?
1080p ビデオの最適なフレーム レートは、通常、コンテンツによって異なります。映画のような映像では 24fps が標準ですが、スポーツやゲーム ビデオなどのよりスムーズな動きには 30fps または 60fps が適しています。
720p ビデオを 1080p に変換できますか?
はい、FilmaAI、HDconvert、CapCut などのアップスケーリング ツールを使用して、720p ビデオを 1080p に変換できます。ただし、アップスケーリングでは元のビデオになかった詳細を追加できないため、最終的な品質がネイティブの 1080p ビデオと一致しない可能性があることに注意してください。
AI によるビデオのアップスケールにはどのくらい時間がかかりますか?
ビデオを AI アップスケールするのにかかる時間は、ビデオの長さ、使用するソフトウェア、コンピューターの処理能力など、いくつかの要因によって異なります。一般的に、数分から数時間かかります。
結論
ビデオを 1080p にアップスケールすることは、ビデオの品質を向上させ、最新のディスプレイやプラットフォームに適したものにするための貴重なテクニックです。Filmai のような AI 搭載ツール、HDconvert のようなオンライン コンバーター、CapCut のようなモバイル アプリのどれを選択しても、それぞれの方法にはさまざまなニーズに合わせた独自の利点があります。これらのツールを試して、特定の要件に最適なアプローチを見つけ、すぐに向上したビデオ品質をお楽しみください。
これは役に立ちましたか?
381 投票