スポットライト: AIチャット, レトロのようなゲーム, ロケーションチェンジャー, ロブロックスのブロックが解除されました
方法を知っていれば、生産性が上がり、楽しみも増えます AndroidをPCにミラーリングするこのガイドでは、完璧なミラーリングを実現する 3 つの方法について説明します。USB 接続によるミラーリング、Aiseesoft Phone Mirror プログラムを使用したミラーリング、および追加アプリを必要としないミラーリングです。各方法にはそれぞれ利点があり、さまざまなシナリオで使用できるため、ニーズに最も合った方法を選択できます。それでは、Android デバイスを Windows コンピューターにミラーリングするメリットを最大限に引き出すために、各アプローチの詳細な手順を見てみましょう。
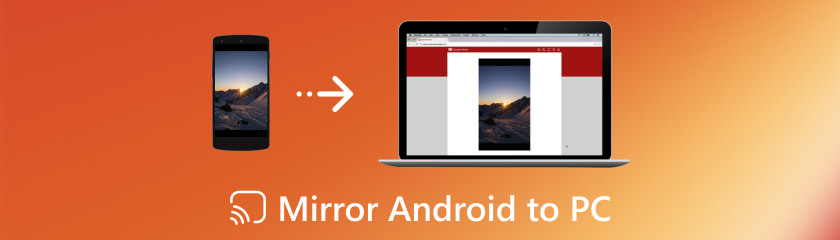
Aiseesoft Phone Mirrorというソフトウェアを使えば、無料でAndroidをPCにワイヤレスでミラーリングできます。レッスンやプレゼンテーション、モバイル情報を大画面で見るなどのプロジェクトに役立つかもしれません。Androidデバイスをゲームやプレゼンテーションに使用している場合、または単に大画面でマルチメディアコンテンツを閲覧する場合、その画面をPCにワイヤレスでミラーリングすると、操作方法がまったく変わります。これを行うために、Aiseesoft Phone Mirrorは、コードや複雑なインストールの不便さなしにAndroidハンドセットをPCにミラーリングできるスムーズなソリューションを提供します。このチュートリアルでは、Aiseesoft Phone Mirrorの使い方を説明します。 最高のスクリーンミラーリングアプリ Android から PC へのミラーリング。また、その顕著な機能を詳細に検討し、画面ミラーリングの要件に優れたオプションとなる品質を強調します。開始して、Android ハンドセットを PC にワイヤレスでミラーリングすることがいかに簡単で便利であるかを確認しましょう。
主な機能
◆ Android スマートフォンと PC をクリーンフリーで接続できます。
◆ QR コードまたはピンで電話と PC に簡単にペアリングできます。
◆ 幅広い Android ガジェットに適しています。
◆ マルチデバイスで Android スマートフォンをコンピューターにミラーリングします。
◆ ユーザーフレンドリー
上記のダウンロード ボタンをクリックすると、Web サイトに直接移動できます。Phone Mirror のすべての機能を使用できるようにするには、[この製品を登録] ボタンをクリックし、Windows 10 でメール アドレスと登録コードを入力します。
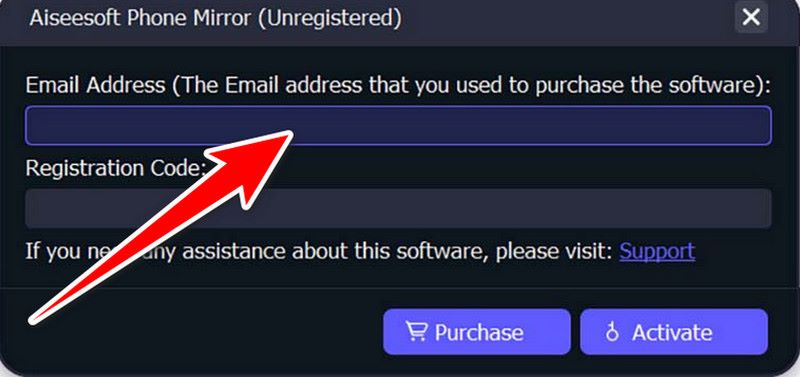
Android スマートフォンで Android Mirror を選択します。
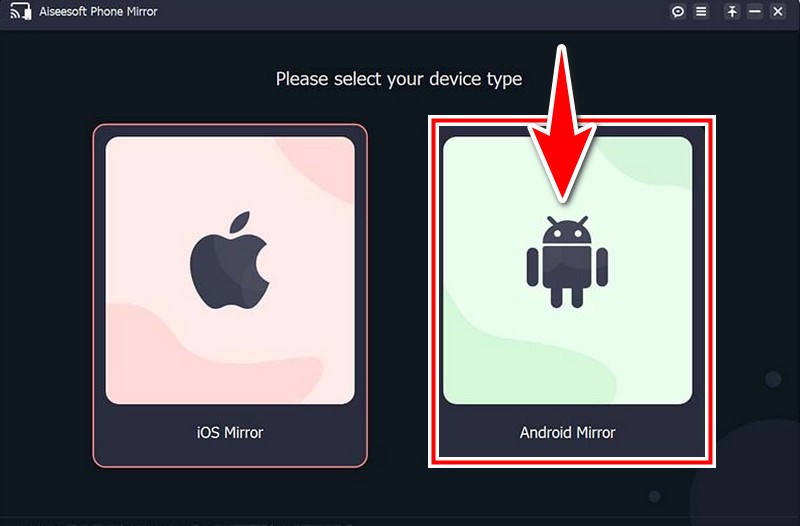
Android フォンを Windows 10 に接続するための 2 つのオプションとして、USB 接続と Wi-Fi 接続が提供されています。接続する前に、Android フォンに FoneLab Mirror をダウンロードしてインストールする必要があります。また、デバイスのブラウザーを開いて左側の QR コードをスキャンすると、FoneLab Mirror の公式 Web サイトにアクセスしてダウンロードとインストールを行うことができます。

Android デバイスで FoneLab Mirror を起動すると、WiFi 画面が表示されます。コンピューターを見つけるには、FoneLab Mirror アプリで [検出] をタップします。
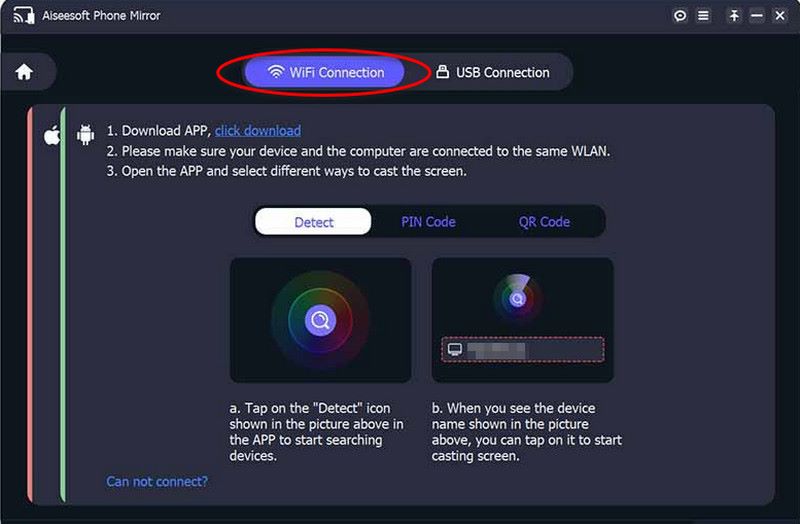
最後に、電話のミラーリングが自動的に開始されます。これが、Android を PC Windows 10 にミラーリングする方法です。
Android画面をミラーリング USB 経由で PC にミラーリングすると、インターネット接続を必要とせずに、モバイル コンテンツに大画面でアクセスできる信頼性が高く簡単な方法が提供されます。Windows 7 および 8 では、プロセスが合理化され、シームレスな統合と生産性の向上が可能になります。このガイドでは、USB 接続を使用して Android を Windows 8 にミラーリングする方法と、Android を PC Windows 7 に画面ミラーリングする方法について、手順を追って説明します。この方法は、安定した安全な接続を保証するため、プレゼンテーション、コンテンツ共有、アプリのテストなどのタスクに最適です。一緒に、USB を最大限に活用するこの冒険に出かけましょう。
設定に移動します。下にスワイプした後、「端末情報」または「端末情報」を選択します。開発者向けオプションを有効にするには、ビルド バージョンまたはビルド番号のエントリを見つけて、それを 7 回押し続けます。
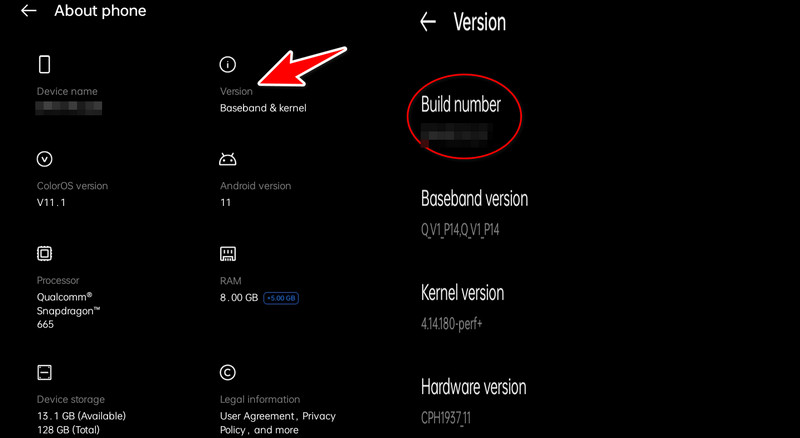
開発者向けオプションを見つけて、USB デバッグを選択します。Android 端末を Windows 7 または 8 にリンクするには、USB コードを使用します。
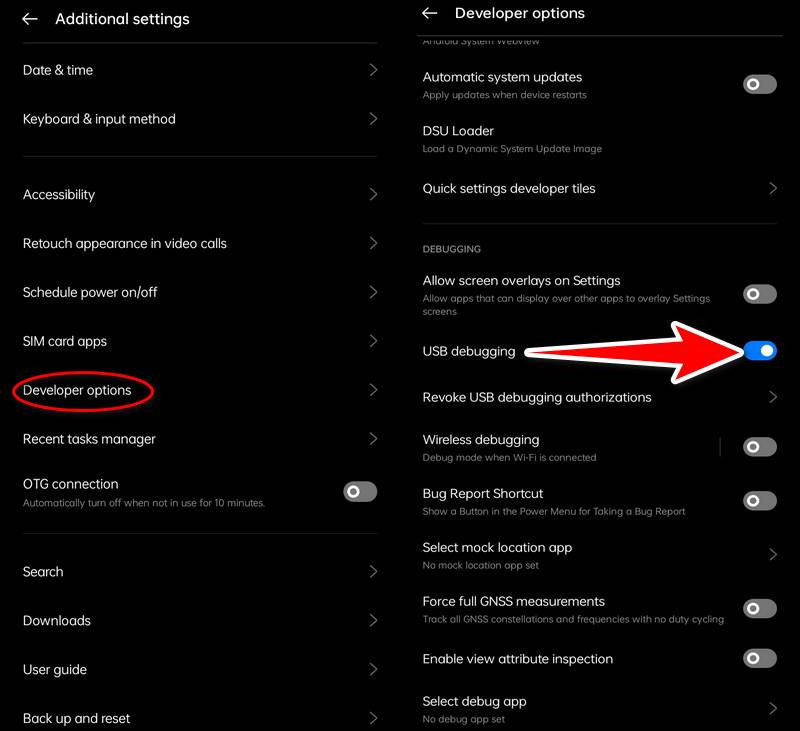
Windowsキーを押して「Connect」と入力し、推奨アプリのリストからConnectアプリケーションを選択します。Connectアプリの設定に移動します。このPCへの投影で、どこでも利用可能またはセキュリティで保護されたネットワーク上のどこでも利用可能を選択します。
[設定] に移動し、[接続されたデバイス USB] に移動して、[ファイル転送用 USB (MTP)] を選択します。Android デバイスでは、[設定] に画面ミラーリング オプションがある場合があります。[接続されたデバイス] または [接続と共有] を選択します。次に、[キャスト] を見つけます。他のデバイスでは、[クイック設定] メニューまたは [ディスプレイ] 設定から直接画面ミラーリング設定にアクセスする必要がある場合があります。
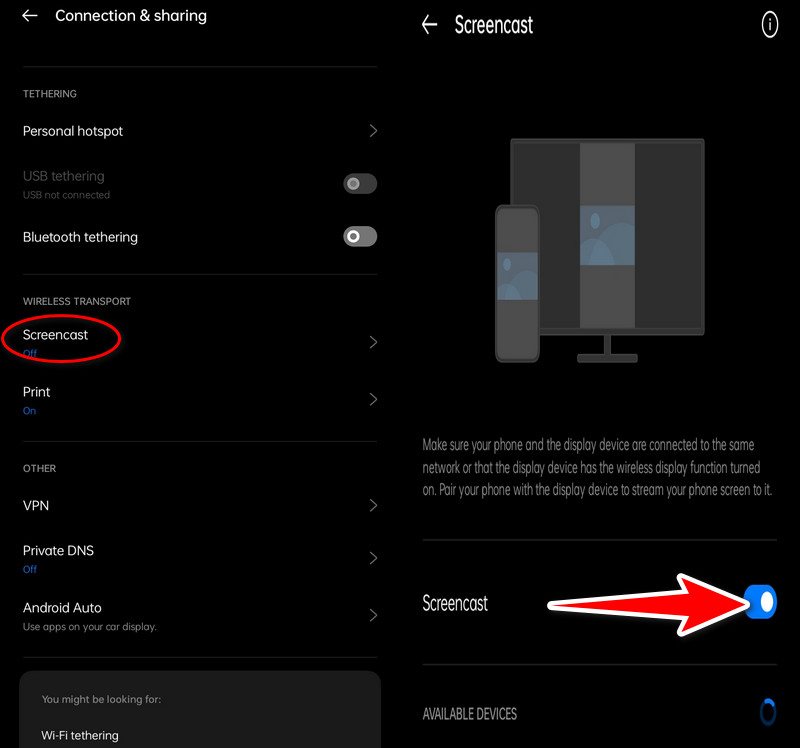
Windows 7 および 8 は、画面ミラーリングに使用できるデバイスとして表示されます。Windows 7 および 8 では、接続を承認するように求める通知が表示される場合があります。確認するには、[はい] または [許可] をクリックします。
Android 端末の画面が USB 経由で PC にミラーリングされるはずです。
プレゼンテーションや楽しみのために、モバイル コンテンツをより大きな画面で簡単にアクセスしたり、Android を Windows 10 PC にミラーリングする方法を学んだりできます。Windows 10 と Android の組み込み機能を利用して、簡単に統合して使いやすくします。このチュートリアルでは、追加のソフトウェアを必要とせずに、Android フォンを Windows 10 ラップトップにミラーリングする方法について説明します。Android 画面を PC に簡単に投影できるため、デバイス間のコラボレーションとエンゲージメントを最大限に活用することもできます。では、追加のソフトウェアをインストールせずにこの Wi-Fi ミラーリング機能を実現するための詳細な手順を見てみましょう。
Windows 10 PC と Android モバイルが同じ WiFi ネットワークにリンクされていることを確認します。Windows 10 ノート PC では、スタート メニューから [設定] オプションを選択します。[システムとディスプレイ] にアクセスします。下にスワイプした後、[ワイヤレス ディスプレイに接続] を選択します。
Android スマートフォンを使用している場合は、画面の上部から下にスワイプしてクイック設定メニューを表示できます。キャスト、ワイヤレス ディスプレイ、またはスマート ビューという設定を検索します。設定、接続されたデバイスの下にも見つかり、キャストを選択することもできます。
利用可能なデバイス リストから Windows 10 コンピューターを選択します。接続を確立するための許可を求めるプロンプトが Android デバイスに表示されます。[はい] または [許可] を押します。
これで、Windows 10 コンピューターの画面が Android 端末にミラーリングされるはずです。これらの手順に従うと、追加の USB ケーブルやソフトウェアを必要とせずに Android を Windows 10 にミラーリング キャストできるため、大きな画面でモバイル コンテンツに簡単にアクセスできるようになります。
USB デバッグなしで壊れた Android 画面を PC にミラーリングするにはどうすればよいですか?
デバイスの画面が壊れていて、USB デバッグが有効になっていない場合、壊れた画面の Android を PC にミラーリングするのは困難になります。ただし、Screen Stream などのサードパーティ アプリケーションを使用したり、ハードウェアの修正 (HDMI 出力など) を探したり、修理会社に連絡したり、以前にインストールしたリモート コントロール アプリを使用したりすることは、すべて実行可能なオプションです。必要な場合は、デバイスのデータにアクセスする他の方法を検討してください。これらの選択肢は、一部のデバイスでのみ効果的または互換性がある可能性があります。
Android スマートフォンを PC ではなく Mac にミラーリングすることは可能ですか?
上記の方法は主にWindows 10に焦点を当てていますが、Macにミラーリングする方法はあります。Windowsと同様に、MacはAiseesoft Phone Mirrorやなどのプログラムを使用して互換性のあるAndroidデバイスをミラーリングできます。 QuickTimeプレーヤー (Mac版に基づく)。
Android スマートフォンを PC にミラーリングするのに最適なアプリはどれですか?
いくつかの商用および無料のプログラムを使用して、Android フォンと PC を接続します。Aiseesoft の Phone Mirror (有料) は、高度な機能と特徴を備えているため、最もお勧めです。
結論
Aiseesoft Phone Mirrorは、手間のかからないワイヤレスの方法を提供します Android から PC へのスクリーンミラーリング代わりに、USB 接続を使用すると、共有やプレゼンテーションに最適な大きな画面でモバイル情報を直接表示できる信頼性の高い方法が得られます。さらに、ソフトウェアを必要とせずに Android を PC にミラーリングする組み込み機能を利用すると、プロセスが簡単になり、Windows 10 PC との互換性が保証されます。ワイヤレスまたは USB 経由で実行できるこれらの方法は、Android 画面を PC にミラーリングすることで、仕事と楽しみを向上させる効果的な方法を提供します。
これは役に立ちましたか?
530 投票