スポットライト: AIチャット, レトロのようなゲーム, ロケーションチェンジャー, ロブロックスのブロックが解除されました
Cisco WebEx会議ツールは、ビジネスや学術的な目的を問わず、オンライン会議で優れた体験を提供するプラットフォームとして悪名高いものになりつつあります。そのため、多くのユーザーが質問しています。 WebEx 会議の画面録画方法 重要な会議を保存して、すべての詳細が記録され、見逃されないようにします。
会議管理者の場合は、WebEx に組み込まれている録画機能を使用してセッションを録画できます。ただし、参加者の場合は、外部の録画プログラムを使用する必要があります。幸い、利用できるスクリーン レコーダーはいくつかあります。ナビゲートしやすくするために、最も便利なオプションをいくつか示した表を作成しました。
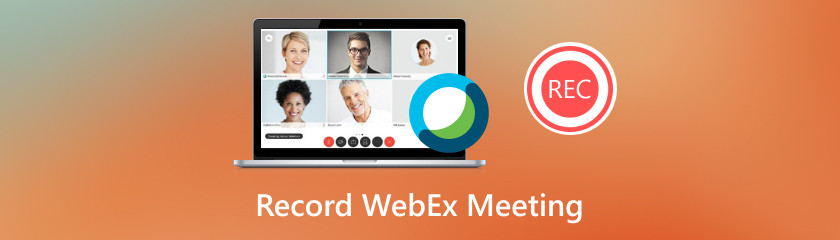
この記事の最初に、WebExミーティングで会議をスクリーン録画するために使用できる最適なツールを紹介します。この方法では、 Aiseesoftスクリーンレコーダー 素晴らしい録画機能を備えています。このツールを使用すると、WebEx 会議のあらゆる瞬間を、高画質、制限なし、素晴らしい拡張機能で保存できます。
Aisesoft スクリーン レコーダーは、オンライン ミーティングの録画に関して、今日多くのユーザーから信頼されている主要なツールの 1 つです。このツールの優れた点の 1 つは、4K などの高解像度のサポート、ウォーターマークなしの出力、マウス録画機能です。これらはすべてツールの概要にすぎず、このツールからさらに多くの機能を楽しむことができます。録画機能を確認するには、この簡単な手順をご覧ください。詳細については、以下を参照してください。
Aiseesoft Screen Recorder を入手してコンピューターにインストールしましょう。公式 Web サイトから無料でダウンロードできます。
ツールをコンピュータにインストールしたら、ツールを開いて主な機能にアクセスしてください。そこから、 ビデオレコーダー ボタンをクリックしてください。そうでない場合は、機能をクリックしてください。 Windows レコーダー WebEx 会議を直接クリックします。
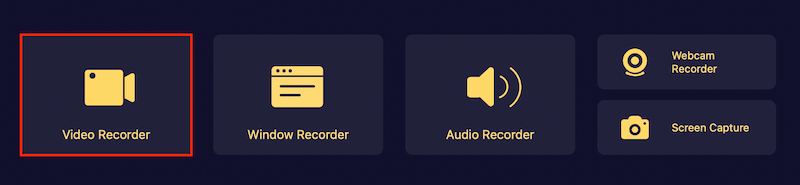
そこから録音モードを選択できます。 満杯 と カスタム.

先に進むと、WebExミーティングの会議に出席し、 記録 ボタンをクリックして会議のキャプチャを開始します。
では、会議を開始してください。準備ができたら、 やめる ボタンと 保存する 出力は希望のフォルダーに保存されます。

会議を録画したいときに、素晴らしいパフォーマンスを発揮する Aiseesoft スクリーン レコーダーが役立ちます。実際、このツールは会議を記録して保存するために必要な最高の品質を提供します。重要な詳細は確実に保存する必要がありますが、Aiseesoft スクリーン レコーダーはそれを簡単に管理するのに役立ちます。
iOS を使用している場合は、PC の場合と同じように、参加者として WebEx セッションをすばやく記録できます。iOS 上の Cisco WebEx を使用すると、参加者だけの場合でも会議の画面を記録できます。これにご興味がある場合は、以下の手順に従ってください。
iOS デバイスに Cisco WebEx 会議アプリケーションをダウンロードします。今すぐ Cisco WebEx を入手して、オンライン会議に使用してください。
その後、アプリを開いて ウェブEx 会議です。次に、アプリの 設定 必要に応じて設定します。
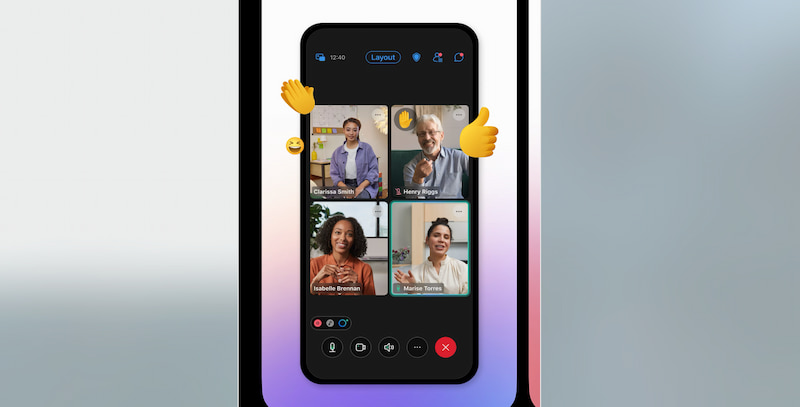
最後に、 記録 ボタンをクリックすると、会議は自動的に記録されます。セッションが終了すると、ローカルにファイルとして保存されます。 WRF ファイル。
アプリケーションの録画ボタンはすぐにわかります。そのため、クリック 1 回で、会議を簡単に録画できます。ただし、管理者が許可した場合に限り、録画が可能になることを覚えておく必要があります。この方法では、許可が必要です。また、サードパーティの録画ツールを使用することもできます。 iPhoneレコーダー 会議を録画します。
他の方法としては、Web ベースのツールがあります。Cisco WebEx には、WebEx 会議をキャプチャできる録画機能が組み込まれています。ただし、このアプリを使用して会議を録画できるのは、主催者、代理主催者、またはプレゼンターのみです。以下の手順を確認し、正しく実行して、正しい操作を行っていることを確認してください。
ウェブブラウザを使用してWebEx会議に参加します。準備ができたら、 記録 録音を開始するにはボタンを押します。
録音を保存するには、保存先を選択して「保存」ボタンをクリックします。ローカルまたはクラウドに保存できます。
あ レコーダー ポップアップが表示されます。必要に応じて録画を開始および停止できます。

WebEx 会議用の Web ベースのツールも、携帯電話で使用しているアプリケーションに似ています。また、会議の瞬間をキャプチャするために使用できる組み込みのレコーダーも提供されます。つまり、この方法は、デバイスで会議に参加して記録するためのアプリケーションをインストールしたくない人に適しています。
また、サードパーティの オンラインレコーダー 管理者の許可なく WebEx 会議を録画する。
WebEx 会議を録画することは許可されていますか?
WebEx 会議は合法的に録画できますが、プライバシーと同意を考慮することが重要です。会議を録画する前に、すべての参加者に通知して承認を求めるのが最善です。特に、許可なく議論を録画することが法律で禁止されている地域では、これが当てはまります。
録画された WebEx 会議の品質を確保するにはどうすればよいですか?
録画された WebEx 会議の品質を確保するには、信頼性の高いインターネット接続、高品質のマイクとカメラを使用し、会議中は背景のノイズを減らしてください。最良の結果を得るために、録画設定とオーディオ/ビデオの組み合わせを定期的に確認してください。
WebEx 会議の録画を他のユーザーと共有できますか?
はい、必要な権限を与えるか、録画ファイルを直接配布することで、録画された WebEx 会議を他のユーザーと共有できます。WebEx では、リンク、電子メール、またはファイルをダウンロードして手動で配布することで、録画を共有できます。
WebEx 会議の録画には制限がありますか?
WebEx メンバーシップ パッケージによっては、録画できる時間数や録画に使用できるストレージ容量が制限される場合があります。また、録画設定は、主催者の権限や会議の基準によって制限される場合があります。
WebEx の録画はどのくらいの期間利用できますか?
WebEx の録画は、サブスクリプション プランとストレージ設定で許可されている場合にのみ利用できます。ほとんどの録画は、一定期間保存された後、自動的に破棄されます。アカウント設定を確認するか、WebEx 管理者に問い合わせて具体的な情報を入手することが重要です。
WebEx の録画はどのくらいの期間利用できますか?
WebEx の録画は、サブスクリプション プランとストレージ設定で許可されている場合にのみ利用できます。ほとんどの録画は、一定期間保存された後、自動的に破棄されます。アカウント設定を確認するか、WebEx 管理者に問い合わせて具体的な情報を入手することが重要です。
結論
WebEx ミーティングで行っている会議を録画する方法は以上です。このプロセスは、内蔵レコーダーと Aiseesoft スクリーン レコーダーという優れたツールの助けを借りて実行できます。このツールは、録画の可能性に満ちていることがわかります。無制限の時間実行、品質、編集機能から、このツールが会議を即座に録画するために必要な最高のツールと方法である理由は明らかです。
これは役に立ちましたか?
412 投票