最近普及してきた Nvidia DLSS や AMD FSR などのさまざまな AI アップスケーリング技術は誰もが知っています。これらの技術により、ユーザーはダウングレードを経験することなく、お気に入りのゲームをより高いフレーム レートでプレイできます。さて、Nvidia の RTX ビデオ スーパー解像度では、ストリーミング ビデオ コンテンツの面でも同じことが考えられます。Hulu、Disney Plus、Netflix などで、より高品質の解像度で映画を視聴することを想像してみてください。
それに沿って、あなたがビンジウォッチングを愛し、信じられないほどのことをする予定のユーザーの一人であれば、 NvidiaのRTXビデオ超解像技術この記事は、それをさらに理解し、適切に使用するためのガイドを確認するためのものです。
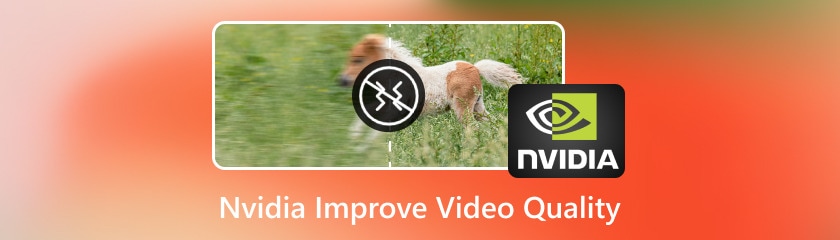
オンライン ストリーミング プラットフォーム上のさまざまな映画、テレビ番組、シリーズは、圧縮の影響を受けやすく、低解像度や不具合の原因となることは誰もが知っています。それを踏まえて、古い映画を高解像度で再生できる可能性を考えてみましょう。低解像度の基本的なモニターだけを使用している場合、それは不可能です。おそらく、視聴している古い映画の角の周りがギザギザになったり、鮮明さが失われたりするでしょう。
これが Nvidia RTX の由来です。このテクノロジーは、超解像度機能によって古い映画を鮮明で素晴らしい体験で鑑賞できるようにするために存在します。これが Nvidia RTX の仕組みの最も簡単な説明です。
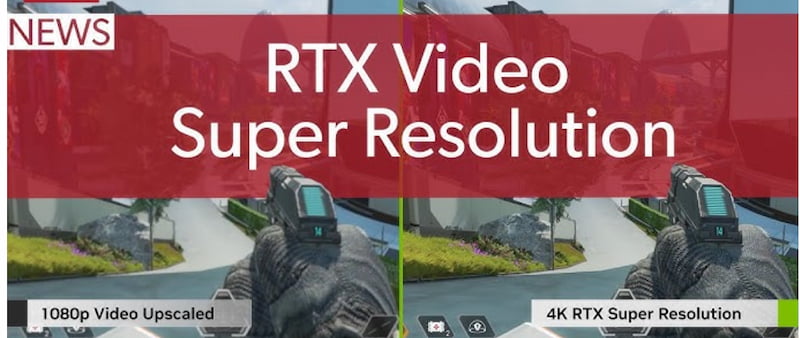
手順の説明に進む前に、RTX ビデオ スーパー解像度を使用する必要があります。また、このテクノロジを使用するには、次の前提条件も覚えておく必要があります。
◆ Nvidia RTX ビデオ超解像度は、RTX 20 シリーズ、RTX 30 シリーズ、および最新の RTX 40 グラフィックス カードに適しています。
◆ Google Chrome バージョン 110.0.5481.105 以上、または Microsoft Edge バージョン 110.0.1587.56 以上。
次は、驚異的な視聴体験を実現するために、驚異的な Nvidia RTX ビデオ スーパー解像度を使用するために必要な手順に進みます。
まず最初に、最新の RTX グラフィック ドライバーをダウンロードする必要があります。530 以降を使用できます。これを行うには、Nvidia の公式サイトにアクセスし、製品タイプ、シリーズ、モデルなどの GPU の詳細を入力します。
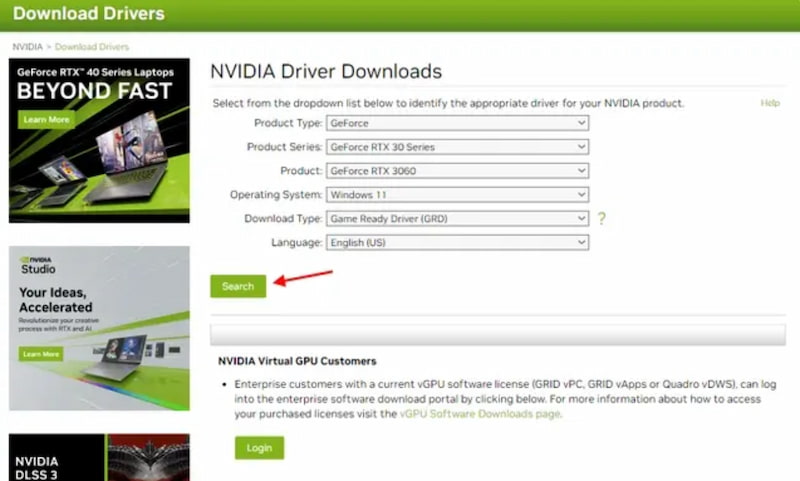
では、 Nvidia コントロール パネル Windows PCでは、このオプションは その他のオプションを表示.
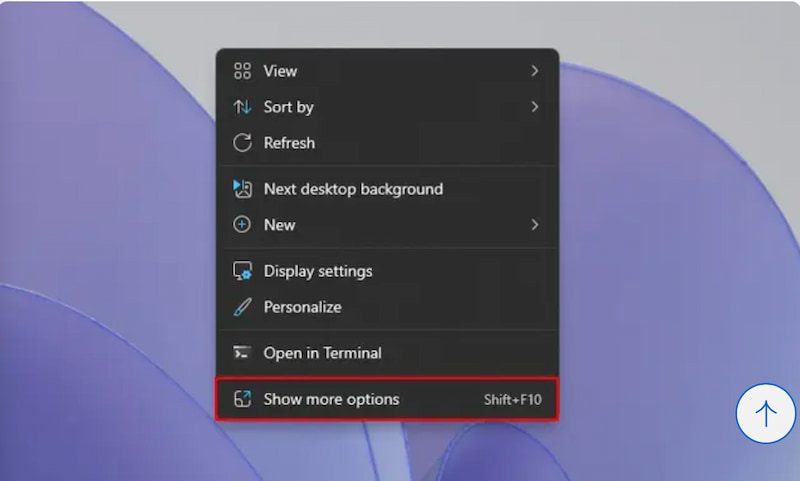
すると、新しいパネルが表示されます。そこから、Nvidia コントロール パネルを見つけてクリックします。
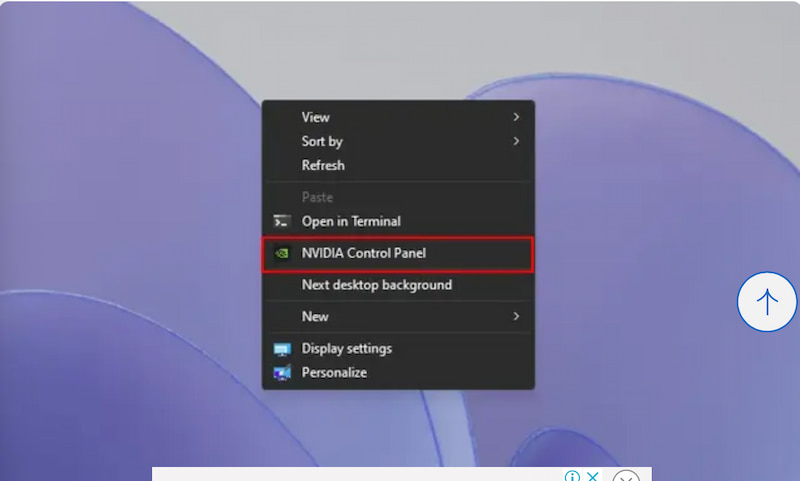
クリックしてみましょう ビデオ画像設定を調整する. これで、RTX ビデオ強化オプションが表示されます。同じパネルで、スーパー解像度を有効にしてください。
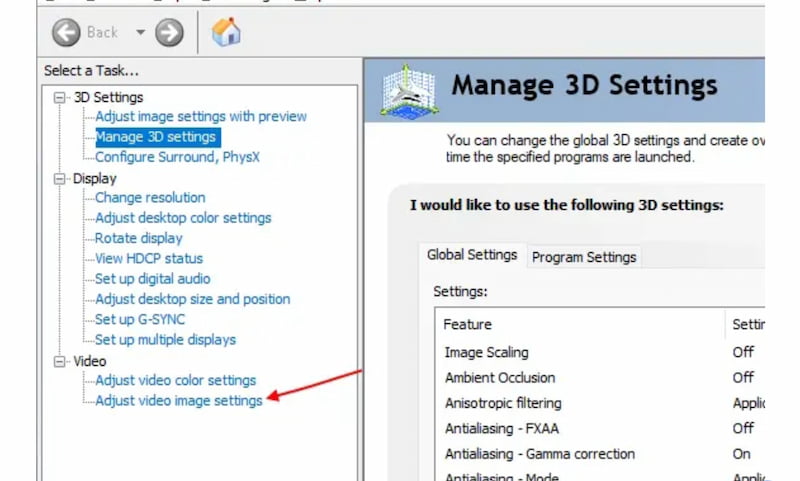
これらの手順をすべて実行したら、Nvidia RTX スーパー解像度によって実現された、新しく改良されたビデオ解像度を試す準備が整いました。これを行うには、Chrome または Edge を開いて、使用しているお気に入りのストリーミング プラットフォームを確認します。
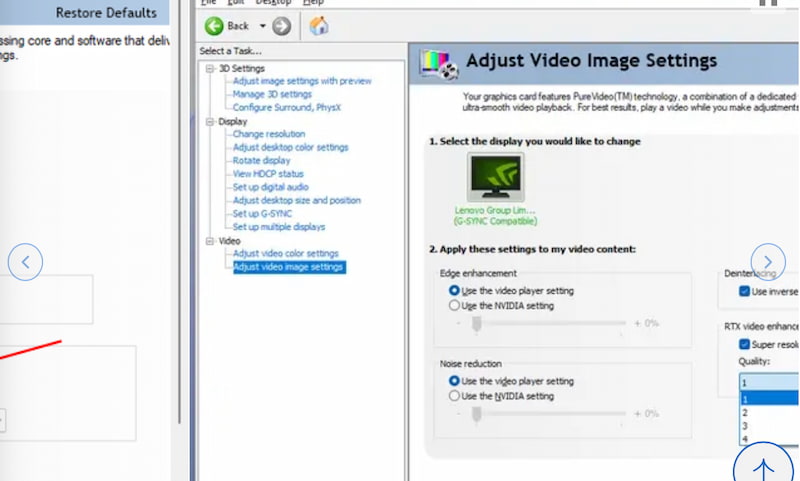
ノート: ノートパソコンに Nvidia RTX が搭載されている場合は、ノートパソコンのバッテリー残量が少なくなった場合に備えて充電器の準備ができていることを確認してください。ご存知のとおり、この高解像度のパワーには高出力のバッテリーも必要です。したがって、視聴体験が中断される前に、これを読んでおく必要があります。
RTX の驚くほど高いパワー解像度を利用したいと思っていても、コインの裏表があることも忘れてはいけません。片面はプラスで、もう片面はマイナスです。この部分では、この機能についてバランスの取れたレビューをお届けします。
◆ 良心的で幅広い価格設定。
◆ FEモデルの可用性。
◆ 強力な 1440p パフォーマンス。
◆ RTX 3080 に比べて消費電力が少なくなっています。
◆ 対応できる 4K解像度 DLSS を使用したゲーム。
◆ 優れたレイトレーシング。
◆ AIハードウェア搭載。
◆ VRAMは12GBしかありません。
◆ 16ピン電源コネクタとアダプタは不要です。
◆ RTX 3070より大幅に価格が上昇しています。
◆ ネイティブ 4K パフォーマンスが不足しています。
コストやデバイスが使用できないなどの理由で、RTX ビデオ解像度の使用を続行できない場合は、誰もが理解しています。そのような状況に陥っている場合でも、心配しないでください。優れた代替手段があります。
PowerDirector というソフトウェアは、ユーザーがビデオを編集できる人気のツールです。しかし、年月が経つにつれて、このツールの機能も向上しました。このツールは、超高品質のビデオを提供できるようになりました。これは、PowerDirector が AI 機能を提供し、ユーザーがプロセスを簡単に行えるようにしているためです。ぜひご覧になり、その詳細をご確認ください。
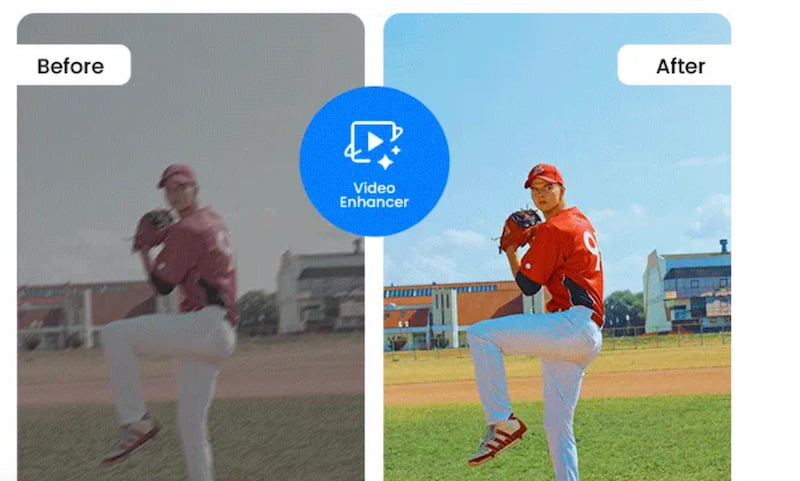
主な機能
◆ アクションカメラの揺れたビデオを修正します。
◆ AIオーディオ強化機能によりクリアな音声を実現。
◆ 不要な粒をやわらげます。
◆ 背景ノイズを取り除きます。
Nvidia アップスケーリングをオフにするにはどうすればいいですか?
Nvidia アップスケーリングを有効にするには、Nvidia コントロール パネルに移動する必要があります。ディスプレイを表示し、[調整] ボタンをクリックします。そこから、フラット パネル ディスプレイに表示する画像をクリックする必要があります。HD デジタル ディスプレイを選択することもできます。次に、[スケーリングなし] を選択して [適用] をクリックします。
より優れた GPU によりビデオ品質は向上しますか?
確かに、適切なグラフィック カードまたはグラフィック プロセッシング ユニットを使用すれば、映画でもランダム ビデオでも、画面で再生しているものの画質を向上させることができます。さらに、最新のグラフィック カードは、複雑なテクスチャ、照明効果、影を処理する能力が高く、視覚効果をよりリアルにすることができます。
Nvidia でビデオ品質を変更するにはどうすればいいですか?
Nvidia コントロール パネルのナビゲーション ツリー ペインに移動すると、簡単に実行できます。このパネルはビデオ部分に表示されます。その後は、ビデオ イメージの調整設定をクリックするだけです。これでページを開くことができます。また、該当する場合は、ビデオを再生しているディスプレイを選択することもできます。
低テナンシー モード中に Nvidia をオンにすることは推奨されますか?
はい、Reflex がオンになっている限り可能です。これにより、低バッテリー モードでも高品質のグラフィックスをスムーズに処理し、バランスを保つことができます。ただし、デバイスの電力がすべて消耗する前に充電することも重要です。
超解像度によりパフォーマンスは向上しますか?
超解像度は、画質と見る人の視覚体験を向上させるだけです。しかし、これらの要素には高度で高度な機能が必要であり、要件を満たしていない場合はパフォーマンスが低下する可能性があります。
結論
上記の詳細は、驚異的な Nvidia RTX スーパービデオ解像度を最大限に活用するために知っておく必要がある重要なことです。この機能は上記で明確に定義されており、簡単に有効にするための適切なガイドも含まれています。さらに、何らかの理由でツールを続行できない場合は、優れた代替手段もあります。
これは役に立ちましたか?
481 投票