スポットライト: AIチャット, レトロのようなゲーム, ロケーションチェンジャー, ロブロックスのブロックが解除されました
iPhoneをiPadにミラーリングする は、iPhone の画面を iPad に投影することで人々の生活を楽にする便利な機能です。コンテンツ、プレゼンテーション、またはビデオを大きな画面で簡単に共有できるこの機能により、より魅力的で柔軟なエクスペリエンスが促進されます。ミラーリングは、ビジネスや遊びなど、さまざまな状況で便利で多用途に使用できます。AirPlay などの組み込み機能を使用するか、iPhone から iPad への画面ミラーリング専用に作られたサードパーティ製アプリを使用します。キャストを開始するには、両方のデバイスを同じワイヤレス ネットワークに接続するだけです。数回タップするだけで済みます。このシンプルな手法により、効率が向上し、コミュニケーションが容易になり、ガジェットの使用方法が変わります。また、iPhone と iPad の間に完璧なインターフェイスが作成され、デジタル エクスペリエンスが充実します。
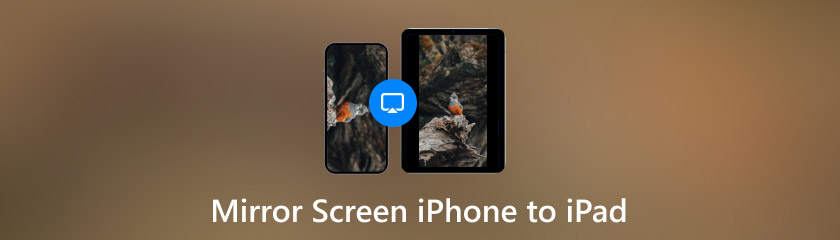
iPhoneからiPadへのWi-Fiスクリーンミラーリングに関しては、オプションは事実上無限です。コードやその他のハードウェアがなくても、最近の旅行の写真を簡単に共有したり、リラックスした映画の夜にお気に入りの映画をストリーミングしたりできます。Wi-Fiミラーリングを使用すると、情報がより大きな画面でより良く表示され、スムーズなコミュニケーションが促進されます。iPhoneからiPadにスクリーンミラーリングする方法は多数ありますが、この機能が最も便利な方法です。Appleは、ユーザーがAppleデバイス間で画像、ビデオ、オーディオを転送できるようにするワイヤレステクノロジーであるAirPlayを開発しました。AirPlayを使用すると、iPhone、iPad、Mac、またはApple TV間でコンテンツを簡単に共有できます。シームレスで使いやすい接続が可能になり、デバイスが同じWi-Fiネットワーク上にある必要があります。デバイスの画面をミラーリングしたり、互換性のあるスピーカーで音楽を再生したり、ビデオをより大きなディスプレイにストリーミングしたりできます。数回タッチするだけで、AirPlayはAppleデバイス間でマルチメディアコンテンツを共有して楽しむための簡単な方法を提供し、ユーザーエクスペリエンスを向上させます。これがiPhoneからiPadにスクリーンミラーリングする最も簡単な方法です。
iPhone と iPad が同じ Wi-Fi ネットワークに接続されていることを確認してください。
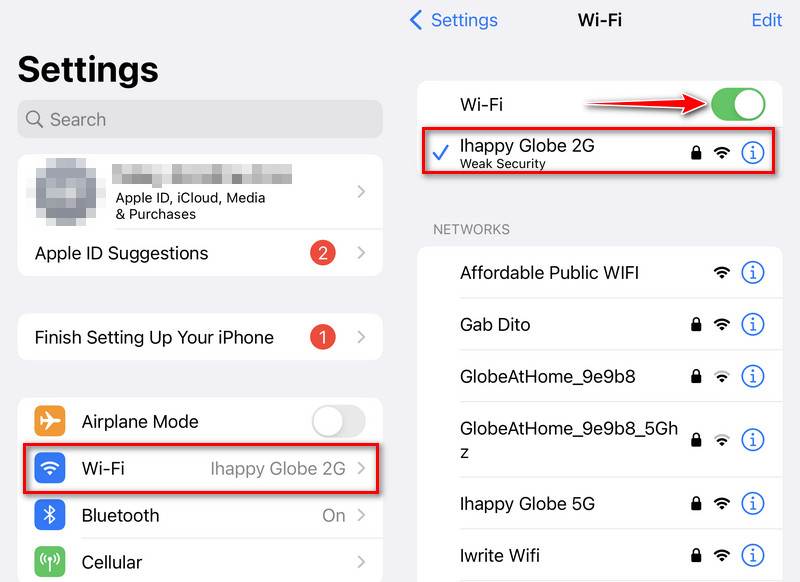
デバイスを上にスワイプしてコントロール センターを開きます。スクリーン ミラーリングまたは AirPlay アイコンをタップして機能を有効にします。
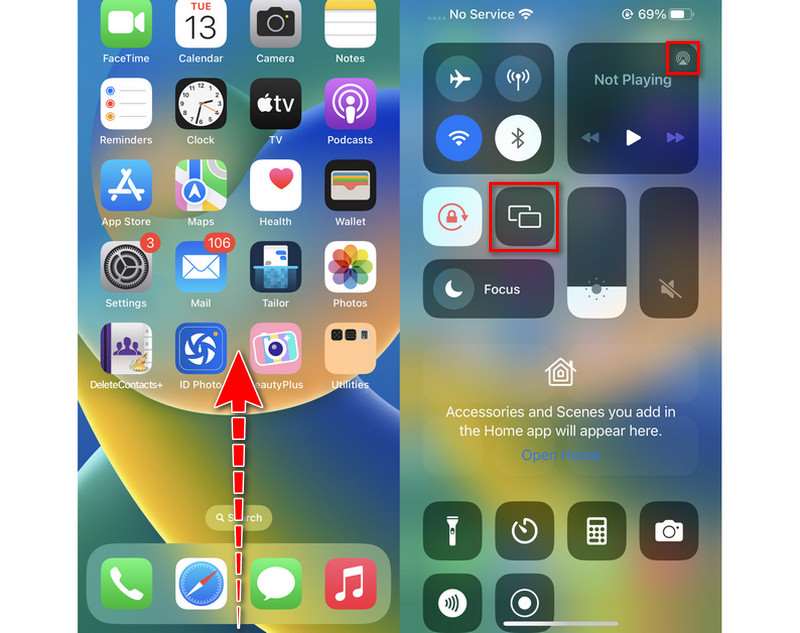
利用可能な AirPlay デバイスが一覧表示されます。リストから iPad を選択します。スイッチを切り替えてミラーリングを有効にします。iPhone の画面が iPad にミラーリングされます。
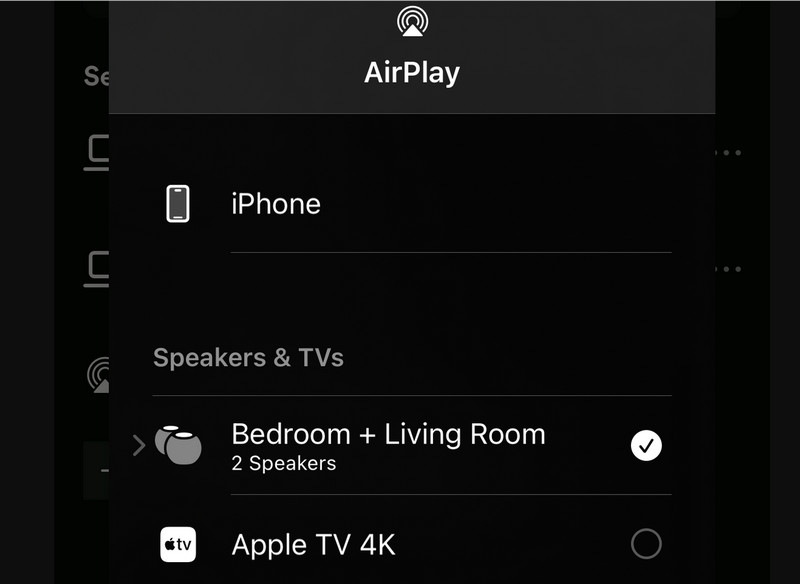
Wi-Fi を使わずに iPhone から iPad に画面をミラーリングするのは、Wi-Fi ネットワークが利用できない、または望ましくない場合に便利なユニークなシナリオです。AirPlay などの従来の方法は Wi-Fi 接続に依存しますが、直接接続を求める人のために代替ソリューションがあります。このアプローチでは、デバイス間の Bluetooth または物理的なケーブル接続が必要になる場合があります。可能性は無限です。画像や映画を共有したり、従来の通信方法を必要とせずにプロジェクトで共同作業したりすることもできます。オンラインでないときや接続にヘルプが必要なときでも、iPhone と iPad のすべての機能を活用できるように、これらの制限を克服する独創的な方法を見ていきます。この冒険に出て、どんな状況でも画面ミラーリングを完璧に機能させる方法を学びましょう。
Wi-FiなしでiPhoneをiPadにミラーリングすると、さまざまな設定でユーザーに可能性が広がり、インターネット接続が制限されている場合でも柔軟性が得られます。Appleデバイス間のスクリーンミラーリングの従来の手法はWi-Fi接続に依存していますが、この制限をなくす独創的なオプションを検討します。サードパーティのプログラムやアクセサリの使用からピアツーピア接続の可能性の活用まで、スクリーンミラーリングを簡単かつ便利にするためのいくつかの方法を検討します。これらの手順では、次のような代替方法を検討します。 AirDroid キャストWi-Fi ネットワークにアクセスできない場合でも、iPhone と iPad 間で画面ミラーリングを実現する方法について説明します。
コントロール センターには、iPad 画面の右上隅から下にスワイプすることでアクセスできます。iPhone 画面にコードが表示され、iPad で入力するように求められる場合があります。接続を確立するには、コードを入力します。
接続すると、iPad に iPhone の画面が映し出されます。これで、アプリを使用したり、iPhone のインターフェースを通常どおり閲覧したりできるようになります。私は通常 AirDroid Cast を使用しますが、これは Wi-Fi がなくても動作します。iPad で [画面キャストの受信] オプションを選択します。キャスト コードまたは QR コードが表示されます。
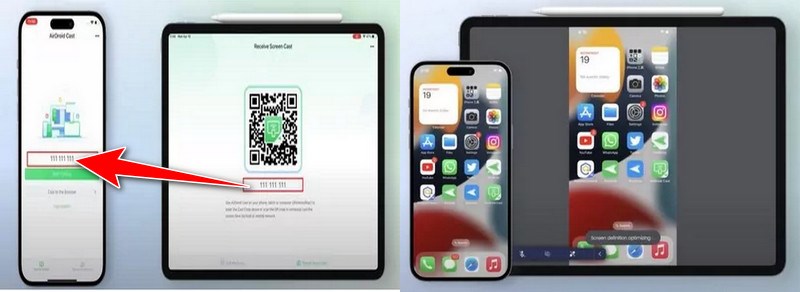
iPad で、[許可] をクリックして、受信したキャスト リクエストを受け入れます。これで完了です。iPhone の画面が iPad にミラーリングされます。次の手順に従うと、Wi-Fi を使用せずに iPhone を iPad にミラーリングして、Apple デバイス間でシームレスな画面共有が可能になります。
Bluetooth を使用して iPhone を iPad にミラーリングする方法は、Apple によって標準または一般的にサポートされている方法ではありません。ただし、代替オプションを検討している場合は、Apple デバイスの画面ミラーリングは主に Wi-Fi 経由の AirPlay などのテクノロジーによって実現されることに注意してください。ただし、サードパーティ アプリの助けを借りて、iPhone を iPad に効果的かつ効率的にミラーリングするための推奨オプションは次のとおりです。 Aiseesoft電話ミラー 完璧な iPad と iPhone の画面ミラーリングに最適です。Aiseesoft の革新的なテクノロジーにより、iPhone と iPad の画面を簡単に共有でき、生産性、楽しみ、チームワークの可能性が広がります。Aiseesoft Phone Mirror を使用すると、制約に別れを告げ、これまでにない接続のパワーを発見できます。
主な特徴:
◆ iPhone から Macbook への完璧な画面ミラーリングを可能にします。
◆ iPhone の画面を高解像度で表示する Mac のソフトウェアにより、鮮明でクリアな画像を表示できるようになります。
◆ 画面解像度やフレーム レートなど、いくつかのプログラム可能なオプションが用意されているため、ミラーリングされたエクスペリエンスを好みに合わせてカスタマイズできます。
◆ プログラムはユーザーフレンドリーな設計になっているため、技術に詳しくない人でも簡単にセットアップして使用できます。
Aiseesoft の Web サイトにアクセスして、iPad および iPhone 用の Aiseesoft Phone Mirror アプリをダウンロードしてください。上記のダウンロード ボタンまたはリンクをクリックするだけです。
iPad および iPhone で、Aiseesoft Phone Mirror アプリケーションを開きます。「Phone Screen Mirroring」オプションを選択します。
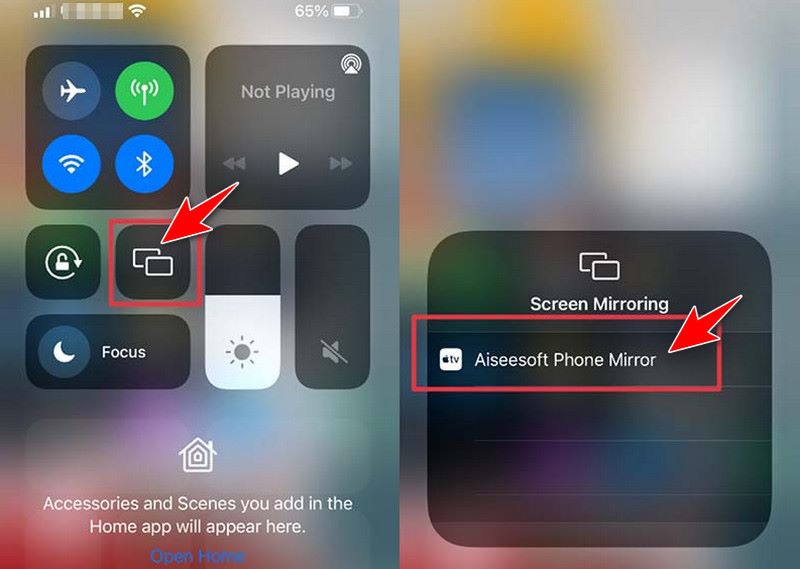
iPad から直接 iPhone の画面を操作できるようになりました。iPhone と同じように、アプリを操作したり、コンテンツを表示したり、操作を実行したりできます。Aiseesoft Phone Mirror を使用すると、iPhone または iPad を簡単にミラーリングして、スムーズな画面共有を可能にし、すべての Apple デバイスでの生産性を向上させることができます。
ケーブルを使用して iPhone から iPad に画面をミラーリングすると、2 つのデバイス間でコンテンツをシームレスに共有するための直接的で信頼性の高い方法が提供されます。この有線接続により、安定した高速なオーディオとビデオの伝送が保証され、Wi-Fi ネットワークが利用できない、または信頼できない環境に最適です。この方法は、物理的な接続を好む、または必要とする人に代替ソリューションを提供し、プレゼンテーション、デモンストレーション、またはカジュアルなコンテンツ共有など、さまざまな設定で汎用性を提供します。USB 経由で接続できるプログラムは次のとおりです。ApowerMirror は非常に高度なミラーリング機能を備えており、最大 2K のビデオ解像度をサポートできます。USB ケーブルを使用して画面をミラーリングできます。このプログラムを使用すると、USB を使用して iPhone の画面を iPad にミラーリングできます。手順は次のとおりです。
ApowerMirrorを起動し、媒体としてUSBケーブルを選択します。画面に表示される指示に従います。
両方のデバイスを選択したら、ミラーリングを開始してお気に入りの番組を視聴します。
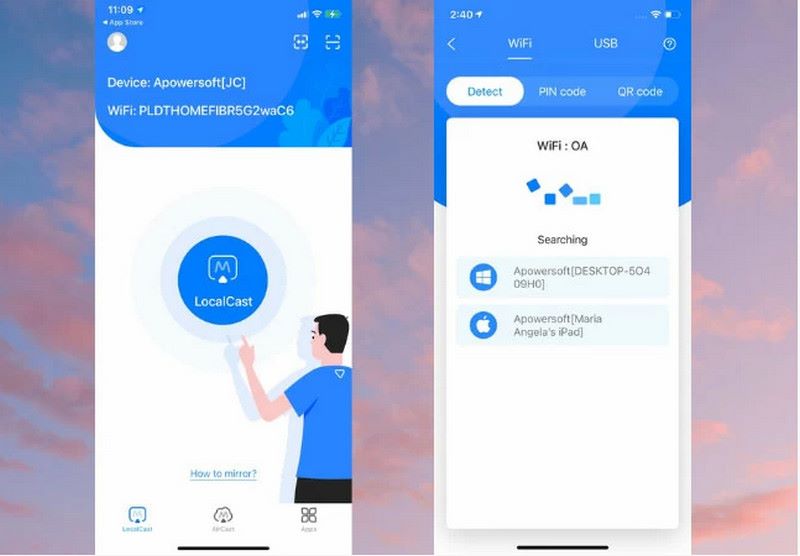
Bluetoothを使用してiPhoneをiPadにミラーリングできますか?
iOS デバイスは、iPhone と iPad 間のクロスディスプレイや Bluetooth ミラーリングをサポートしていません。この問題の簡単な解決策は、この記事で取り上げたサードパーティ製ソフトウェアや Apple AirPlay などの他のソリューションのいずれかを使用して、これを可能にすることです。
AirPlay が機能しない問題を修正するにはどうすればよいですか?
iPhone から iPad に AirPlay できない場合は、デバイスのモデルが AirPlay をサポートしていることを確認してください。AirPlay を利用するには、Wi-Fi 設定をリセットし、安定したインターネット接続があることを確認してください。
ケーブルを使ってiPhoneからiPadに画面ミラーリングできますか?
iPhone の画面を iPad にミラーリングすることはできません。AirPlay を使用すると iPhone/iPad を Apple TV に投影できますが、iPhone の画面を iPad にミラーリングするには、仲介役として追加のサードパーティ製アプリが必要になります。別の方法としては、サードパーティ製アプリを使用して iPhone を iPad にミラーリングする方法があります。
結論
結論として、AirPlayのシームレスなワイヤレス体験やケーブル接続の信頼性など、 iPhoneからiPadへのスクリーンミラーリング コラボレーション、エンターテイメント、生産性の向上への扉を開きます。ワイヤレス共有を簡単に行うには AirPlay の利便性を活用し、直接の安定した接続が必要な場合はケーブルを選択します。どちらの方法も多様なニーズに対応し、さまざまなシナリオに柔軟に対応します。好みや要件に基づいてこれらのソリューションを検討し、Apple デバイスの潜在能力を最大限に引き出して、デジタル エクスペリエンスを充実させましょう。
これは役に立ちましたか?
485 投票